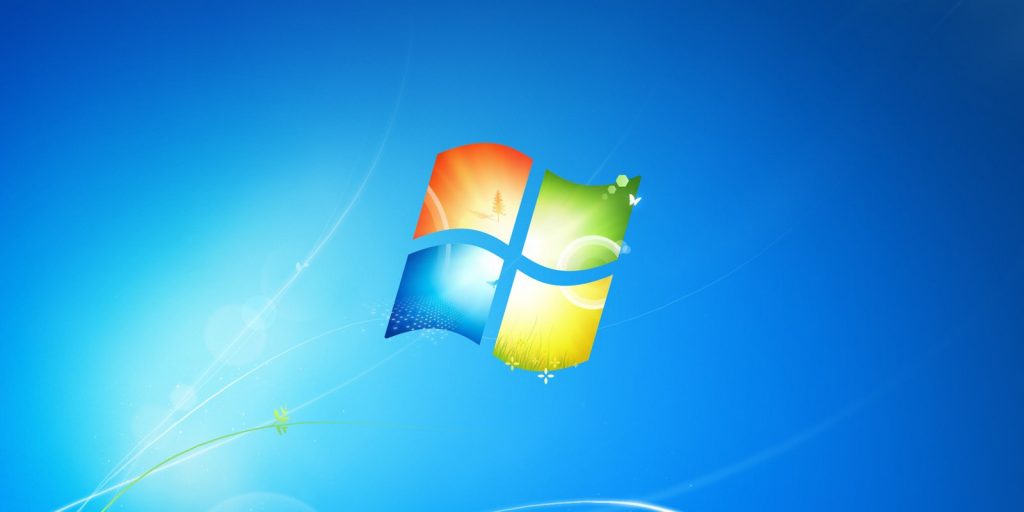Recent Windows 10 Cumulative Updates Found Blocking Applications
After the release of latest Windows 10 updates, it’s found many applications are being blocked to run.
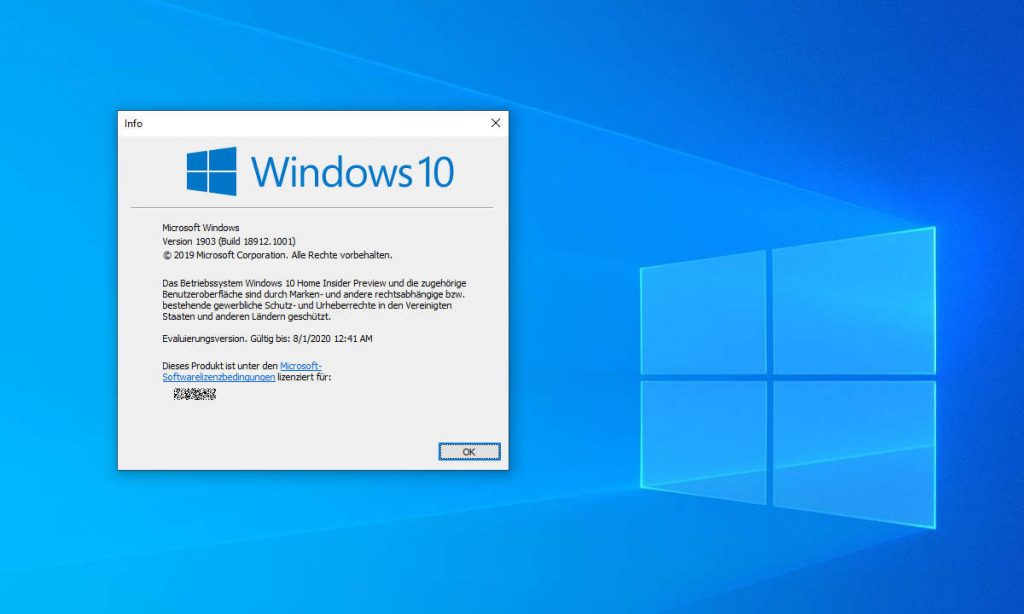
Following the release of Windows 10 1903/1909 KB4535996 and Windows 10 2004 KB4557957 cumulative updates, many of the users have to say they are getting error while attempting to launch programs. The error states that the programs are missing.
Accordingly to reports, they are actually unable to run applications on their machine and a “Windows cannot find [program.exe]” error is being displayed on screen.
For an instance, the following error message apppeared on screen while launching Word:
“Windows cannot find 'C:\Program Files (x86)\Microsoft Office\root\Office16\WORD.EXE'. Make sure you typed the name correctly, and then try again.”
Such errors are caused by incorrect debuggers or filters created for applications under the Image File Execution Options registry key.
Actually, the HKEY_LOCAL_MACHINE\SOFTWARE\Microsoft\Windows NT\CurrentVersion\Image File Execution Options registry key allows developers to attach a debugger to a particular program when it’s being launched.
The aforementioned registry key can also be used to have a different application launch while executing an application. For and instance, here’s the key that specifies that notepad2.exe is a debugger for notepad.exe.
“HKEY_LOCAL_MACHINE\SOFTWARE\Microsoft\Windows NT\CurrentVersion\Image File Execution Options\notepad.exe "debugger"="d:\notepad2\notepad2.exe /z"”
The above mentioned value leads notepad2.exe to execute notepad.exe, and this method is commonly used to replace Windows system programs with third party alternatives.
But, after the update, Windows 10 users are having incorrect IFEO entries added, which actuallyy causing their applications to launch with errors.
As a coincidence, the Avast has released an update which caused the incorrect IEFO entries to be created through the use of a filter pointing to C:\Program Files (x86)\AVAST Software\Avast Cleanup\autoreactivator.exe.
Although, the problem mentioned might be affecting some users, stillmany users have reported this issue without having Avast software installed.
In the methods discussed below, we have provided some instructions that cann resolve the issue whether the users have Avast installed or the error is caused by lately released cumulative updates.
Method 1: Delete Image File Execution Options debugger value
When an IFEO registry key is generated using a debugger value that points to a missing executable, attempting to run an application will surely display error messages. In order to sort out the issue, it’s needed to navigate to HKEY_LOCAL_MACHINE\SOFTWARE\Microsoft\Windows NT\CurrentVersion\Image File Execution Options, and look for the subkey named after the executable file which is not running. Delete the associated debugger. Follow the steps below:
Step 1: Run Registry Editor by hitting key combination Win + R key and typte “regedit” followed by clicking on OK button.
Step 2: Navigate to HKEY_LOCAL_MACHINE\SOFTWARE\Microsoft\Windows NT\CurrentVersion\Image File Execution Options key.
Step 3: Scroll down to the list of executables under IFEO key until you find the program you are attempting to launch.
Step 4: Right click on the debugger value and select delete, to fix the issue.
Step 5: After the debugger value has been deleted, you can re-start the application, and the issue should be resolved.
Method 2: Delete IFEO filter
The problem can be due to IFEO filter as well if it’s not configured properly, and causing your applications to fail while being launched. In order to fix the issue in that case, you will have to remove IFEO filter which might have installed by Avast or other application, for which follow the guidelines ahead:
Step 1: Launch the Registry Editor similar as done in method 1.
Step 2: Navigate to HKEY_LOCAL_MACHINE\SOFTWARE\Microsoft\Windows NT\CurrentVersion\Image File Execution Options key.
Step 3: Scroll down in the list of executables until you find the application which is not running.
Step 4: To fix the issue, simply right click on UseFilter value and select to Delete it.
Step 5: Re-attempt to access the app once again, and it will run properly.