How to remove Your System Is Infected With 3 Viruses POP-UP Scam Mac
Your System Is Infected With 3 Viruses POP-UP Scam tricks users into downloading/installing fake protection software
‘Your System Is Infected With 3 Viruses’ is fake security alert notifications categorized as scam/phishing. This scam page is delivered by malicious websites, or by potentially unwanted applications (PUAs) already installed in your Mac computer. The text presented in this fake alert page states that your Mac/System is infected with certain number of viruses and tricks you into downloading/installing fake protection software for the prevention. But it is bogus at all. This security alert scam can’t be trusted.
Your System Is Infected With 3 Viruses POP-UP Scam page can be appeared on Safari, Google Chrome or other browsers installed in your Mac computer. As mentioned, you open this type of scam page by clicking malicious advertisements, visiting other shady websites, or by PUAs installed in your device already. However, this scam page claims ‘the immediate removal of viruses is required to prevent further system damage, loss of apps, photos or other files’. It asks you to click on ‘Scan Now’ button appeared on popup message to fix this issue immediately.
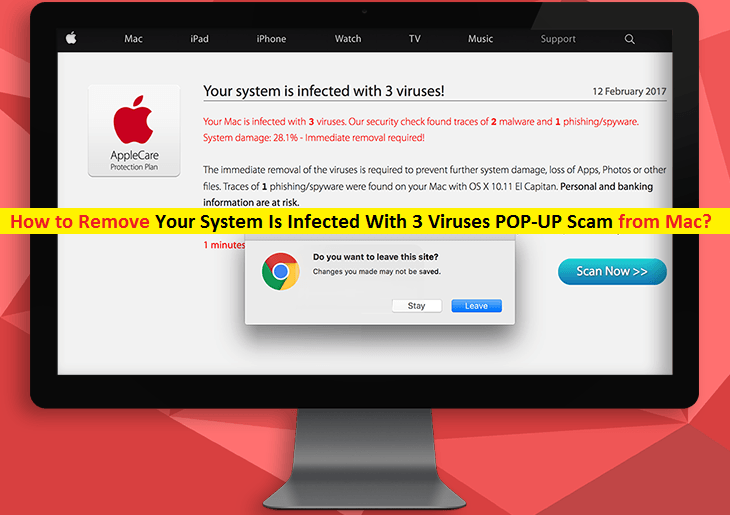
‘Scan Now’ button on Your System Is Infected With 3 Viruses POP-UP Scam page are designed to deliver malware or run malicious codes instead of removing such detected false-positive viruses. The purpose of this security alert scam is to tricks you into downloading/installing fake protection software, adware or malware in your computer. This fake antivirus or protection software runs System scan in your Mac and detect certain number of viruses. However, it asks you to purchase the license or updated version of this software for getting advanced features. But it is not true. In order to get the license of this fake security tool, it installs some additional programs like PUAs, adware or other malware in your computer.
In sort, Your System Is Infected With 3 Viruses POP-UP Scam is not safe for your online privacy & System security. The main motive of attackers behind this scam is to collect your browsing-related data or other sensitive information. They can collect your some information such as IP address, URLs search, login ID & password of your various accounts, banking information and more details. So, Your System Is Infected With 3 Viruses POP-UP Scam related malware removal is necessary.
How did you get Your System Is Infected With 3 Viruses POP-UP Scam in Mac computer?
This type of fake technical support or fake security alert popup is delivered by potentially unwanted applications (PUAs). PUAs or malware are distributed through other software package as additional offers. This false-marketing method of packaging regular software with PUAs, adware or malware is known as Software Bundling Method – the mostly used mechanism by cybercriminals. However, it is possible to avoid the installation of PUAs, browser hijackers, or malware included in software package. To do so, you should read terms & conditions given in software installation setup, choose ‘Custom/Advanced/Manual’ settings, remove all unnecessary programs by unticking their checkboxes, and then you can continue with installation to finish. This way, you can block all unnecessary programs or malicious additions included in software package from installing.
System is already infected with Your System Is Infected With 3 Viruses POP-UP Scam: What next?
If your computer is already infected with PUAs, browser hijackers, adware or malware, then you can go with our automatic method of malware removal to get rid of it. This method offers you can find all types of malware or viruses in computer with some powerful antivirus software, and then you can delete all detected malware with just single-click. After System scan is finished, please check if trouble is resolved or Your System Is Infected With 3 Viruses POP-UP Scam related malicious files are removed.
Special Offer (For Macintosh)
Your System Is Infected With 3 Viruses POP-UP Scam can be creepy computer infection that may regain its presence again and again as it keeps its files hidden on computers. To accomplish a hassle free removal of this malware, we suggest you take a try with a powerful antimalware scanner to help you getting rid of this virus
Remove Files and Folders Related to Your System Is Infected With 3 Viruses POP-UP Scam

Open the “Menu” bar and click the “Finder” icon. Select “Go” and click on “Go to Folder…”
Step 1: Search the suspicious and doubtful malware generated files in /Library/LaunchAgents folder

Type /Library/LaunchAgents in the “Go to Folder” option

In the “Launch Agent” folder, search for all the files that you have recently downloaded and move them to “Trash”. Few of the examples of files created by browser-hijacker or adware are as follow, “myppes.download.plist”, “mykotlerino.Itvbit.plist”, installmac.AppRemoval.plist”, and “kuklorest.update.plist” and so on.
Step 2: Detect and remove the files generated by the adware in “/Library/Application” Support folder

In the “Go to Folder..bar”, type “/Library/Application Support”

Search for any suspicious newly added folders in “Application Support” folder. If you detect any one of these like “NicePlayer” or “MPlayerX” then send them to “Trash” folder.
Step 3: Look for the files generated by malware in /Library/LaunchAgent Folder:

Go to Folder bar and type /Library/LaunchAgents

You are in the “LaunchAgents” folder. Here, you have to search for all the newly added files and move them to “Trash” if you find them suspicious. Some of the examples of suspicious files generated by malware are “myppes.download.plist”, “installmac.AppRemoved.plist”, “kuklorest.update.plist”, “mykotlerino.ltvbit.plist” and so on.
Step4: Go to /Library/LaunchDaemons Folder and search for the files created by malware

Type /Library/LaunchDaemons in the “Go To Folder” option

In the newly opened “LaunchDaemons” folder, search for any recently added suspicious files and move them to “Trash”. Examples of some of the suspicious files are “com.kuklorest.net-preferences.plist”, “com.avickUpd.plist”, “com.myppes.net-preference.plist”, “com.aoudad.net-preferences.plist” and so on.
Step 5: Use Combo Cleaner Anti-Malware and Scan your Mac PC
The malware infections could be removed from the Mac PC if you execute all the steps mentioned above in the correct way. However, it is always advised to be sure that your PC is not infected. It is suggested to scan the work-station with “Combo Cleaner Anti-virus”.
Special Offer (For Macintosh)
Your System Is Infected With 3 Viruses POP-UP Scam can be creepy computer infection that may regain its presence again and again as it keeps its files hidden on computers. To accomplish a hassle free removal of this malware, we suggest you take a try with a powerful antimalware scanner to help you getting rid of this virus
Once the file gets downloaded, double click on combocleaner.dmg installer in the newly opened window. Next is to open the “Launchpad” and press on “Combo Cleaner” icon. It is advised to wait until “Combo Cleaner” updates the latest definition for malware detection. Click on “Start Combo Scan” button.

A depth scan of your Mac PC will be executed in order to detect malware. If the Anti-virus scan report says “no threat found” then you can continue with guide further. On the other hand, it is recommended to delete the detected malware infection before continuing.

Now the files and folders created by the adware is removed, you have to remove the rogue extensions from the browsers.
Remove Your System Is Infected With 3 Viruses POP-UP Scam from Internet Browsers
Delete Doubtful and Malicious Extension from Safari

Go to “Menu Bar” and open “Safari” browser. Select “Safari” and then “Preferences”

In the opened “preferences” window, select “Extensions” that you have recently installed. All such extensions should be detected and click the “Uninstall” button next to it. If you are doubtful then you can remove all the extensions from “Safari” browser as none of them are important for smooth functionality of the browser.
In case if you continue facing unwanted webpage redirections or aggressive advertisements bombarding, you can reset the “Safari” browser.
“Reset Safari”
Open the Safari menu and choose “preferences…” from the drop-down menu.

Go to the “Extension” tab and set the extension slider to “Off” position. This disables all the installed extensions in the Safari browser

Next step is to check the homepage. Go to “Preferences…” option and choose “General” tab. Change the homepage to your preferred URL.

Also check the default search-engine provider settings. Go to “Preferences…” window and select the “Search” tab and select the search-engine provider that you want such as “Google”.

Next is to clear the Safari browser Cache- Go to “Preferences…” window and select “Advanced” tab and click on “Show develop menu in the menu bar.“

Go to “Develop” menu and select “Empty Caches”.

Remove website data and browsing history. Go to “Safari” menu and select “Clear History and Website Data”. Choose “all history” and then click on “Clear History”.

Remove Unwanted and Malicious Plug-ins from Mozilla Firefox
Delete Your System Is Infected With 3 Viruses POP-UP Scam add-ons from Mozilla Firefox

Open the Firefox Mozilla browser. Click on the “Open Menu” present in the top right corner of the screen. From the newly opened menu, choose “Add-ons”.

Go to “Extension” option and detect all the latest installed add-ons. Select each of the suspicious add-ons and click on “Remove” button next to them.
In case if you want to “reset” the Mozilla Firefox browser then follow the steps that has been mentioned below.
Reset Mozilla Firefox Settings
Open the Firefox Mozilla browser and click on “Firefox” button situated at the top left corner of the screen.

In the new menu, go to “Help” sub-menu and choose “Troubleshooting Information”

In the “Troubleshooting Information” page, click on “Reset Firefox” button.

Confirm that you want to reset the Mozilla Firefox settings to default by pressing on “Reset Firefox” option

The browser will get restarted and the settings changes to factory default
Delete Unwanted and Malicious Extensions from Google Chrome

Open the chrome browser and click on “Chrome menu”. From the drop down option, choose “More Tools” and then “Extensions”.

In the “Extensions” option, search for all the recently installed add-ons and extensions. Select them and choose “Trash” button. Any third-party extension is not important for the smooth functionality of the browser.
Reset Google Chrome Settings
Open the browser and click on three line bar at the top right side corner of the window.

Go to the bottom of the newly opened window and select “Show advanced settings”.

In the newly opened window, scroll down to the bottom and choose “Reset browser settings”

Click on the “Reset” button on the opened “Reset browser settings” window

Restart the browser and the changes you get will be applied
The above mentioned manual process should be executed as it is mentioned. It is a cumbersome process and requires a lot of technical expertise. And hence it is advised for technical experts only. To be sure that your PC is free from malware, it is better that you scan the work-station with a powerful anti-malware tool. The automatic malware removal application is preferred because it doesn’t requires any additional technical skills and expertise.
Special Offer (For Macintosh)
Your System Is Infected With 3 Viruses POP-UP Scam can be creepy computer infection that may regain its presence again and again as it keeps its files hidden on computers. To accomplish a hassle free removal of this malware, we suggest you take a try with a powerful antimalware scanner to help you getting rid of this virus
Download the application and execute it on the PC to begin the depth scanning. Once the scanning gets completed, it shows the list of all the files related to Your System Is Infected With 3 Viruses POP-UP Scam. You can select such harmful files and folders and remove them immediately.


