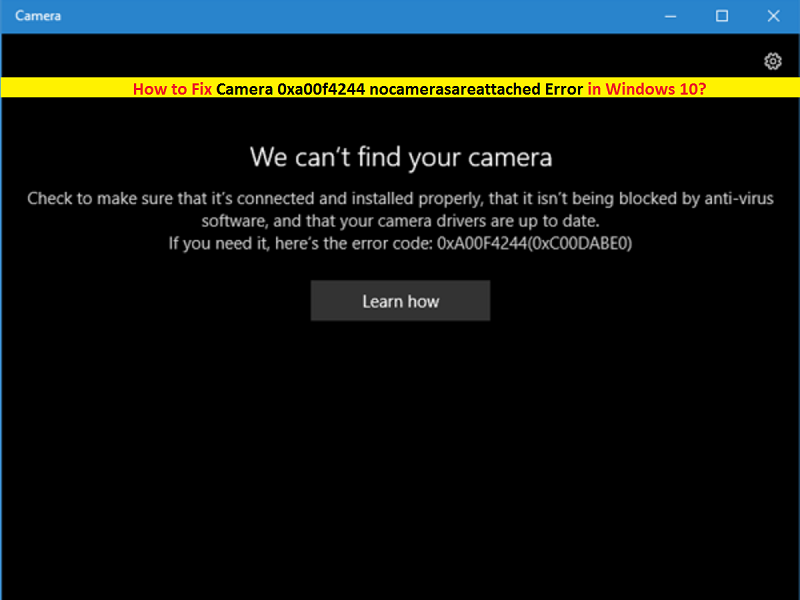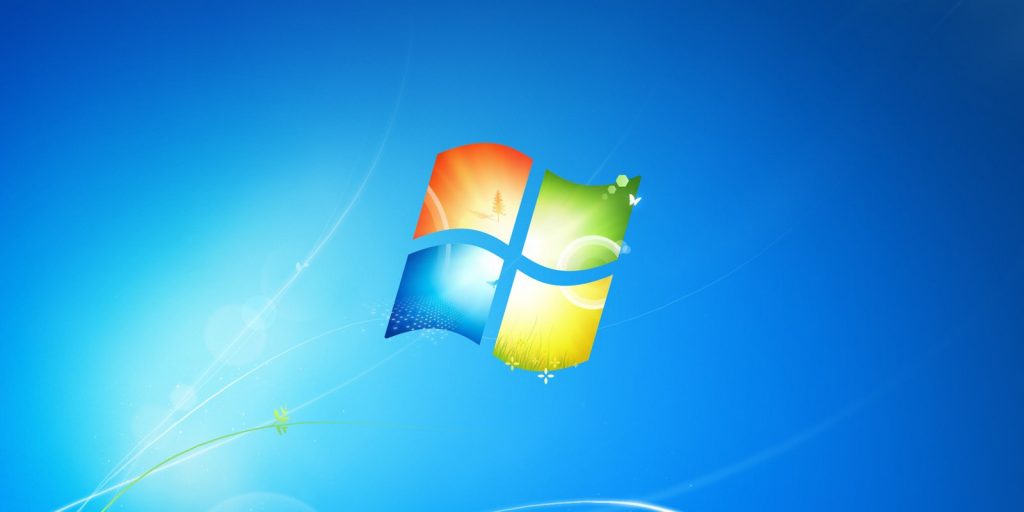Fix Camera 0xa00f4244 Nocamerasareattached Error in Windows 10
Camera Error Code 0xa00f4244: Unable to access camera in Windows 10
In this post, we are going to discuss on how to fix Camera 0xa00f4244 Nocamerasareattached Error in Windows 10 with several easy methods. Error Code 0xa00f4244 or ‘We can’t find your camera’ error occurs possibly if antivirus software installed in your computer has blocked the camera, or due to disabled camera app. Malware or viruses attack like MassLogger Trojancan also be one core reasons behind this type of issue. And problem camera driver installed in computer can also one reasons. Let’s starts the discussion in detail.
What is Camera Error Code 0xa00f4244 in Windows 10?
Error Code 0xa00f4244 is common problem associated camera in Windows 10 that states your Windows 10 computer is unable to find your camera for some reasons. This camera-related error occurs possibly due to outdated, missing or corrupted camera driver, or due to camera driver compatibility issues in Windows 10.
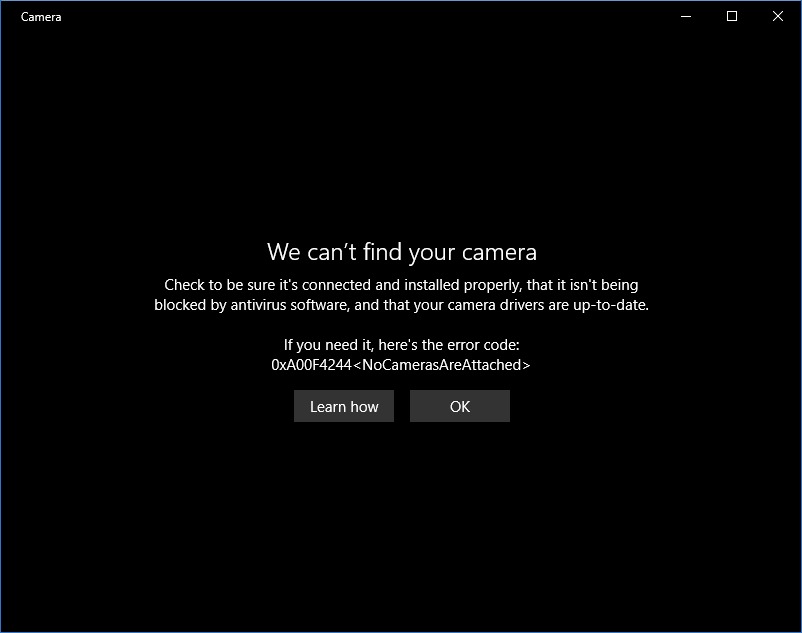
If you are not aware, driver is important software to communicate your hardware device with Operating System installed in your computer. For example, if you have camera/webcam connected or integrated into your computer based on Windows 10, then camera driver must be properly installed in your computer according to your camera model and Operating System architecture like Windows 10 64-bit.
If camera hardware is in good condition and its driver is also properly installed, but still you are facing ‘Camera Error Code 0xa00f4244’, then camera privacy settings might be one reason behind this problem. If camera privacy setting is not allowing specific app like ‘Skype’ to access your camera, then you might face this error while you are trying to access camera.
However, Error Code 0xa00f4244 can also occur due to some problem software or third parties’ antivirus software installed in your computer. Third parties’ software can cause conflict with your camera in Windows 10. So, you can disable you can third-parties’ antivirus software temporarily to fix this issue.
Camera 0xa00f4244 Nocamerasareattached Error also occurs due to malware or viruses issue. As mentioned, malware or viruses installed in computer can block you from access your camera by corrupting/blocking several processes associated with camera. So, you should also try to clean your computer by removing malware or viruses, and check if this problem is resolved. Let’s go for the solution.
How to fix Camera 0xa00f4244 Nocamerasareattached Error?
Method 1: Run ‘Windows Store Apps’ Troubleshooter
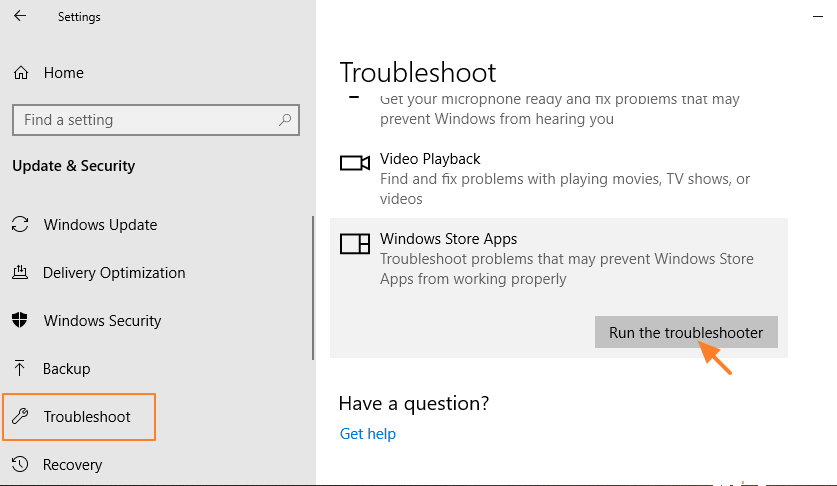
If you are unable to access camera through specific Windows Store Apps like Skype or others, then you can try to fix this issue by running Windows Store Apps Troubleshooter
Step 1: Press ‘Windows + I’ keys together from keyboard to open ‘Settings’ App
Step 2: In the opened ‘Settings’ App, click on ‘Update & Security > Troubleshoot’
Step 3: Under ‘Troubleshoot’ section, select ‘Windows Store Apps’ option in right pane and click on ‘Run the troubleshooter’
Step 4: Wait to finish the process. Once done, please check if trouble is resolved.
Method 2: Assure Camera App is turn ON in ‘Camera Privacy Settings’
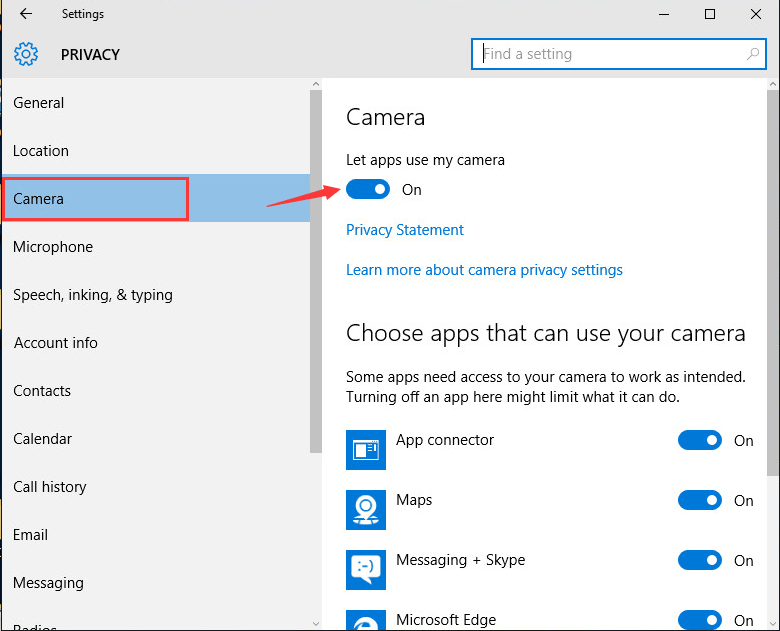
Step 1: Open ‘Settings’ App in Windows 10
Step 2: Click on ‘Privacy > Camera’
Step 3: Check if ‘Let apps use my camera’ toggle button is turned ON, if not, press the toggle button to turn ON. Once done, please check if problem is resolved.
Method 3: Disable your antivirus software temporarily
As mentioned above, third parties’ antivirus can cause conflict with camera in Windows 10 so you should make sure that antivirus software is disabled. Also, you can check the antivirus settings and grand the access or permission to use the camera.
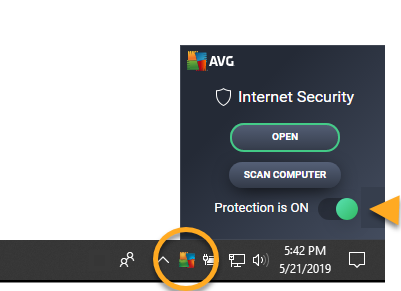
Step 1: Right-click on your antivirus software icon in taskbar and click ‘Change Settings’
Step 2: Locate if there are settings related to ‘blocking access or permission from using camera’ and click on it change the settings. This way, you can access your camera in Windows 10
Step 3: After granting access, if the issue is still persist, then you can disable antivirus software temporarily to fix.
Method 4: Update Camera/ Webcam driver in Windows 10
Outdated camera/webcam driver can cause ‘Camera 0xa00f4244 Nocamerasareattached Error’ or other issues in Windows 10. So, you can fix this issue by updating camera driver.
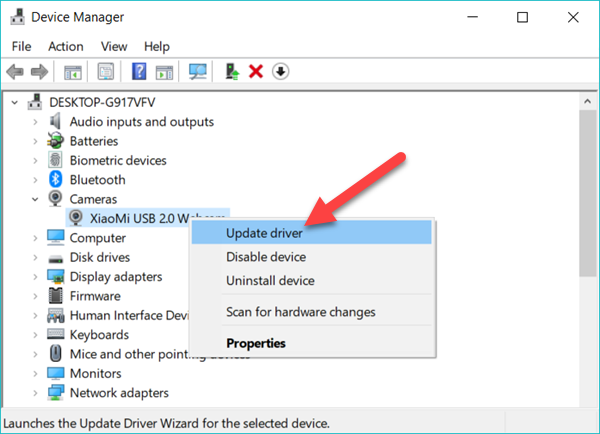
Step 1: Press ‘Windows + X’ keys together from keyboard and select ‘Device Manager’
Step 2: In the opened ‘Device Manager’ window, locate and expand ‘Imaging Devices’ category
Step 3: Right-click the name of your camera device and select ‘Update Driver’ or ‘Update Driver Software…’
Step 4: Select ‘Search Automatically for updated driver software’ and follow on-screen instructions to finish installation.
Step 5: Once done, reboot your computer to see the changes and check if trouble is resolved.
Method 5: Reinstall Camera driver in Windows 10
If camera/webcam driver is not installed properly or is corrupted, then you can fix this issue by reinstalling the camera driver.
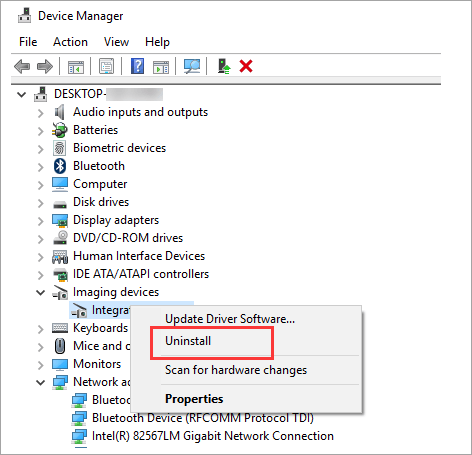
Step 1: Open ‘Device Manager’ and expand ‘Imaging Devices’ category
Step 2: Right-click on your camera device and click on ‘Uninstall device’
Step 3: Follow on-screen instructions to finish uninstall process and after that, restart your computer.
Step 4: After restart, open ‘Device Manager’ again and click on ‘Action > Scan for hardware changes’. This will install camera driver once again.
Method 6: Tweak System Registry in Windows 10
You can try to fix Camera Error Code 0xa00f4244 error by trying to make some registry tweaks. To do so, follow the steps below.
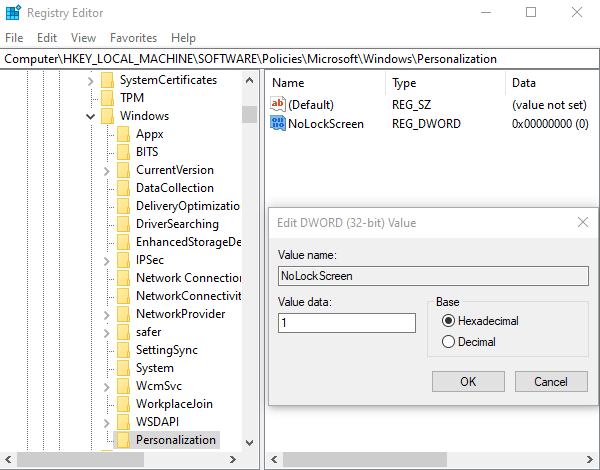
Step 1: Press ‘Windows + R’ keys together from keyboard to open ‘Run Dialog Box’
Step 2: In the opened ‘Run Dialog Box’, type ‘regedit’ and hit ‘Enter’ key to open ‘Registry Editor’ window
Step 3: Click on ‘File > Export > backup your registry’. So that if anything goes wrong, you can restore it easily.
Step 4: Now, navigate the following path:
- For Windows 32 bit system:
HKEY_LOCAL_MACHINESOFTWAREMicrosoftWindows media foundationPlatform
- For Windows 64-bit system:
HKEY_LOCAL_MACHINESOFTWAREWOW6432NodeMicrosoftWindows media foundationPlatform
Step 5: Right-click in empty area in right pane and select ‘New > DWORD (32 Value)’
Step 6: Name this value ‘EnableFrameServerMode’ and right-click, and select to ‘Change the newly created registry value’
Step 7: Next set its value to ‘Zero (0)’ and then save the changes
Step 8: Once done, restart your computer and please check if ‘Camera Error Code 0xa00f4244’ issue is resolved.
Method 7: Scan for malware & viruses
As mentioned, malware or viruses attacks can cause several issues in Windows 10 like Camera Error Code 0xa00f4244. So, you should scan your computer for malware & viruses with some powerful antivirus software to fix this issue.
Scan your computer through ‘Windows Defender’ [Free Tool by Windows 10 for removing malware & viruses]
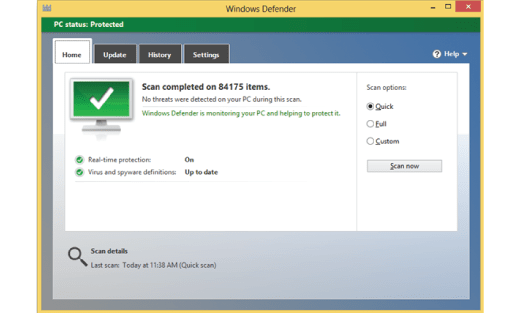
Step 1: Open ‘Settings’ App in Windows 10
Step 2: Go to ‘Update & Security > Windows Security > Virus & Threat Protection’
Step 3: Click on ‘Scan Options’ in right pane under ‘Virus & Threat protection’ section
Step 4: Choose any scan options from the options including ‘Quick scan’, ‘Full Scan’, ‘Custom Scan’ and ‘Microsoft Defender Offline Scan’, and then click on ‘Scan Now’ button to start scanning process. This way, you can remove malware or viruses from Windows 10 and then check if ‘Camera Error Code 0xa00f4244’ issue is resolved.
Method 8: Reset the Camera App
If you are unable to fix above methods, then you can fix this issue by resetting camera settings.
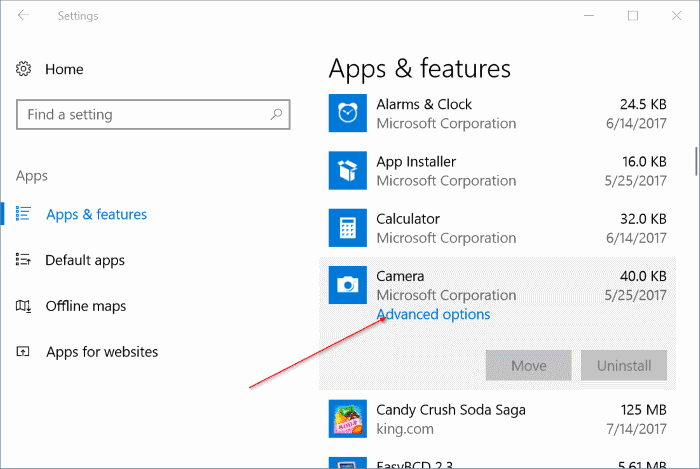
Step 1: Open ‘Settings’ App in Windows 10
Step 2: Click on ‘Apps > Apps & Features’
Step 3: Click on ‘Camera > Advanced Settings’
Step 4: Click on ‘Reset’ button to reset your Camera App
Step 5: Wait to complete the process and once done, please check if trouble is resolved.
Method 9: Reset your Windows 10 PC
Resetting Windows 10 will erase any changes in Windows 10 settings you have made and reset them to default. This way, you can fix Camera Error Code 0xa00f4244 issue in Windows 10 by resetting the PC. Note that this process can delete all your personal files or data if you choose ‘Delete Everything’ options during ‘Windows 10 Reset’. So, you can choose ‘Keep my files’ option to keep your all personal files. However, you should also make sure that you have strong backup of your all personal files on safe storage media that could helps you to restore your files in case of damage.
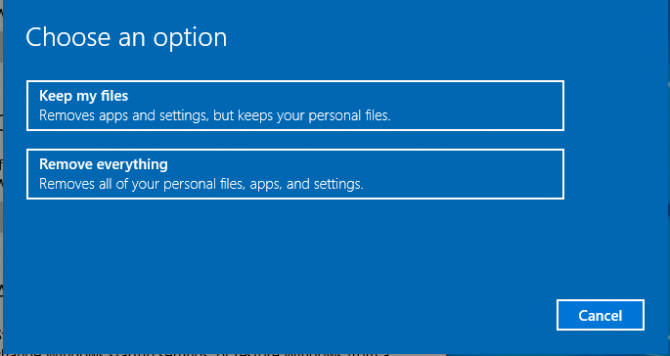
Step 1: Open ‘Settings’ App in Windows 10
Step 2: Click on ‘Update & Security > Recovery’
Step 3: Click on ‘Get Started’ button under ‘Reset This PC’ section
Step 4: Select ‘Keep my files’ or ‘Remove Everything’ option in the next window. The first option offers you can keep your all personal files or data while second options will delete everything
Step 5: In the next window, you will be asked to choose either ‘Cloud’ or ‘Local Reinstall’. The cloud options download a new version of Windows 10 while Local version uses a Windows 10 image already stored on your device.
Step 6: Click on ‘Next > Reset’ and start resetting process. Wait to finish the process, please check if the trouble is resolved.
Conclusion
I am sure this post helped you to know about Camera 0xa00f4244 Nocamerasareattached Error and how to fix this issue. You can read & follow our instructions to do so. If Camera Error Code 0xa00f4244 is still persist even after using & applying all methods mentioned above, then malware or viruses could be reason behind this issue. So, you should make sure all malware or viruses are removed from Windows 10. You can find and remove all threats inducing latest malware in Windows 10 computer with some powerful antivirus software, and then you can delete all detected threats with just single-click.