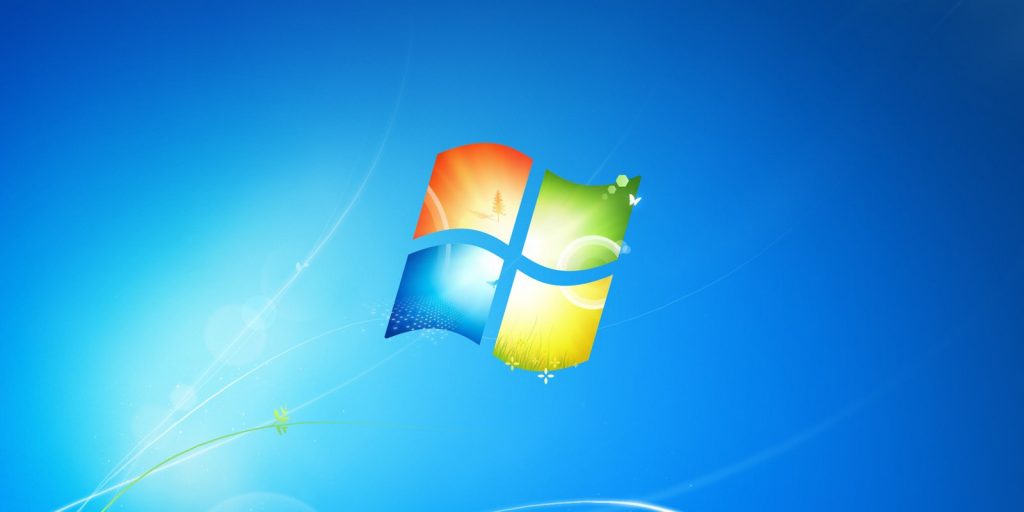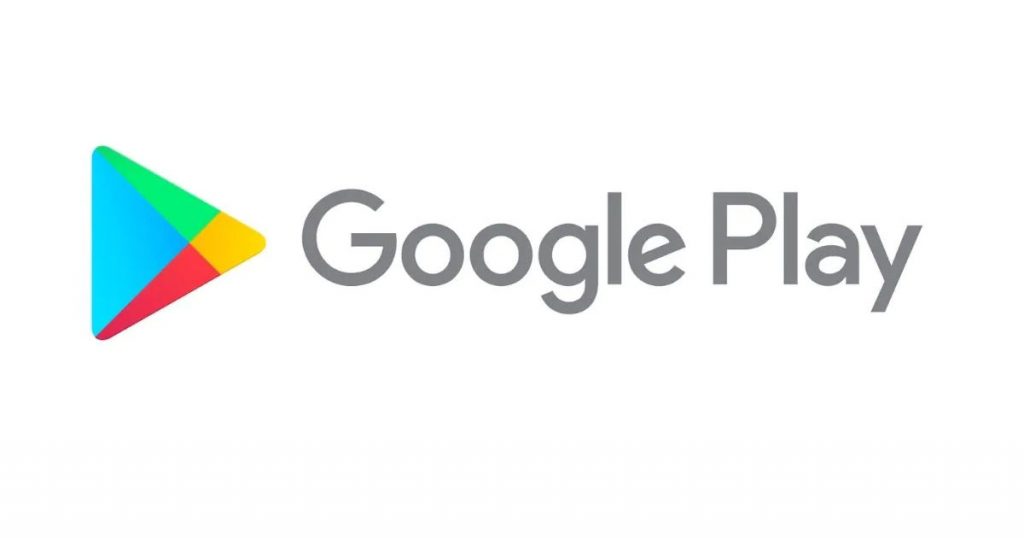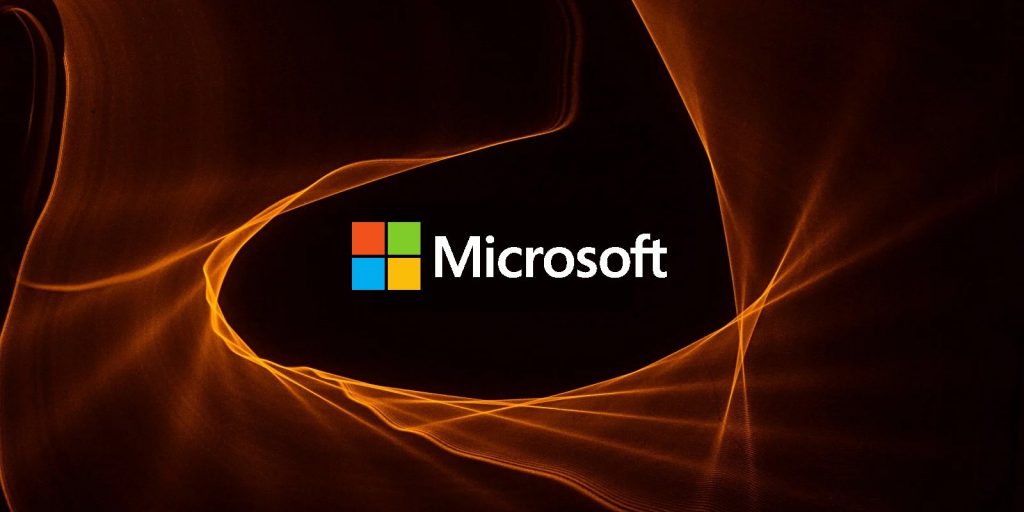Microsoft 365 Officeアンインストールおよび再インストールガイド(Windows 10)
エラーのトラブルシューティングを行っている場合、またはその他の理由でアンインストールする場合は、Windows 365上のMicrosoft Office 365アプリをアンインストールする方法に関するガイドを確認してください。
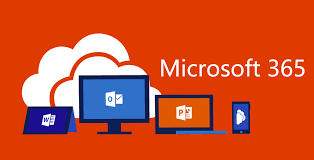
場合によっては、Officeアプリを再インストールすると、エラーや問題が修正されます。たとえば、ユーザーが別のデバイスにアプリをインストールするためのライセンスを解放するときに問題が発生した場合、問題を修正するための効果的な対策は、Microsoft Office 365アプリをアンインストールすることです。したがって、この記事では、インストール後にOfficeの再インストールを実行する方法を最後に追加します。
Microsoft Office 365アプリは、2つの方法を使用してアンインストールできます-設定オプションと、以下に説明されているいくつかのサポートツールを使用して、段階的に1つずつアプリをアンインストールします。
コントロールパネルを使用してOfficeをアンインストールする
- 設定を開く
- アプリと機能をクリックします
- Microsoft 365サブスクリプション付きのOffice製品を選択する
- [アンインストール]ボタンをクリックします
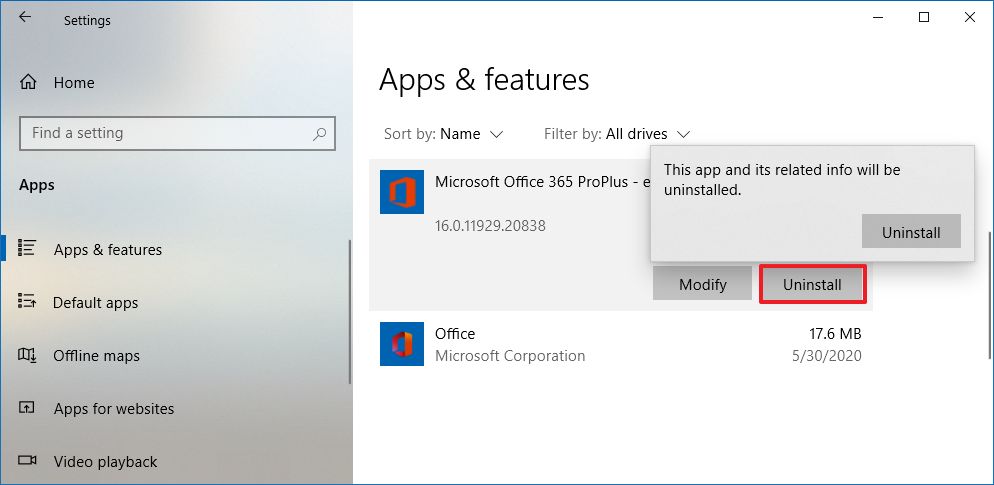
- 再度[アンインストール]ボタンをクリックして、表示された場合は画面の指示に進みます
サポートツールを使用してMicrosoft 365をアンインストールする
または、サポートツール「Microsoft Support and Recovery Assistant」(SetupProd_OffScrub.exe)をサポートして、デバイスからOfficeを削除できます。 Microsoftストアからダウンロードして、次の手順を実行します。
- ファイルをダブルクリックしてアンインストーラを起動します
- インストールボタンをクリックします
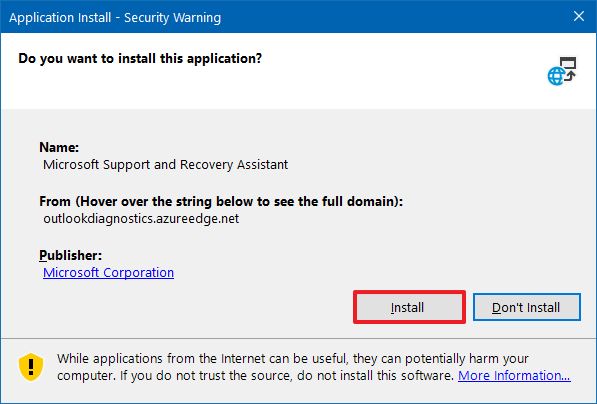
- [同意する]オプションをクリックして条件を確認します
- Officeバージョンを選択し、[次へ]オプションをクリックします
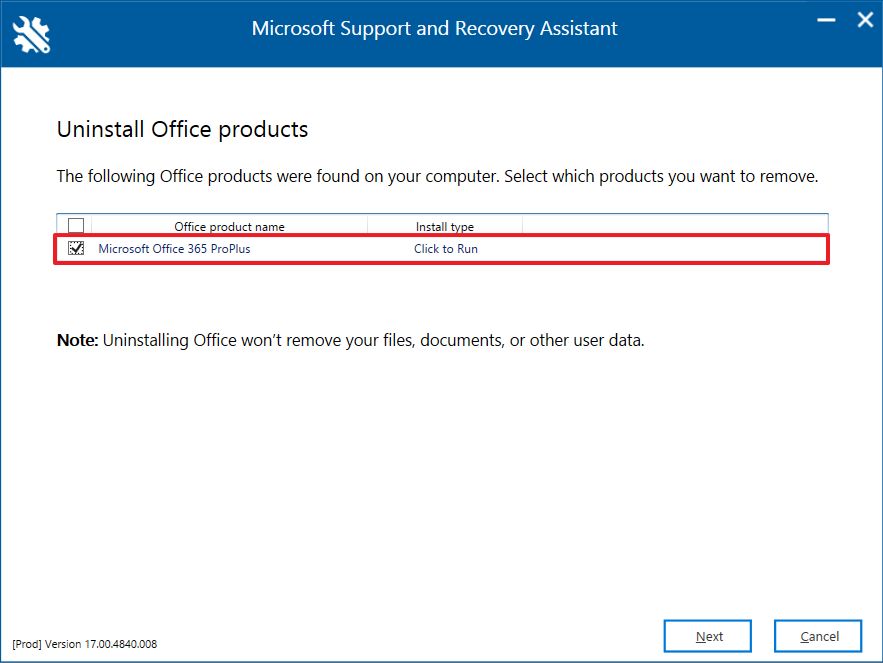
- [アンインストールの確認]オプションをオンにします
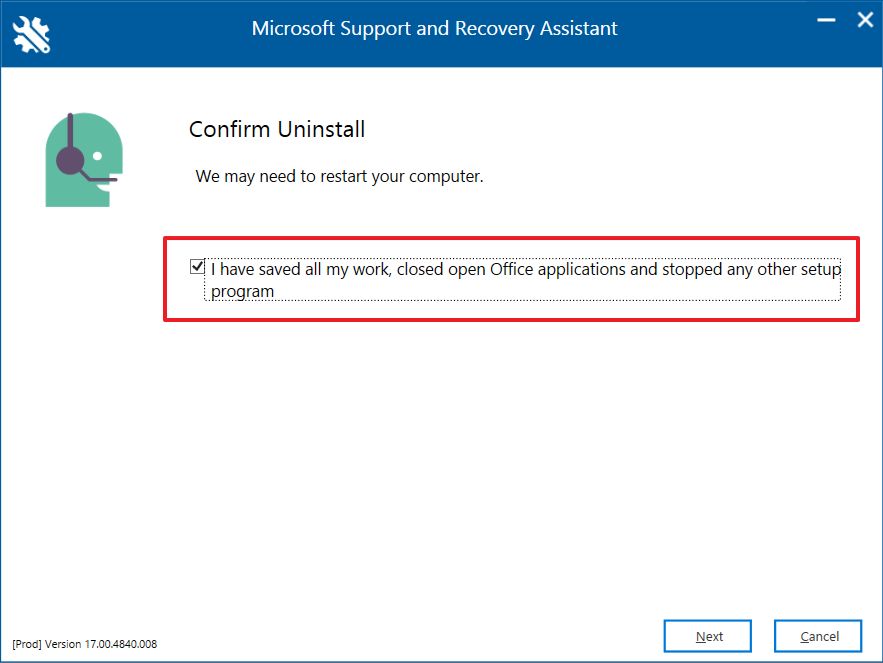
- [次へ]ボタンをクリックして、デバイスを再起動します
- 再起動後に[いいえ]オプションをクリックして、アンケートが表示された場合は完了します
手順が完了すると、Microsoft 365サブスクリプションのOfficeアプリはシステムで使用できなくなります
アンインストール後にOfficeを再インストールする場合は、以下のガイドに従ってください
Microsoft 365 Officeを再インストールします
- 次のセットアップを実行して、再インストールします。
- Office.comを開く
- アカウントでMicrosoft 354にサインインします
- [Officeのインストール]ボタンをクリックします
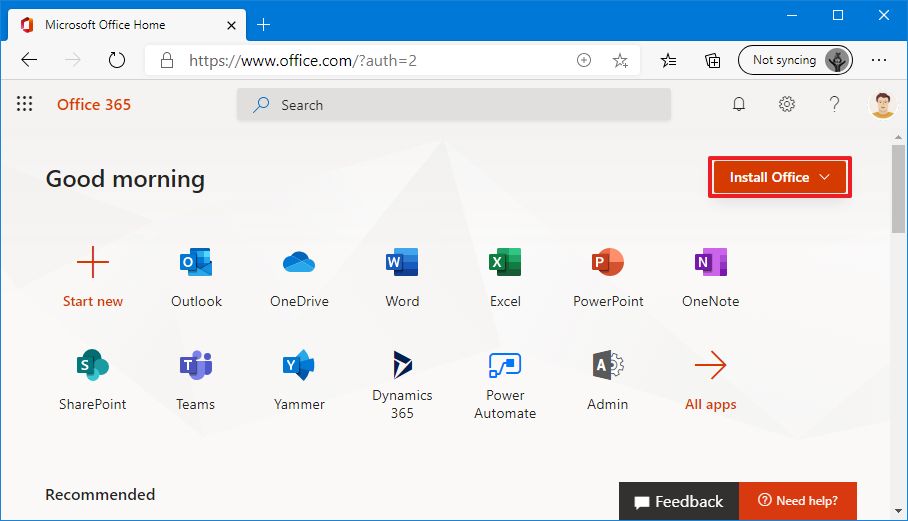
- ダウンロードしたファイルをダブルクリックして、Officeプロセスのインストールを開始します。
インストール後、以前の問題はすべて自動的に修正され、Officeのクリーンコピーがデバイスに存在します
WordやExcelなどの個々のアプリをアンインストールする場合は、スタンドアロンバージョンのスイートを購入する必要があります。 Microsoft 365を使用してこれを行うことはできません。