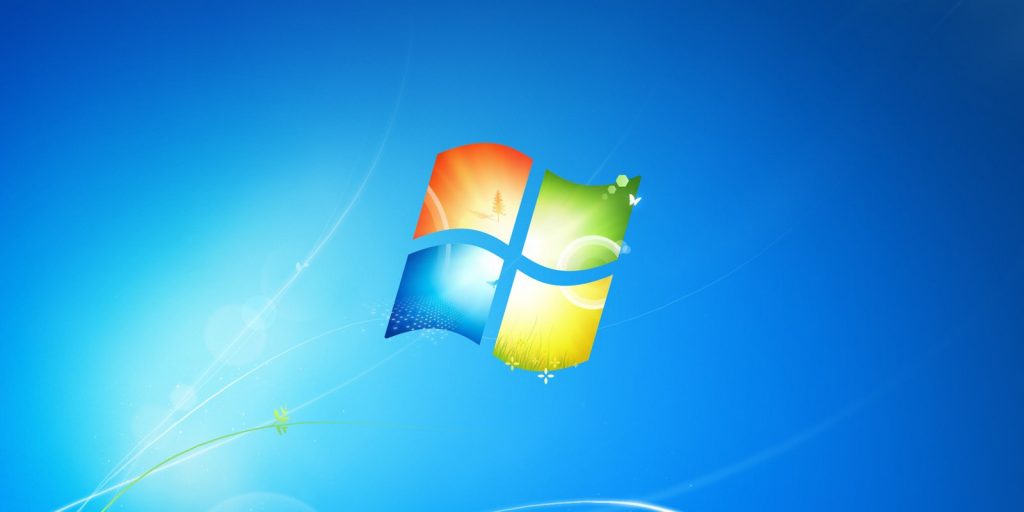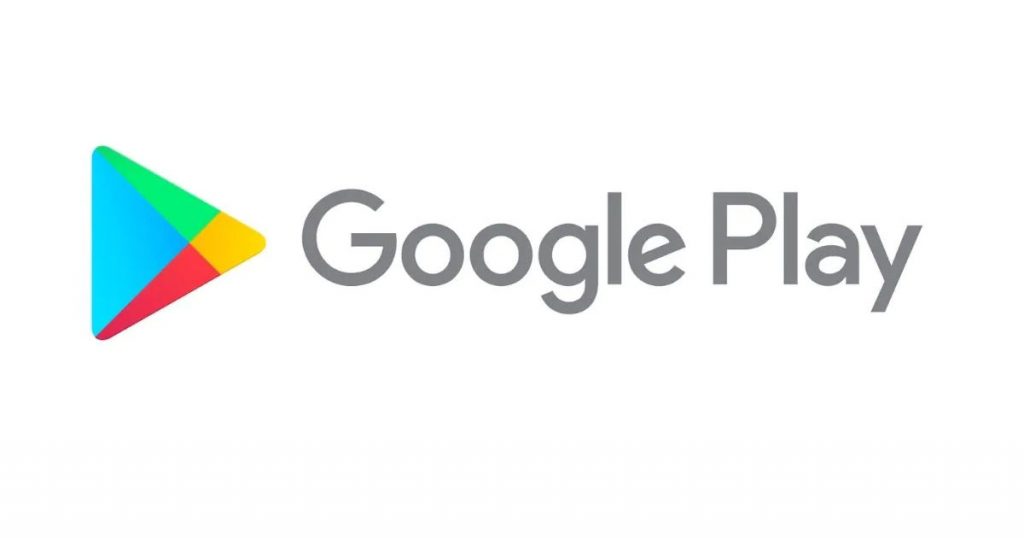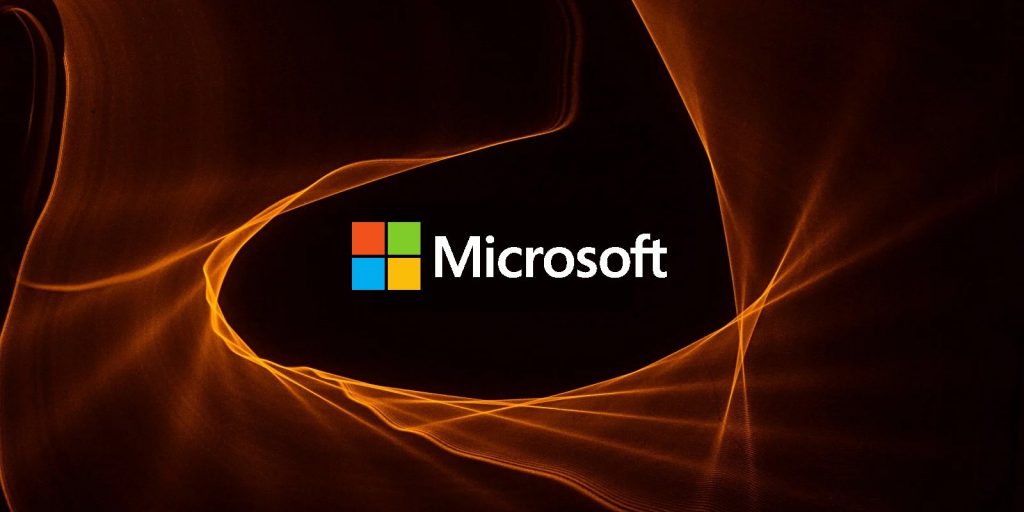Correction de l’erreur Camera 0xa00f4244 Nocamerasareattached dans Windows 10
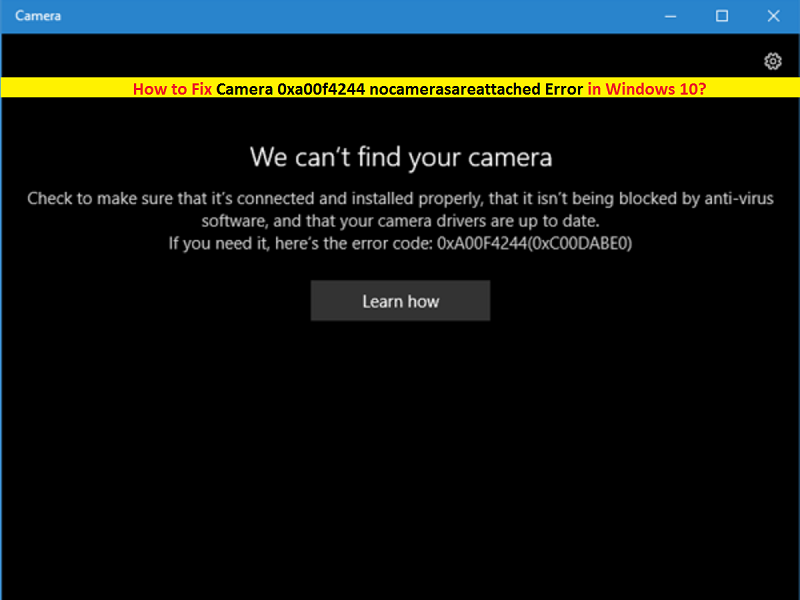
Code d’erreur de la caméra 0xa00f4244: impossible d’accéder à la caméra dans Windows 10
Dans cet article, nous allons discuter de la façon de corriger l’erreur Camera 0xa00f4244 Nocamerasareattached dans Windows 10 avec plusieurs méthodes simples. Le code d’erreur 0xa00f4244 ou l’erreur “Nous ne pouvons pas trouver votre caméra” se produit peut-être si le logiciel antivirus installé sur votre ordinateur a bloqué la caméra ou en raison de la désactivation de l’application de la caméra. Les attaques de logiciels malveillants ou de virus peuvent également être l’une des principales raisons de ce type de problème. Et le pilote de caméra problème installé sur l’ordinateur peut également être une des raisons. Commençons la discussion en détail.
Qu’est-ce que le code d’erreur de l’appareil photo 0xa00f4244 dans Windows 10?
Le code d’erreur 0xa00f4244 est un problème courant associé à la caméra dans Windows 10 qui indique que votre ordinateur Windows 10 est incapable de trouver votre caméra pour certaines raisons. Cette erreur liée à la caméra se produit probablement en raison d’un pilote de caméra obsolète, manquant ou corrompu, ou en raison de problèmes de compatibilité de pilote de caméra dans Windows 10.
Si vous n’êtes pas au courant, le pilote est un logiciel important pour communiquer votre périphérique matériel avec le système d’exploitation installé sur votre ordinateur. Par exemple, si vous avez une caméra / webcam connectée ou intégrée à votre ordinateur basé sur Windows 10, le pilote de la caméra doit être correctement installé sur votre ordinateur en fonction de votre modèle de caméra et de l’architecture du système d’exploitation comme Windows 10 64 bits.
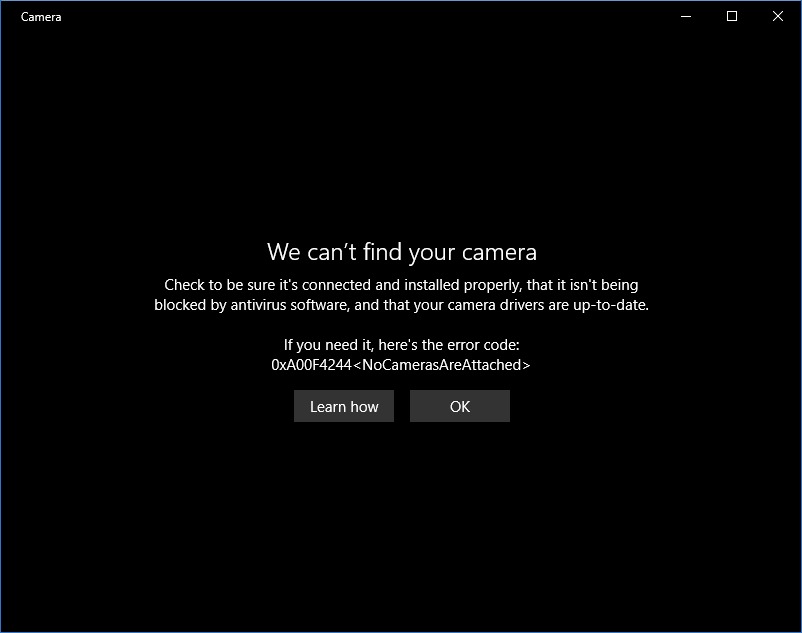
Si le matériel de la caméra est en bon état et que son pilote est également correctement installé, mais que vous êtes toujours confronté au «Code d’erreur de la caméra 0xa00f4244», les paramètres de confidentialité de la caméra peuvent être l’une des raisons de ce problème. Si le paramètre de confidentialité de la caméra ne permet pas à une application spécifique telle que «Skype» d’accéder à votre caméra, vous risquez de faire face à cette erreur lorsque vous essayez d’accéder à la caméra.
Cependant, le code d’erreur 0xa00f4244 peut également survenir en raison d’un problème logiciel ou d’un logiciel antivirus tiers installé sur votre ordinateur. Les logiciels tiers peuvent provoquer des conflits avec votre caméra sous Windows 10. Vous pouvez donc désactiver temporairement les logiciels antivirus tiers pour résoudre ce problème.
L’erreur Camera 0xa00f4244 Nocamerasareattached se produit également en raison d’un problème de malware ou de virus. Comme mentionné, les logiciels malveillants ou les virus installés sur l’ordinateur peuvent vous empêcher d’accéder à votre caméra en corrompant / bloquant plusieurs processus associés à la caméra. Donc, vous devriez également essayer de nettoyer votre ordinateur en supprimant les logiciels malveillants ou les virus, et vérifier si ce problème est résolu. Allons-y pour la solution.
Comment réparer l’erreur Camera 0xa00f4244 Nocamerasareattached?
Méthode 1: exécutez l’utilitaire de résolution des problèmes “Windows Store Apps”
Si vous ne parvenez pas à accéder à la caméra via des applications Windows Store spécifiques telles que Skype ou d’autres, vous pouvez essayer de résoudre ce problème en exécutant l’utilitaire de résolution des problèmes des applications Windows Store.
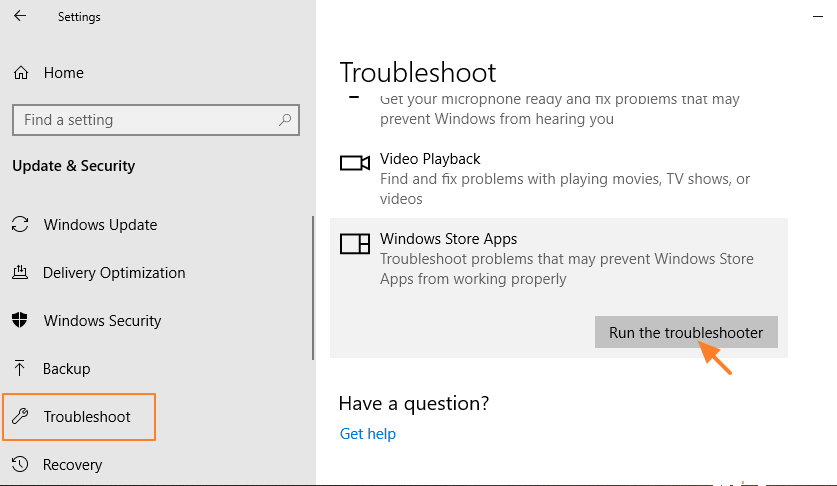
Étape 1: appuyez simultanément sur les touches «Windows + I» du clavier pour ouvrir l’application «Paramètres»
Étape 2: dans l’application “Paramètres” ouverte, cliquez sur “Mise à jour et sécurité> Dépanner”
Étape 3: dans la section «Dépannage», sélectionnez l’option «Applications du Windows Store» dans le volet droit et cliquez sur «Exécuter l’utilitaire de résolution des problèmes»
Étape 4: Attendez la fin du processus. Une fois terminé, veuillez vérifier si le problème est résolu.
Méthode 2: assurez-vous que l’application Appareil photo est activée dans «Paramètres de confidentialité de l’appareil photo»
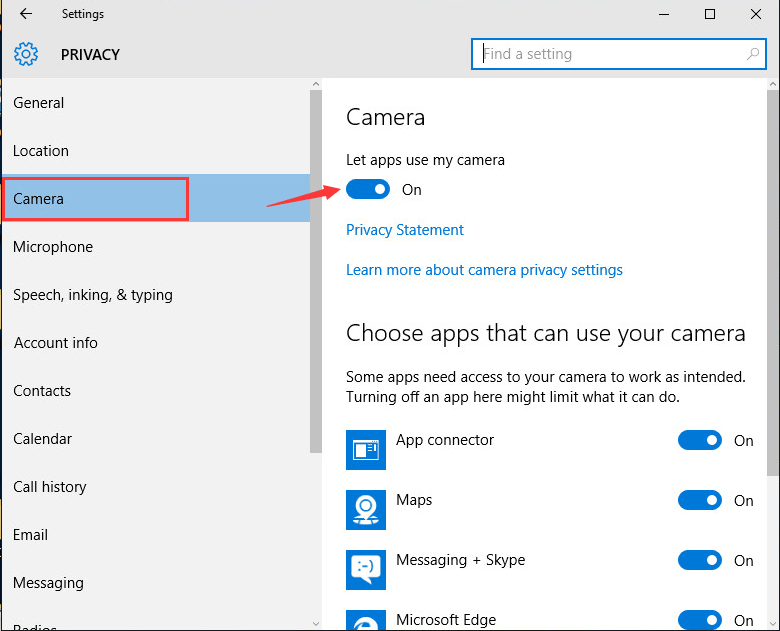
Étape 1: Ouvrez l’application «Paramètres» dans Windows 10
Étape 2: cliquez sur “Confidentialité> Caméra”
Étape 3: Vérifiez si le bouton à bascule “Autoriser les applications à utiliser ma caméra” est activé, sinon, appuyez sur le bouton à bascule pour l’activer. Une fois terminé, veuillez vérifier si le problème est résolu.
Méthode 3: désactivez temporairement votre logiciel antivirus
Comme mentionné ci-dessus, l’antivirus tiers peut provoquer un conflit avec la caméra dans Windows 10, vous devez donc vous assurer que le logiciel antivirus est désactivé. En outre, vous pouvez vérifier les paramètres antivirus et accorder l’accès ou l’autorisation d’utiliser la caméra.
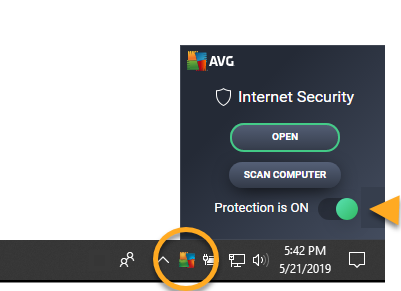
Étape 1: faites un clic droit sur l’icône de votre logiciel antivirus dans la barre des tâches et cliquez sur «Modifier les paramètres»
Étape 2: recherchez s’il existe des paramètres liés au «blocage de l’accès ou de l’autorisation d’utiliser la caméra» et cliquez dessus pour modifier les paramètres. De cette façon, vous pouvez accéder à votre caméra dans Windows 10
Étape 3: Après avoir accordé l’accès, si le problème persiste, vous pouvez désactiver temporairement le logiciel antivirus pour le réparer.
Méthode 4: mettre à jour le pilote de la caméra / webcam dans Windows 10
Un pilote de caméra / webcam obsolète peut provoquer une erreur de caméra 0xa00f4244 Nocamerasareattached ou d’autres problèmes dans Windows 10. Vous pouvez donc résoudre ce problème en mettant à jour le pilote de la caméra.
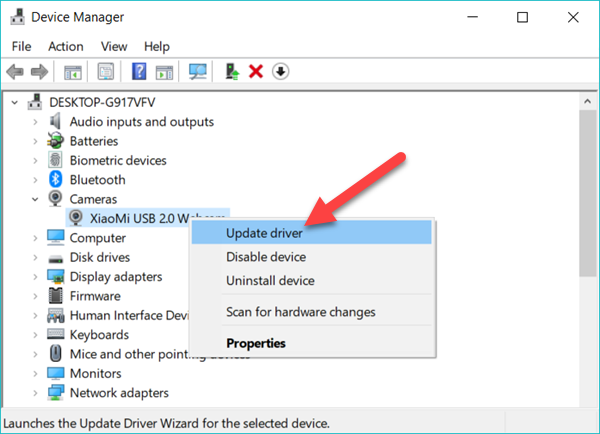
Étape 1: Appuyez simultanément sur les touches «Windows + X» du clavier et sélectionnez «Gestionnaire de périphériques»
Étape 2: dans la fenêtre “Gestionnaire de périphériques” ouverte, recherchez et développez la catégorie “Périphériques d’imagerie”
Étape 3: Faites un clic droit sur le nom de votre appareil photo et sélectionnez «Mettre à jour le pilote» ou «Mettre à jour le logiciel du pilote…»
Étape 4: Sélectionnez «Rechercher automatiquement un pilote logiciel mis à jour» et suivez les instructions à l’écran pour terminer l’installation.
Étape 5: Une fois terminé, redémarrez votre ordinateur pour voir les modifications et vérifier si le problème est résolu.
Méthode 5: réinstaller le pilote de l’appareil photo dans Windows 10
Si le pilote de la caméra / webcam n’est pas installé correctement ou est corrompu, vous pouvez résoudre ce problème en réinstallant le pilote de la caméra.
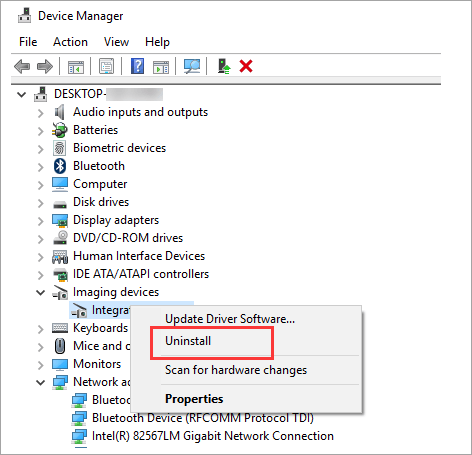
Étape 1: ouvrez le “Gestionnaire de périphériques” et développez la catégorie “Périphériques d’imagerie”
Étape 2: Faites un clic droit sur votre appareil photo et cliquez sur «Désinstaller l’appareil»
Étape 3: Suivez les instructions à l’écran pour terminer le processus de désinstallation, puis redémarrez votre ordinateur.
Étape 4: Après le redémarrage, ouvrez à nouveau le «Gestionnaire de périphériques» et cliquez sur «Action> Rechercher les modifications matérielles». Cela installera à nouveau le pilote de la caméra.
Méthode 6: Tweak System Registry dans Windows 10
Vous pouvez essayer de corriger l’erreur Camera Error Code 0xa00f4244 en essayant d’apporter des modifications au registre. Pour ce faire, suivez les étapes ci-dessous.
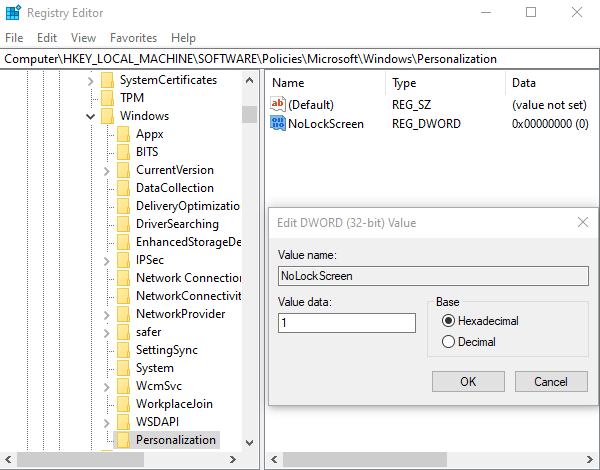
Étape 1: Appuyez simultanément sur les touches «Windows + R» du clavier pour ouvrir «Exécuter la boîte de dialogue»
Étape 2: Dans la boîte de dialogue «Exécuter», tapez «regedit» et appuyez sur la touche «Entrée» pour ouvrir la fenêtre «Éditeur du registre»
Étape 3: Cliquez sur «Fichier> Exporter> sauvegarder votre registre». Ainsi, si quelque chose ne va pas, vous pouvez le restaurer facilement.
Étape 4: Maintenant, parcourez le chemin suivant:
- Pour le système Windows 32 bits:
HKEY_LOCAL_MACHINESOFTWAREMicrosoftWindows Media FoundationPlateforme
- Pour le système Windows 64 bits:
HKEY_LOCAL_MACHINESOFTWAREWOW6432NodeMicrosoftWindows Media FoundationPlatform
Étape 5: Cliquez avec le bouton droit de la souris dans la zone vide du volet droit et sélectionnez «Nouveau> DWORD (32 valeurs)»
Étape 6: Nommez cette valeur «EnableFrameServerMode» et cliquez avec le bouton droit de la souris, puis sélectionnez «Modifier la valeur de registre nouvellement créée»
Étape 7: Ensuite, définissez sa valeur sur «Zéro (0)», puis enregistrez les modifications
Étape 8: Une fois terminé, redémarrez votre ordinateur et veuillez vérifier si le problème «Code d’erreur de la caméra 0xa00f4244» est résolu.
Méthode 7: Rechercher les logiciels malveillants et les virus
Comme mentionné, les attaques de logiciels malveillants ou de virus peuvent causer plusieurs problèmes dans Windows 10, tels que le code d’erreur de l’appareil photo 0xa00f4244. Donc, vous devriez analyser votre ordinateur pour les logiciels malveillants et les virus avec un logiciel antivirus puissant pour résoudre ce problème.
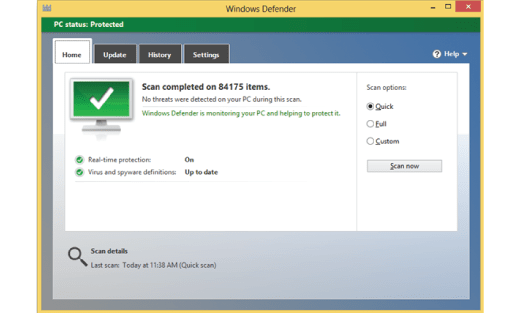
Analysez votre ordinateur via «Windows Defender» [outil gratuit de Windows 10 pour supprimer les logiciels malveillants et les virus]
Étape 1: Ouvrez l’application «Paramètres» dans Windows 10
Étape 2: accédez à «Mise à jour et sécurité> Sécurité Windows> Protection contre les virus et les menaces»
Étape 3: Cliquez sur «Options de scan» dans le volet droit sous la section «Protection contre les virus et les menaces»
Étape 4: choisissez les options d’analyse parmi les options telles que «Analyse rapide», «Analyse complète», «Analyse personnalisée» et «Analyse hors ligne Microsoft Defender», puis cliquez sur le bouton «Analyser maintenant» pour lancer le processus d’analyse. De cette façon, vous pouvez supprimer les logiciels malveillants ou les virus de Windows 10, puis vérifier si le problème «Camera Error Code 0xa00f4244» est résolu.
Méthode 8: réinitialiser l’application appareil photo
Si vous ne parvenez pas à corriger les méthodes ci-dessus, vous pouvez résoudre ce problème en réinitialisant les paramètres de la caméra.
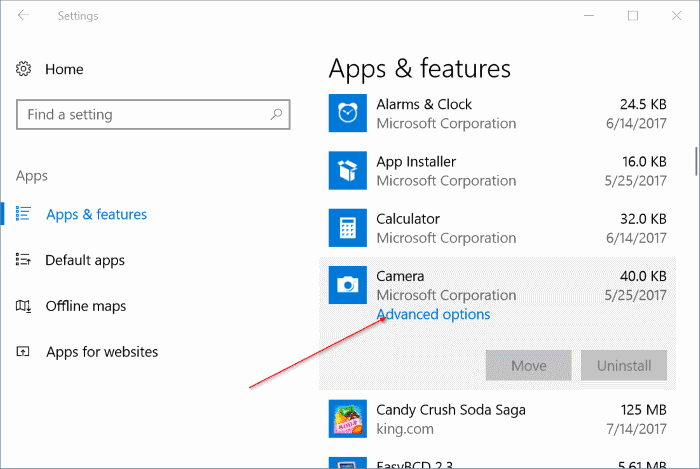
Étape 1: Ouvrez l’application «Paramètres» dans Windows 10
Étape 2: cliquez sur “Applications> Applications et fonctionnalités”
Étape 3: Cliquez sur “Appareil photo> Paramètres avancés”
Étape 4: Cliquez sur le bouton “Réinitialiser” pour réinitialiser votre application Appareil photo
Étape 5: Attendez la fin du processus et une fois terminé, veuillez vérifier si le problème est résolu.
Méthode 9: réinitialisez votre PC Windows 10
La réinitialisation de Windows 10 effacera toutes les modifications apportées aux paramètres de Windows 10 et les réinitialisera par défaut. De cette façon, vous pouvez résoudre le problème du code d’erreur de l’appareil photo 0xa00f4244 dans Windows 10 en réinitialisant le PC. Notez que ce processus peut supprimer tous vos fichiers ou données personnels si vous choisissez les options «Supprimer tout» pendant «Réinitialiser Windows 10». Vous pouvez donc choisir l’option “Conserver mes fichiers” pour conserver tous vos fichiers personnels. Cependant, vous devez également vous assurer que vous disposez d’une sauvegarde solide de tous vos fichiers personnels sur un support de stockage sécurisé qui pourrait vous aider à restaurer vos fichiers en cas de dommage.
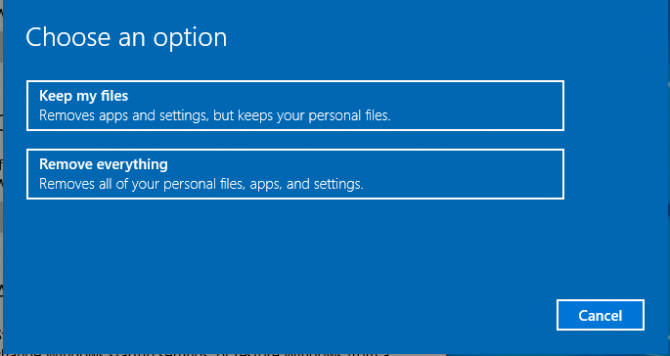
Étape 1: Ouvrez l’application «Paramètres» dans Windows 10
Étape 2: Cliquez sur “Mise à jour et sécurité> Récupération”
Étape 3: Cliquez sur le bouton «Commencer» dans la section «Réinitialiser ce PC»
Étape 4: sélectionnez l’option “Conserver mes fichiers” ou “Tout supprimer” dans la fenêtre suivante. La première option vous permet de conserver tous vos fichiers ou données personnels tandis que les secondes options supprimeront tout
Étape 5: Dans la fenêtre suivante, il vous sera demandé de choisir “Cloud” ou “Local Reinstall”. Les options cloud téléchargent une nouvelle version de Windows 10 tandis que la version locale utilise une image Windows 10 déjà stockée sur votre appareil.
Étape 6: Cliquez sur «Suivant> Réinitialiser» et lancez le processus de réinitialisation. Attendez de terminer le processus, veuillez vérifier si le problème est résolu.
Conclusion
Je suis sûr que cet article vous a aidé à connaître l’erreur Camera 0xa00f4244 Nocamerasareattached et comment résoudre ce problème. Vous pouvez lire et suivre nos instructions pour ce faire. Si le code d’erreur de l’appareil photo 0xa00f4244 persiste même après avoir utilisé et appliqué toutes les méthodes mentionnées ci-dessus, des logiciels malveillants ou des virus pourraient être à l’origine de ce problème. Ainsi, vous devez vous assurer que tous les logiciels malveillants ou virus sont supprimés de Windows 10. Vous pouvez trouver et supprimer toutes les menaces induisant les derniers logiciels malveillants sur l’ordinateur Windows 10 avec un logiciel antivirus puissant, puis vous pouvez supprimer toutes les menaces détectées en un seul clic.