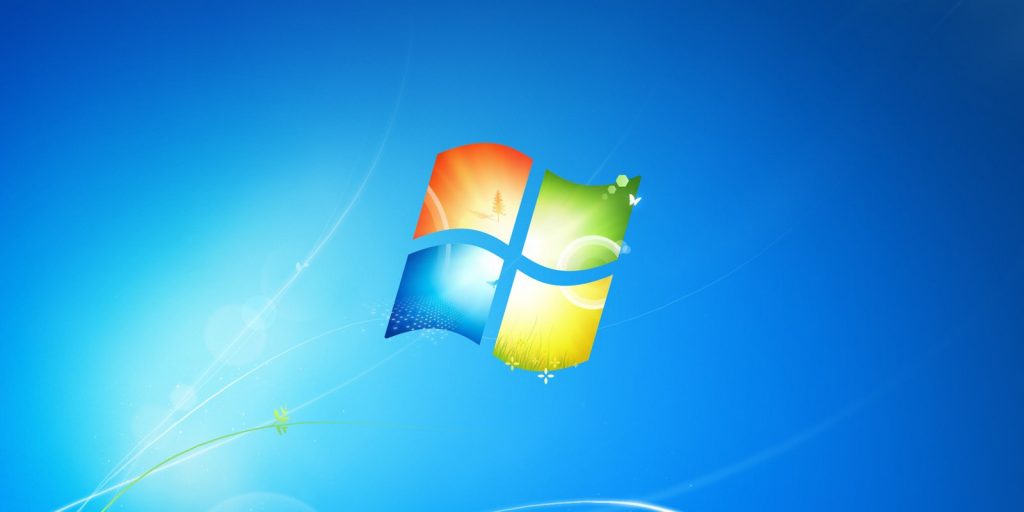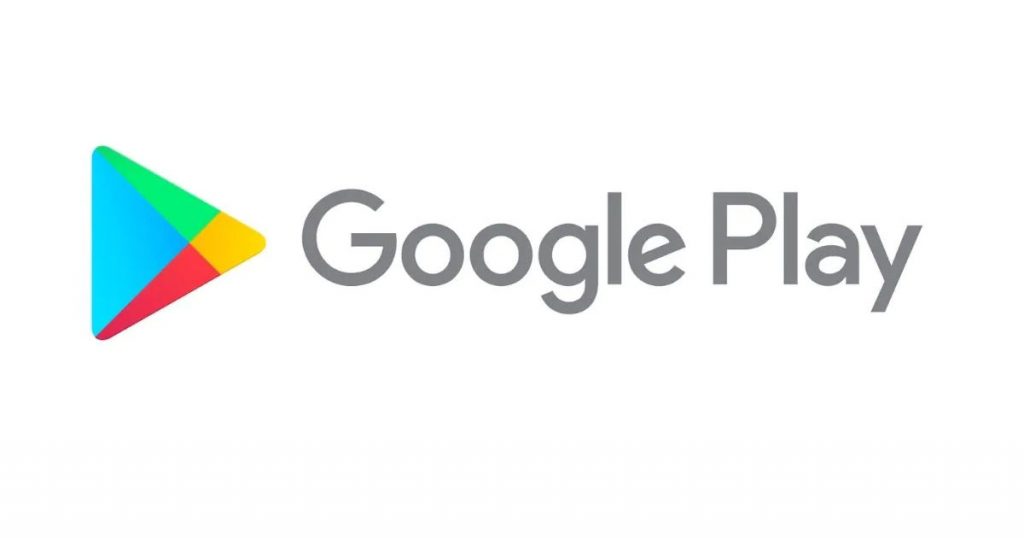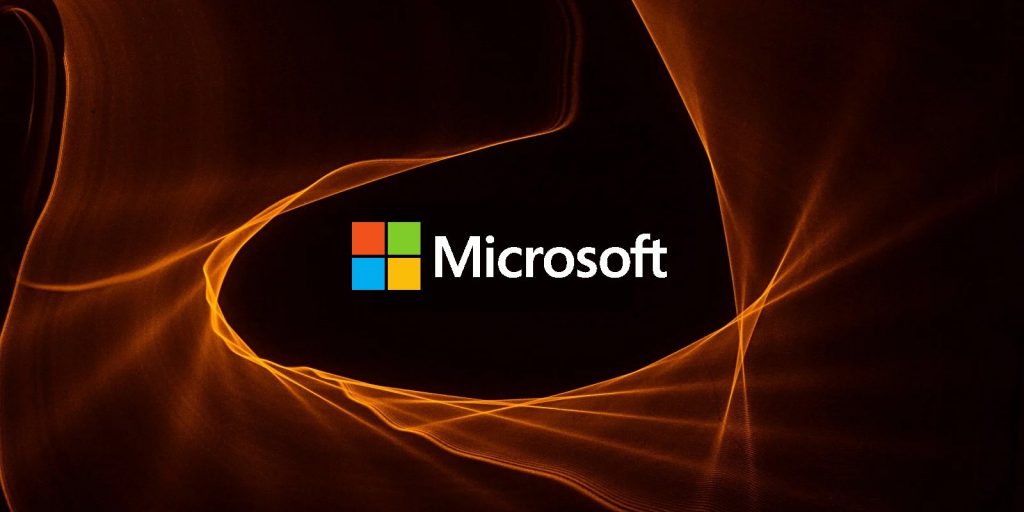Wichtige Datenschutzrichtlinien für Windows 10-Benutzer
Da die Daten der Nutzer für die großen Unternehmen zur Währung werden, besteht die Notwendigkeit, sich darauf zu freuen, wie die Nachverfolgung der Daten eingeschränkt werden kann, die Anzeige von Anzeigen zu vermeiden und die Erstellung von Interessenprofilen zu verhindern.

Wie andere Produkte verfolgt Windows viele Aktivitäten, um die Produkte und Dienste zu verbessern. Sie verwenden es, um Anzeigen und Werbeaktionen zu liefern. Zum Glück befinden sich diese alle im Standardzustand und es gibt Verfahren, um sie zu deaktivieren.
Für Windows 10 sollten Benutzer, die sich immer um ihre Privatsphäre sorgen, die bereitgestellten Datenschutzrichtlinien lesen und Änderungen vornehmen, wenn dies zur Erhöhung der Privatsphäre erforderlich erscheint.
Deaktivieren Sie die Verfolgung von Werbung, vorgeschlagenem Inhalt und App-Start
Windows 10 ist standardmäßig so eingestellt, dass Anzeigen geschaltet werden. Microsoft ordnet die Werbe-ID einem bestimmten Benutzerkonto zu. Die ID wird dann mit dem Microsoft-Konto verknüpft und zum Anpassen von Anzeigen für verschiedene Dienste verwendet. Sie können die Werbe-ID und diese Anzeigen in den allgemeinen Datenschutzeinstellungen deaktivieren. Dieser Abschnitt bietet auch eine Option zum Deaktivieren der App, die das Tracking und den vorgeschlagenen Inhalt in den Einstellungen startet. Hier sind die Schritte zum Deaktivieren der Einstellungen:
- Starten Sie die Option Einstellungen
- Suchen Sie die Option Datenschutz> Allgemein
- Deaktivieren Sie unter “Datenschutzoptionen ändern” alle drei bereitgestellten Optionen:
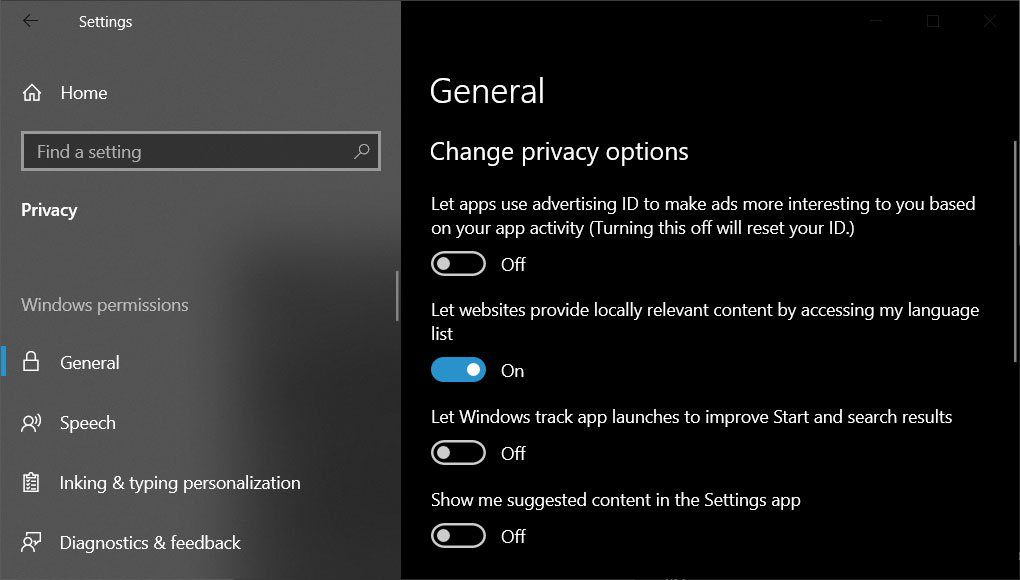
- “Lassen Sie Apps die Werbe-ID verwenden, um Anzeigen basierend auf Ihrer App-Aktivität für Sie interessanter zu machen …”
- “Lassen Sie Windows App-Starts verfolgen, um die Start- und Suchergebnisse zu verbessern.”
- “Zeige mir vorgeschlagenen Inhalt in der Einstellungen-App”.
Danach wird die Werbe-ID standardmäßig zurückgesetzt.
Deaktivieren Sie Vorschläge und Aktionen für das Startmenü
Auch nach Abschluss des vorherigen Schritts werden im Startmenü generische Anzeigen für neue Apps oder Produkte geschaltet. Um diese Vorschläge zu deaktivieren:
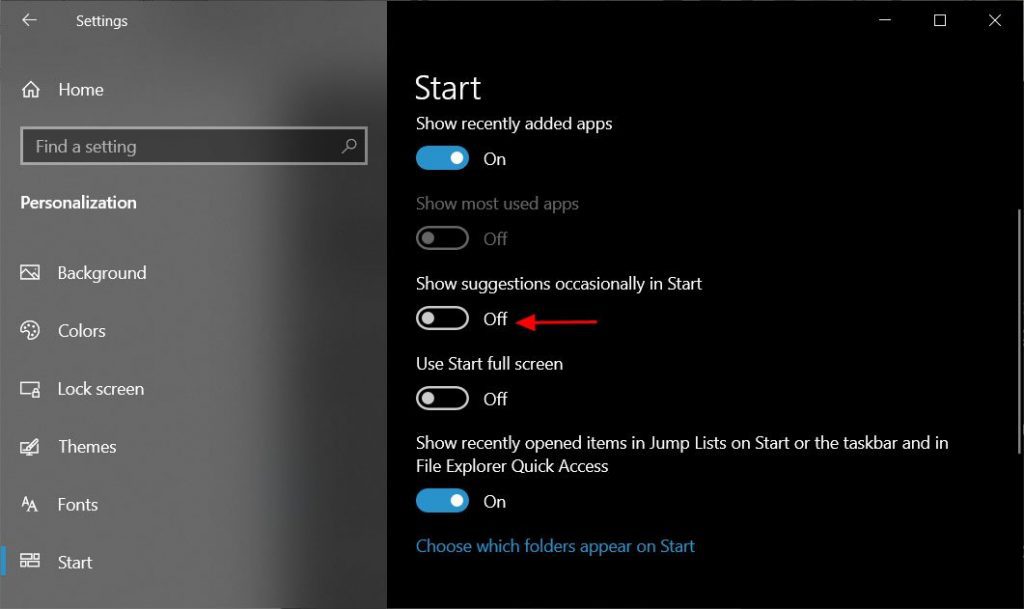
- Gehen Sie zu Einstellungen> Start
- Deaktivieren Sie “Vorschlag gelegentlich im Start anzeigen”.
Deaktivieren Sie die Zeitleiste des Fensters
Mit der Zeitleistenfunktion von Windows 10 können Sie in die Vergangenheit zurückkehren, um Ihre Arbeitsaktivitäten anzuzeigen und fortzusetzen. Mit dieser Funktion können Sie eine Aufgabe auf einem Gerät starten und auf einem anderen Gerät ausführen und an der Stelle fortfahren, an der Sie sie aufgehört haben. Für die Funktion protokolliert und organisiert es die Aktivitäten, die Sie auf Ihrem Gerät, Microsoft Edge und Android-Telefon mit Microsoft Launcher ausführen. Es ist nicht überraschend, dass für diese Funktion Daten erfasst werden müssen, was für viele ein Datenschutzrisiko darstellen kann. Wenn Sie diese Aktivität der Windows-Zeitleiste deaktivieren möchten, führen Sie die folgenden Schritte aus:
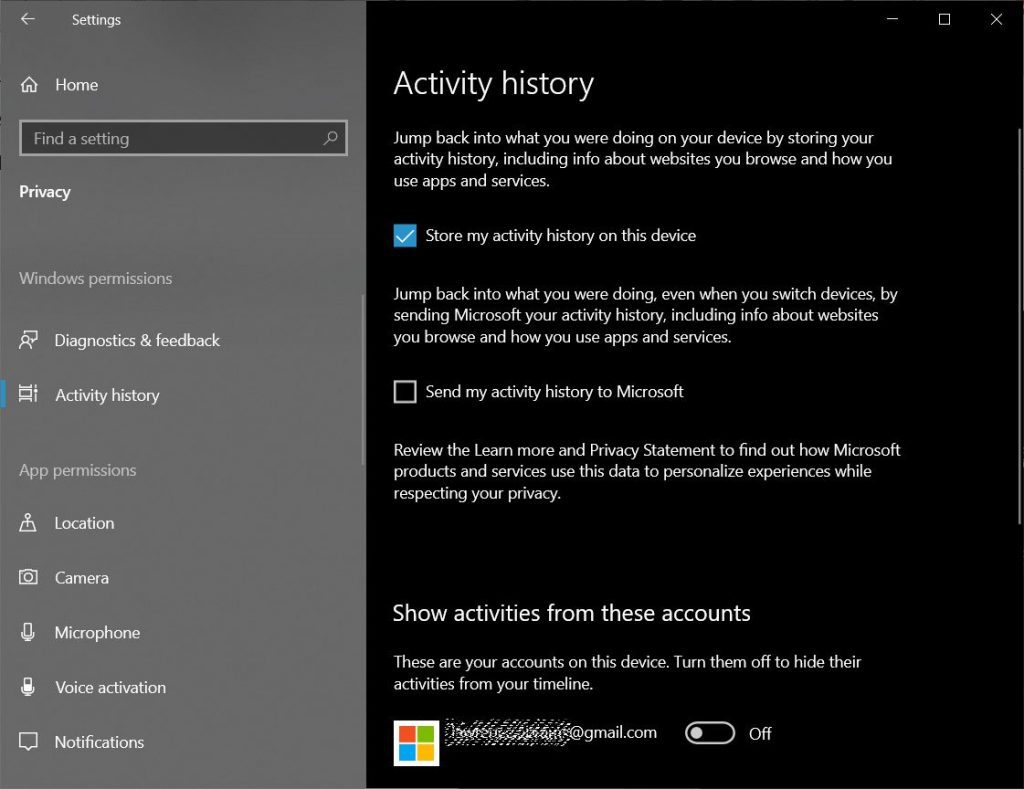
- Einstellungen öffnen
- Klicken Sie auf Datenschutz
- Klicken Sie auf Aktivitätsverlauf
- Deaktivieren Sie anschließend das Kontrollkästchen “Windows meine Aktivitäten von diesem PC erfassen lassen”
- Schalten Sie das Microsoft-Konto auf “Aktivitäten von Konten anzeigen” auf “Aus”
- Klicken Sie auf die Option „Löschen“, um den Aktivitätsverlauf zu löschen
App-Berechtigung einschränken
Aus dem Microsoft Store heruntergeladene Apps und die auf dem Gerät vorinstallierten Apps können die Standortdaten gemeinsam nutzen und auf die Mikrofone und Kameras zugreifen. Nach Ihren Wünschen können Sie den Zugriff auf jede App über Einstellungen> Apps> Installierte Apps bereitstellen und dann auf die Apps klicken, deren Berechtigung Sie einschränken möchten.
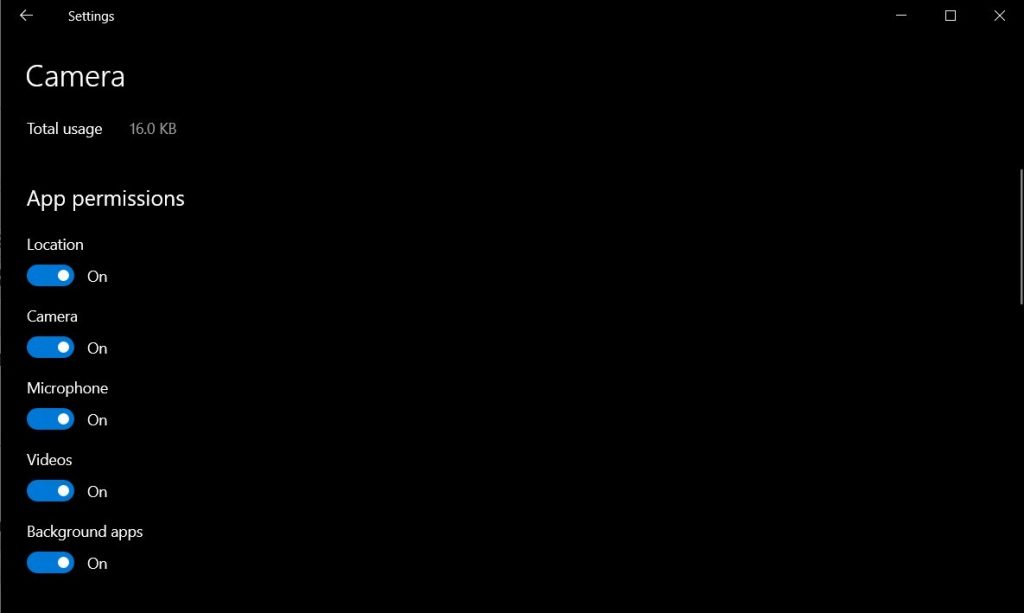
Einschränkung der Online-Spracherkennung
Microsoft unterstützt die Online-Spracherkennung, um mit Cortana zu sprechen oder Diktate zu verwenden. Wenn die Funktion aktiviert ist, kann Windows über das Mikrofon Sprachbefehle wie „Hey Corona“ abhören.
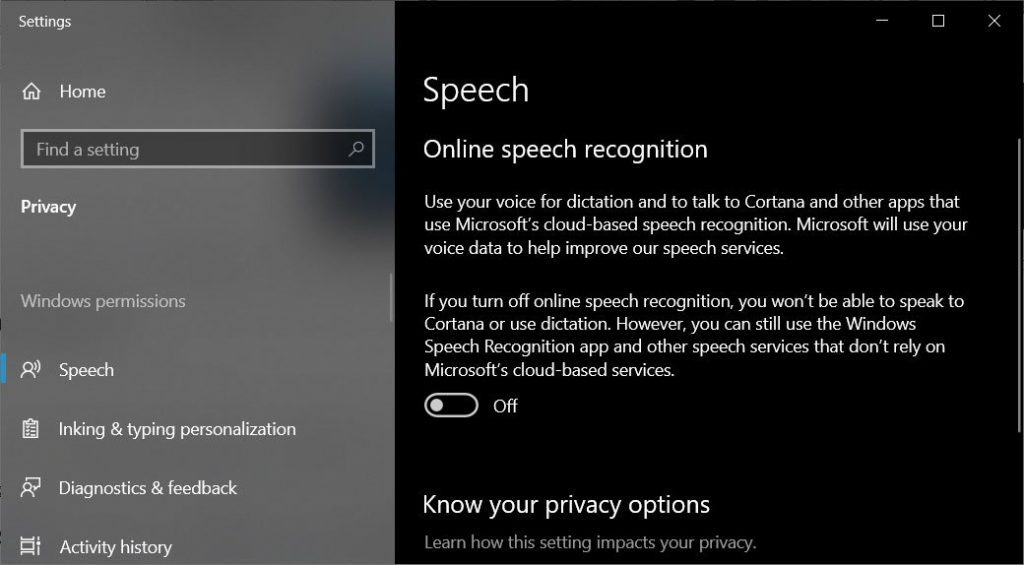
In der Datenschutzrichtlinie räumt Microsoft ein, dass das Sprachbeispiel überprüft werden könnte, um den Sprachdienst zu verbessern. “Beispielsweise überprüfen wir manuell kurze Ausschnitte einer kleinen Stichprobe von Sprachdaten, die wir zur Verbesserung unserer Sprachdienste entidentifiziert haben wie Anerkennung und Übersetzung. ” Aus diesem Grund sollten Sie die Online-Spracherkennungsfunktion folgendermaßen deaktivieren:
- Gehe zu den Einstellungen
- Öffnen Sie den Datenschutz
- Klicken Sie auf Sprache
- Schalten Sie die Aus-Taste um
Diagnosedaten einschränken
Gemäß Microsoft werden die Diagnosedaten der Hardware und Software gesammelt, um die Windows-Erfahrung auf dem Gerät zu verbessern. Sie können die Diagnosedaten verwalten und nur den Datentyp zulassen, den Sie über Sie, Ihre Apps und das Gerät erfassen möchten. Um es zu verwalten:
- Klicken Sie auf Einstellungen> Datenschutz> Diagnose und Feedback
- Wählen Sie aus den beiden Optionen “Basic” und “Full-Provided” die Option “Basic”, um die Datenerfassung zu reduzieren.
Wenn Sie die Option “Basis” auswählen, werden die Informationen einschließlich der Einstellungen, Funktionen und Leistungsdaten der Geräte sowie ähnlicher Basisdaten erfasst. Sie können Microsoft nicht daran hindern, die Daten vollständig zu erfassen. Sie können jedoch die Art der Datenerfassung über Ihr Gerät anzeigen, indem Sie Diagnostic Data Viewer aus dem Windows Store herunterladen.
Schalten Sie den Standort, Microsoft und die Kamera aus
Um Standorte zu deaktivieren, gehen Sie zu Datenschutz> Standorte und deaktivieren Sie die Option für den Standortzugriff. Ebenso können Sie den Zugriff auf das Mikrofon und die Kamera Ihres Geräts deaktivieren.
Deaktivieren Sie die Personalisierung “Einfärben und Tippen”
Windows 10 sendet Tastenanschläge und Handschriftmuster an die Microsoft Cloud, um ein personalisiertes Wörterbuch zu erstellen, das weiterhin zum Erstellen von Vorschlägen verwendet wird. Wenn Sie der Cloud nicht viel bereitstellen und die Funktion deaktivieren möchten, gehen Sie folgendermaßen vor:
- Gehe zu den Einstellungen
- Klicken Sie auf Datenschutz
- Klicken Sie auf Inking and Typing Personalization
- Schalten Sie die Aus-Taste aus
Deaktivieren Sie Bing in der Windows-Suche
Bing ist eine Suchmaschine, die die lokalen Suchergebnisse von Windows 10 im Startmenü unterstützt. Die Suchanfragen werden dann in das Datenschutz-Dashboard von Microsoft hochgeladen. Sie müssen die folgenden Registrierungswerte konfigurieren, um die Bing-Suche im Fenster Suche zu deaktivieren:
[HKEY_CURRENT_USER \ Software \ Microsoft \ Windows \ CurrentVersion \ Search]
“CortanaConsent” = dword: 00000000
“BingSearchEnabled” = dword: 00000000
Deaktivieren Sie Cortana
Microsoft ermöglicht dem Cortana, einem standardmäßigen digitalen Assistenten für Windows 10, Informationen wie Standorte, E-Mails und Kontakte zu sammeln, um die Leistung zu verbessern. Wenn Sie möchten, können Sie die Daten einschränken, die Cortana über Sie sammelt. Klicken Sie dazu auf Einstellungen, indem Sie das Zahnradsymbol öffnen (erscheint im linken Bereich). Wählen Sie in den Cortana-Einstellungen die Berechtigung und den Verlauf aus und deaktivieren Sie die Optionen, die nicht erfasst werden sollen.
Verwenden Sie ein lokales Konto
Microsoft kann Ihre Daten erfassen, um Ihre Einstellungen mit allen Geräten zu synchronisieren, wenn Sie das Microsoft-Konto auswählen, um sich beim Windows 10-Gerät anzumelden. Sie können das Konto jedoch einfach entfernen. Schritte dafür sind unten angegeben:
- Einstellungen öffnen
- Klicken Sie auf Konten
- Wählen Sie stattdessen “Mit einem lokalen Konto anmelden”.