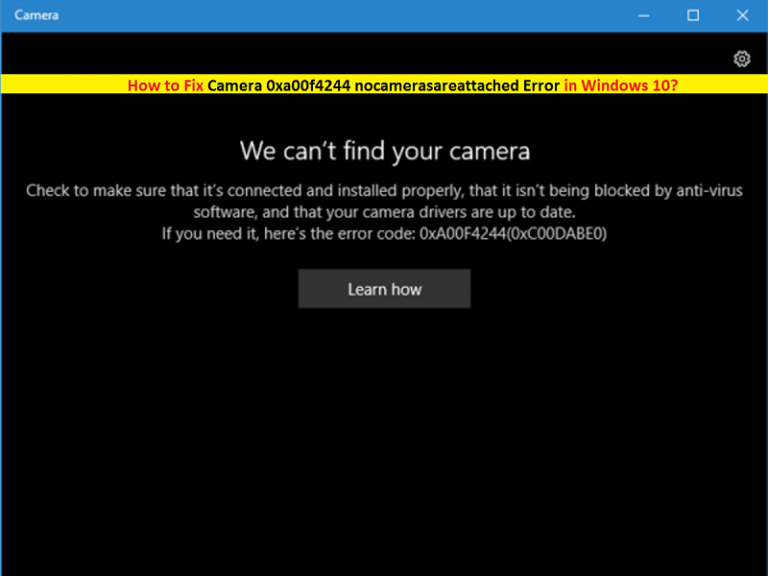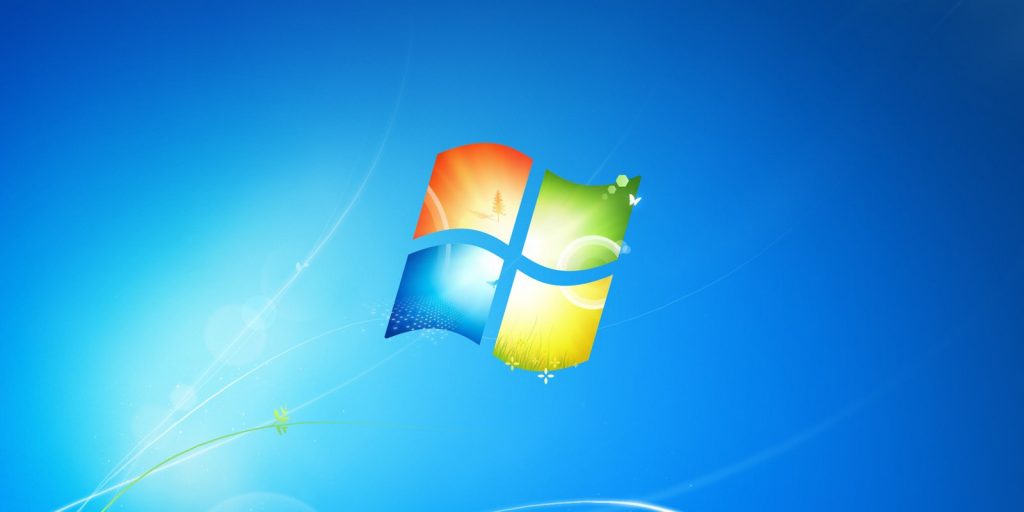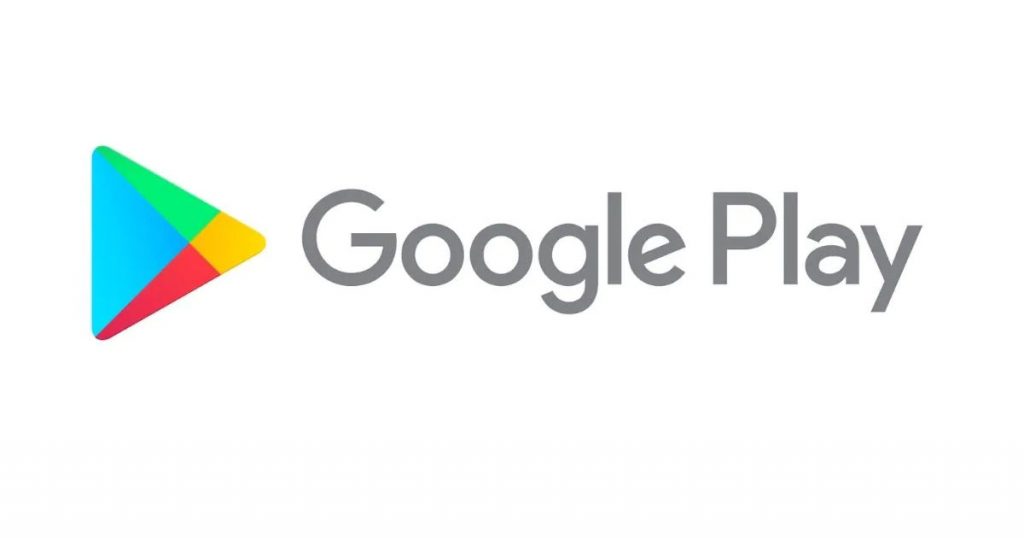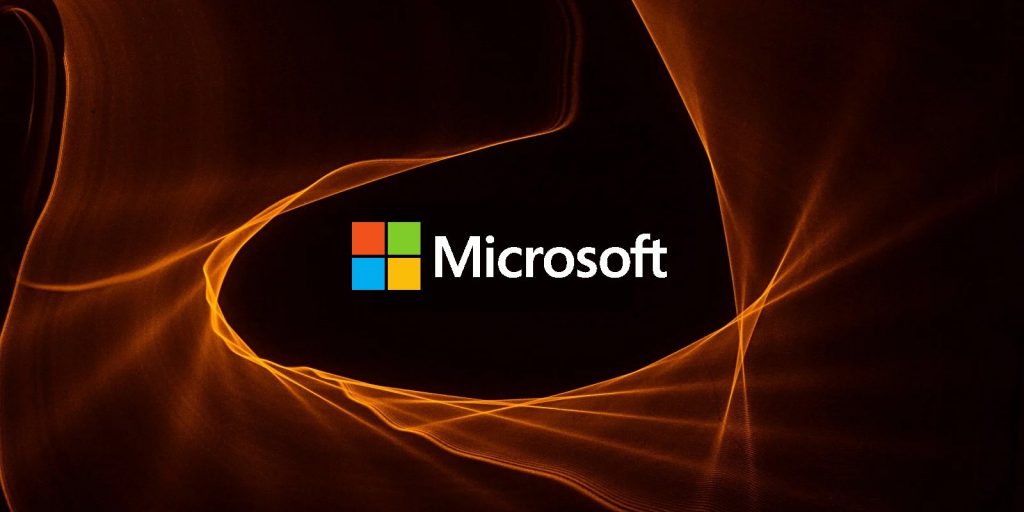Behebung des Kamera-0xa00f4244-Nocamerasareattached-Fehlers in Windows 10
Kamera-Fehlercode 0xa00f4244: In Windows 10 kann nicht auf die Kamera zugegriffen werden
In diesem Beitrag werden wir diskutieren, wie der Camera 0xa00f4244 Nocamerasareattached-Fehler in Windows 10 mit verschiedenen einfachen Methoden behoben werden kann. Der Fehlercode 0xa00f4244 oder “Wir können Ihre Kamera nicht finden” tritt möglicherweise auf, wenn die auf Ihrem Computer installierte Antivirensoftware die Kamera blockiert hat oder weil die Kamera-App deaktiviert ist. Malware- oder Virenangriffe können ebenfalls ein Hauptgrund für diese Art von Problem sein. Und Problem Kameratreiber im Computer installiert kann auch einen Grund. Beginnen wir die Diskussion im Detail.
Was ist der Kamera-Fehlercode 0xa00f4244 in Windows 10?
Fehlercode 0xa00f4244 ist eine häufig auftretende Problemkamera in Windows 10, die besagt, dass Ihr Windows 10-Computer Ihre Kamera aus bestimmten Gründen nicht finden kann. Dieser kamerabezogene Fehler tritt möglicherweise aufgrund eines veralteten, fehlenden oder beschädigten Kameratreibers oder aufgrund von Kompatibilitätsproblemen mit dem Kameratreiber in Windows 10 auf.
Wenn Sie sich nicht bewusst sind, ist der Treiber eine wichtige Software für die Kommunikation Ihres Hardwaregeräts mit dem auf Ihrem Computer installierten Betriebssystem. Wenn Sie beispielsweise eine Kamera / Webcam auf Basis von Windows 10 an Ihren Computer angeschlossen oder in diesen integriert haben, muss der Kameratreiber entsprechend Ihrem Kameramodell und der Betriebssystemarchitektur wie Windows 10 64-Bit ordnungsgemäß auf Ihrem Computer installiert sein.
Wenn sich die Kamerahardware in einem guten Zustand befindet und der Treiber ebenfalls ordnungsgemäß installiert ist, Sie jedoch weiterhin mit dem „Kamera-Fehlercode 0xa00f4244“ konfrontiert sind, sind möglicherweise die Einstellungen für den Datenschutz der Kamera ein Grund für dieses Problem. Wenn die Datenschutzeinstellung der Kamera nicht zulässt, dass bestimmte Apps wie “Skype” auf Ihre Kamera zugreifen, tritt dieser Fehler möglicherweise auf, wenn Sie versuchen, auf die Kamera zuzugreifen.
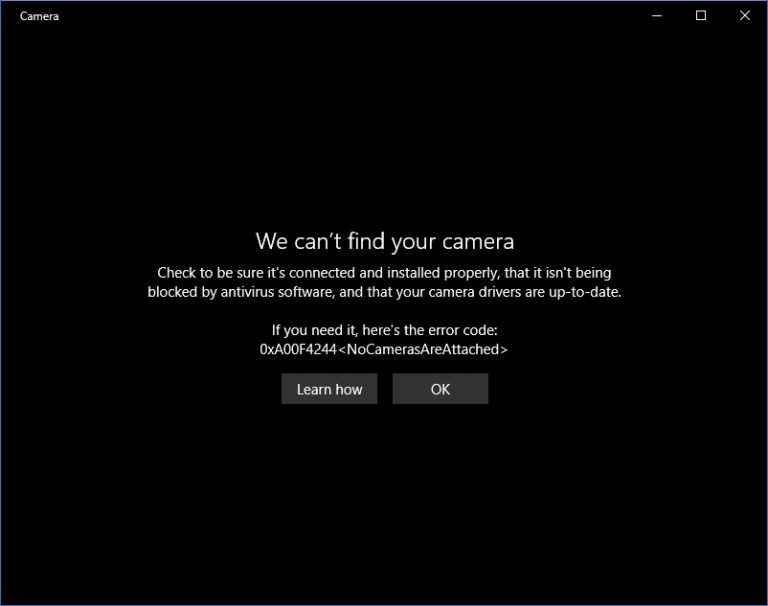
Der Fehlercode 0xa00f4244 kann jedoch auch aufgrund einer auf Ihrem Computer installierten Problemsoftware oder Antivirensoftware von Drittanbietern auftreten. Die Software von Drittanbietern kann unter Windows 10 zu Konflikten mit Ihrer Kamera führen. Sie können daher die Antivirensoftware von Drittanbietern vorübergehend deaktivieren, um dieses Problem zu beheben.
Kamera 0xa00f4244 Nocamerasareattached Fehler tritt auch aufgrund von Malware- oder Virenproblemen auf. Wie bereits erwähnt, können auf dem Computer installierte Malware oder Viren den Zugriff auf Ihre Kamera blockieren, indem mehrere mit der Kamera verbundene Prozesse beschädigt / blockiert werden. Sie sollten daher auch versuchen, Ihren Computer durch Entfernen von Malware oder Viren zu bereinigen und zu überprüfen, ob dieses Problem behoben ist. Lassen Sie uns die Lösung suchen.
Wie behebe ich den 0xa00f4244 Nocamerasareattached-Fehler der Kamera?
Methode 1: Führen Sie die Problembehandlung für Windows Store Apps aus
Wenn Sie über bestimmte Windows Store-Apps wie Skype oder andere nicht auf die Kamera zugreifen können, können Sie versuchen, dieses Problem zu beheben, indem Sie die Windows Store Apps-Fehlerbehebung ausführen
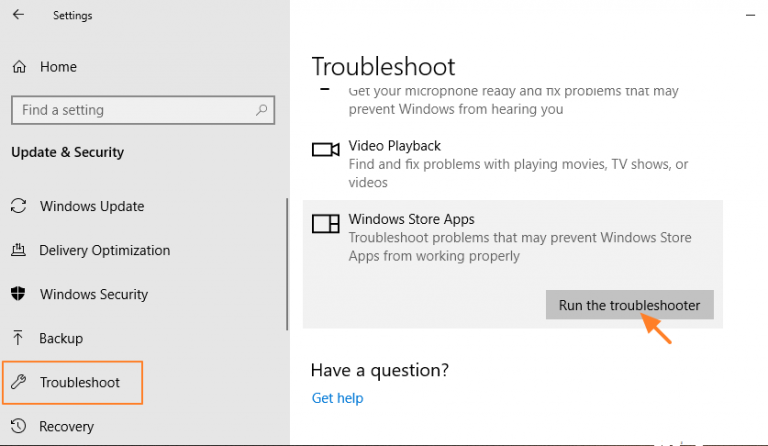
Schritt 1: Drücken Sie die Windows + I-Tasten gleichzeitig über die Tastatur, um die App “Einstellungen” zu öffnen
Schritt 2: Klicken Sie in der geöffneten App “Einstellungen” auf “Update & Sicherheit> Fehlerbehebung”.
Schritt 3: Wählen Sie im Abschnitt “Fehlerbehebung” im rechten Bereich die Option “Windows Store Apps” aus und klicken Sie auf “Problembehandlung ausführen”.
Schritt 4: Warten Sie, bis der Vorgang abgeschlossen ist. Überprüfen Sie anschließend, ob das Problem behoben ist.
Methode 2: Stellen Sie sicher, dass die Kamera-App in den Datenschutzeinstellungen der Kamera aktiviert ist.
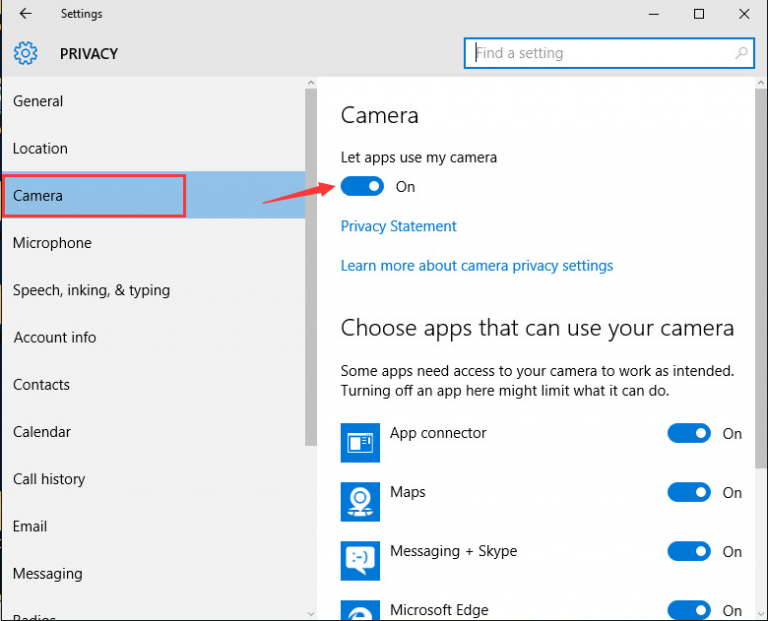
Schritt 1: Öffnen Sie die App “Einstellungen” in Windows 10
Schritt 2: Klicken Sie auf “Datenschutz> Kamera”.
Schritt 3: Überprüfen Sie, ob die Umschalttaste “Apps meine Kamera verwenden lassen” aktiviert ist. Wenn nicht, drücken Sie die Umschalttaste, um sie einzuschalten. Überprüfen Sie anschließend, ob das Problem behoben ist.
Methode 3: Deaktivieren Sie Ihre Antivirensoftware vorübergehend
Wie oben erwähnt, kann das Antivirenprogramm von Drittanbietern in Windows 10 zu Konflikten mit der Kamera führen. Stellen Sie daher sicher, dass die Antivirensoftware deaktiviert ist. Sie können auch die Antiviren-Einstellungen überprüfen und den Zugriff oder die Berechtigung zur Verwendung der Kamera überprüfen.
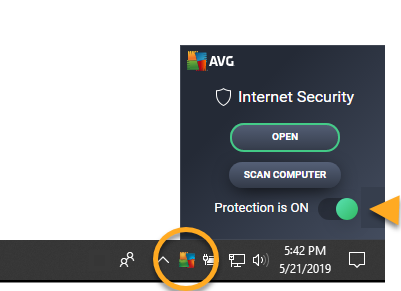
Schritt 1: Klicken Sie mit der rechten Maustaste auf das Symbol Ihrer Antivirensoftware in der Taskleiste und klicken Sie auf “Einstellungen ändern”.
Schritt 2: Suchen Sie nach Einstellungen im Zusammenhang mit “Sperren des Zugriffs oder der Berechtigung zur Verwendung der Kamera” und klicken Sie darauf, um die Einstellungen zu ändern. Auf diese Weise können Sie unter Windows 10 auf Ihre Kamera zugreifen
Schritt 3: Wenn das Problem nach dem Gewähren des Zugriffs weiterhin besteht, können Sie die Antivirensoftware vorübergehend deaktivieren, um sie zu beheben.
Methode 4: Aktualisieren des Kamera- / Webcam-Treibers in Windows 10
Ein veralteter Kamera- / Webcam-Treiber kann in Windows 10 zu einem „Camera 0xa00f4244 Nocamerasareattached-Fehler“ oder anderen Problemen führen. Sie können dieses Problem also beheben, indem Sie den Kameratreiber aktualisieren.
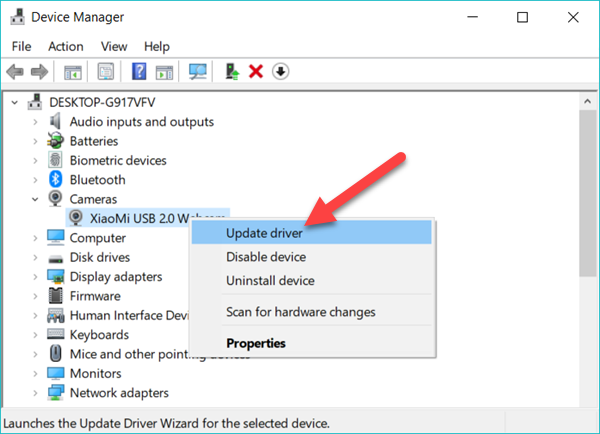
Schritt 1: Drücken Sie die Windows + X-Tasten gleichzeitig über die Tastatur und wählen Sie “Geräte-Manager”.
Schritt 2: Suchen Sie im geöffneten Fenster “Geräte-Manager” die Kategorie “Imaging-Geräte” und erweitern Sie sie
Schritt 3: Klicken Sie mit der rechten Maustaste auf den Namen Ihres Kamerageräts und wählen Sie “Treiber aktualisieren” oder “Treibersoftware aktualisieren …”.
Schritt 4: Wählen Sie “Automatisch nach aktualisierter Treibersoftware suchen” und befolgen Sie die Anweisungen auf dem Bildschirm, um die Installation abzuschließen.
Schritt 5: Starten Sie anschließend Ihren Computer neu, um die Änderungen anzuzeigen und zu überprüfen, ob das Problem behoben ist.
Methode 5: Installieren Sie den Kameratreiber in Windows 10 neu
Wenn der Kamera- / Webcam-Treiber nicht ordnungsgemäß installiert oder beschädigt ist, können Sie dieses Problem beheben, indem Sie den Kameratreiber neu installieren.
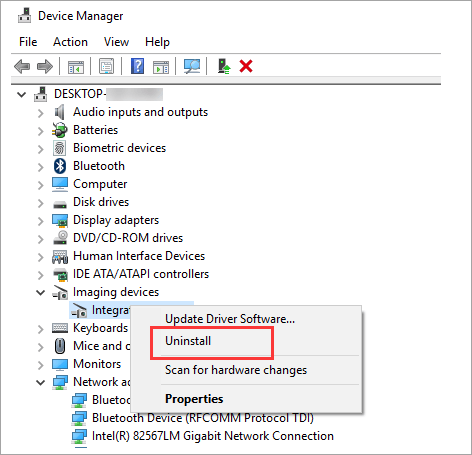
Schritt 1: Öffnen Sie den Geräte-Manager und erweitern Sie die Kategorie “Imaging-Geräte”
Schritt 2: Klicken Sie mit der rechten Maustaste auf Ihr Kameragerät und klicken Sie auf “Gerät deinstallieren”.
Schritt 3: Befolgen Sie die Anweisungen auf dem Bildschirm, um den Deinstallationsvorgang abzuschließen, und starten Sie anschließend Ihren Computer neu.
Schritt 4: Öffnen Sie nach dem Neustart erneut den Geräte-Manager und klicken Sie auf “Aktion> Nach Hardwareänderungen suchen”. Dadurch wird der Kameratreiber erneut installiert.
Methode 6: Optimieren der Systemregistrierung in Windows 10
Sie können versuchen, den Fehler des Kamera-Fehlercodes 0xa00f4244 zu beheben, indem Sie versuchen, einige Änderungen an der Registrierung vorzunehmen. Führen Sie dazu die folgenden Schritte aus.
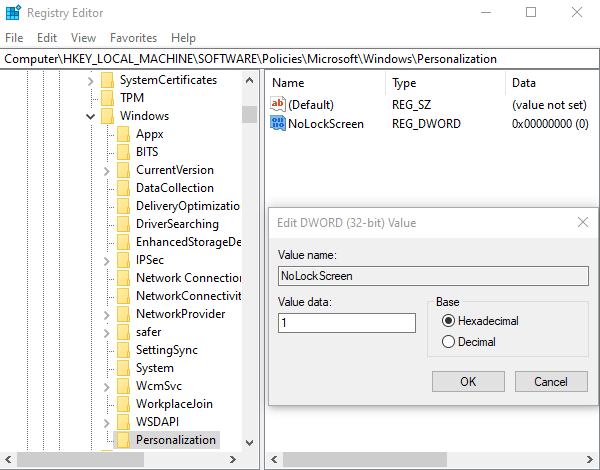
Schritt 1: Drücken Sie die Windows + R-Tasten gleichzeitig über die Tastatur, um das Dialogfeld “Ausführen” zu öffnen.
Schritt 2: Geben Sie im geöffneten Dialogfeld “Ausführen” “regedit” ein und drücken Sie die Eingabetaste, um das Fenster “Registrierungseditor” zu öffnen
Schritt 3: Klicken Sie auf “Datei> Exportieren> Registrierung sichern”. Wenn also etwas schief geht, können Sie es einfach wiederherstellen.
Schritt 4: Navigieren Sie nun zum folgenden Pfad:
- Für Windows 32-Bit-System:
HKEY_LOCAL_MACHINESOFTWAREMicrosoftWindows Media FoundationPlatform
- Für Windows 64-Bit-Systeme:
HKEY_LOCAL_MACHINESOFTWAREWOW6432NodeMicrosoftWindows Media FoundationPlatform
Schritt 5: Klicken Sie mit der rechten Maustaste in den leeren Bereich im rechten Bereich und wählen Sie “Neu> DWORD (32 Wert)”.
Schritt 6: Benennen Sie diesen Wert mit “EnableFrameServerMode”, klicken Sie mit der rechten Maustaste und wählen Sie “Den neu erstellten Registrierungswert ändern”.
Schritt 7: Setzen Sie als Nächstes den Wert auf “Null (0)” und speichern Sie die Änderungen
Schritt 8: Starten Sie anschließend Ihren Computer neu und überprüfen Sie, ob das Problem mit dem Kamera-Fehlercode 0xa00f4244 behoben ist.
Methode 7: Suchen Sie nach Malware und Viren
Wie bereits erwähnt, können Malware- oder Virenangriffe in Windows 10 verschiedene Probleme verursachen, z. B. den Kamera-Fehlercode 0xa00f4244. Sie sollten Ihren Computer daher mit einer leistungsstarken Antivirensoftware auf Malware und Viren scannen, um dieses Problem zu beheben.
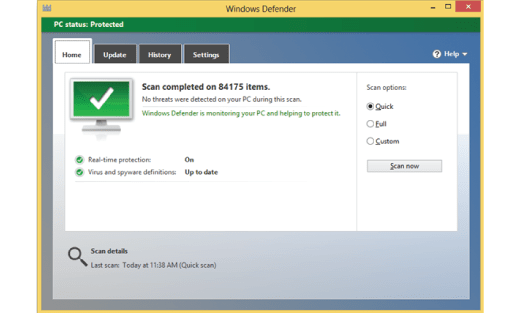
Scannen Sie Ihren Computer über “Windows Defender” [Kostenloses Tool von Windows 10 zum Entfernen von Malware und Viren]
Schritt 1: Öffnen Sie die App “Einstellungen” in Windows 10
Schritt 2: Gehen Sie zu “Update & Sicherheit> Windows-Sicherheit> Viren- und Bedrohungsschutz”.
Schritt 3: Klicken Sie im rechten Bereich im Abschnitt “Viren- und Bedrohungsschutz” auf “Scanoptionen”
Schritt 4: Wählen Sie eine der Scanoptionen aus den Optionen “Schneller Scan”, “Vollständiger Scan”, “Benutzerdefinierter Scan” und “Microsoft Defender Offline-Scan” und klicken Sie dann auf “Jetzt scannen”, um den Scanvorgang zu starten. Auf diese Weise können Sie Malware oder Viren aus Windows 10 entfernen und dann überprüfen, ob das Problem mit dem Kamera-Fehlercode 0xa00f4244 behoben ist.
Methode 8: Setzen Sie die Kamera-App zurück
Wenn Sie die oben genannten Methoden nicht beheben können, können Sie dieses Problem beheben, indem Sie die Kameraeinstellungen zurücksetzen.
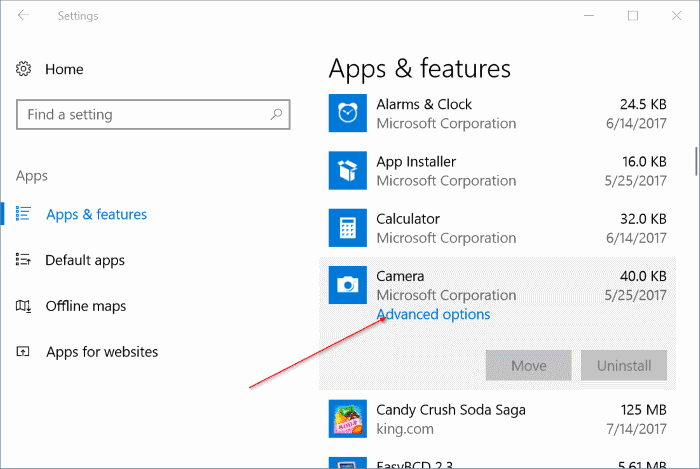
Schritt 1: Öffnen Sie die App “Einstellungen” in Windows 10
Schritt 2: Klicken Sie auf “Apps> Apps & Funktionen”.
Schritt 3: Klicken Sie auf “Kamera> Erweiterte Einstellungen”.
Schritt 4: Klicken Sie auf die Schaltfläche “Zurücksetzen”, um Ihre Kamera-App zurückzusetzen
Schritt 5: Warten Sie, bis der Vorgang abgeschlossen ist. Überprüfen Sie anschließend, ob das Problem behoben ist.
Methode 9: Setzen Sie Ihren Windows 10-PC zurück
Durch das Zurücksetzen von Windows 10 werden alle Änderungen an den von Ihnen vorgenommenen Windows 10-Einstellungen gelöscht und auf die Standardeinstellungen zurückgesetzt. Auf diese Weise können Sie das Problem mit dem Kamera-Fehlercode 0xa00f4244 in Windows 10 beheben, indem Sie den PC zurücksetzen. Beachten Sie, dass bei diesem Vorgang alle Ihre persönlichen Dateien oder Daten gelöscht werden können, wenn Sie beim Zurücksetzen von Windows 10 die Option “Alles löschen” auswählen. Sie können also die Option “Meine Dateien behalten” auswählen, um alle persönlichen Dateien zu speichern. Sie sollten jedoch auch sicherstellen, dass Sie alle persönlichen Dateien auf sicheren Speichermedien sichern, um Ihre Dateien im Schadensfall wiederherstellen zu können.
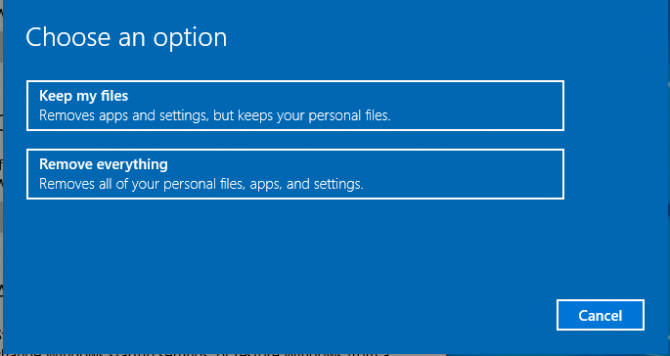
Schritt 1: Öffnen Sie die App “Einstellungen” in Windows 10
Schritt 2: Klicken Sie auf “Update & Sicherheit> Wiederherstellung”.
Schritt 3: Klicken Sie im Abschnitt “Diesen PC zurücksetzen” auf die Schaltfläche “Erste Schritte”
Schritt 4: Wählen Sie im nächsten Fenster die Option “Meine Dateien behalten” oder “Alles entfernen”. Die erste Option bietet Ihnen die Möglichkeit, alle persönlichen Dateien oder Daten zu behalten, während die zweite Option alles löscht
Schritt 5: Im nächsten Fenster werden Sie aufgefordert, entweder “Cloud” oder “Lokale Neuinstallation” auszuwählen. Die Cloud-Optionen laden eine neue Version von Windows 10 herunter, während die lokale Version ein Windows 10-Image verwendet, das bereits auf Ihrem Gerät gespeichert ist.
Schritt 6: Klicken Sie auf “Weiter> Zurücksetzen” und starten Sie den Rücksetzvorgang. Warten Sie, bis der Vorgang abgeschlossen ist. Überprüfen Sie, ob das Problem behoben ist.
Fazit
Ich bin sicher, dieser Beitrag hat Ihnen geholfen, mehr über den Camera 0xa00f4244 Nocamerasareattached-Fehler und die Behebung dieses Problems zu erfahren. Sie können unsere Anweisungen dazu lesen und befolgen. Wenn der Kamera-Fehlercode 0xa00f4244 auch nach Verwendung und Anwendung aller oben genannten Methoden weiterhin besteht, können Malware oder Viren der Grund für dieses Problem sein. Stellen Sie daher sicher, dass alle Malware oder Viren von Windows 10 entfernt wurden. Sie können alle Bedrohungen, die die neueste Malware auf einem Windows 10-Computer auslösen, mit einer leistungsstarken Antivirensoftware finden und entfernen. Anschließend können Sie alle erkannten Bedrohungen mit nur einem Klick löschen.