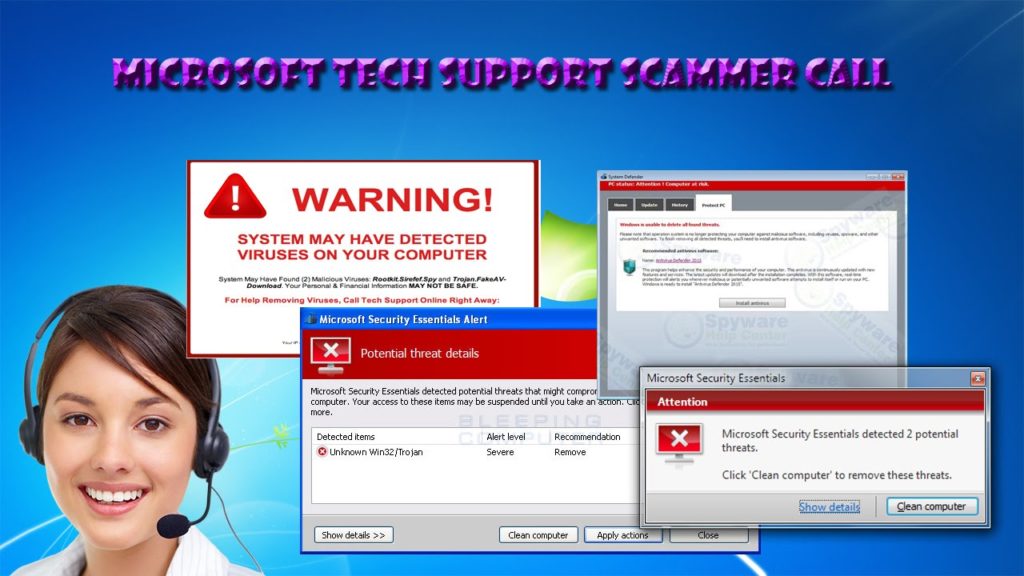如何从Mac删除Mac Auto Fixer PUP
在Mac计算机中查找和删除Mac Auto Fixer PUP的简便方法
威胁摘要
在本文中,我们将讨论如何在Mac计算机中查找和删除Mac Auto Fixer不需要的系统优化工具。另外,您可以阅读本文,以实际了解该粗糙应用程序的用途,作用以及在Mac计算机中如何感染此病毒,然后可以使用我们的手动或自动方法清除恶意软件。
这款伪造的PC Optimization软件声称可以通过检测和解决Mac计算机中的问题来帮助您改善PC的功能。但这不是真的。此应用程序的目的是使用您的系统资源,并破坏计算机的主要正版功能或应用程序。因此,这种可疑的恶意软件清除是必要的。
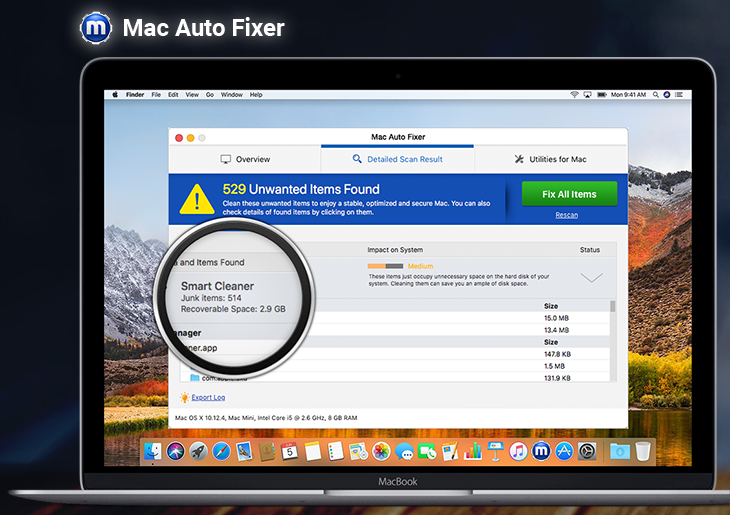
Mac Auto Fixer是不可靠的系统优化工具
它是另一个PC优化应用程序,被归类为潜在有害应用程序(PUA)。根据开发人员的说法,此Mac Optimizer软件旨在帮助您改善Mac PC的功能。它声称此应用程序能够检测Mac计算机中的问题,并且只需单击几下,即可为您提供删除垃圾文件,恶意文件或恶意软件,删除不需要的程序以及解决其他系统问题的功能。
Mac Auto Fixer执行系统扫描,以报告有关恶意程序或恶意软件以及系统错误的信息。扫描结果列表包括受感染文件,垃圾文件,暴露隐私的数据以及其他严重问题。为了删除检测到的垃圾物品或恶意软件,或此工具检测到的问题,它会要求您购买其完整版本或许可版本以获取高级功能。
这个粗略的应用程序采用了误导性技术来出售其价值118欧元的许可证。但是,此程序并非旨在解决与Mac相关的问题。因此,强烈建议您查找与此粗糙的PC Optimization软件相关的所有威胁或文件,以防止系统受到进一步的攻击。
一旦安装了该可疑Mac System工具的攻击者或攻击者获得了对您计算机的访问权限,他们将开始向您的计算机中注入有害的恶意软件或自制恶意软件,并在您不知情的情况下开始破坏主要的正版功能或应用程序。
换句话说,Mac Auto Fixer不是Mac相关的问题修复程序,而是它的问题创建者。安装后,可以轻松地将此粗略的系统工具视为计算机的“活动监视器”正在运行。它会在“启动”中自动运行,并在系统后台执行系统扫描。
在系统扫描后,它没有显示相关结果,并导致虚假的警告消息,然后开始促使您购买此应用程序的许可证版本。作为广告软件,此粗糙的PC Optimization软件会导致不必要的重定向到其他可疑网站。这些粗糙的网站旨在运行恶意广告,而一些可疑的广告则运行某些代码,以在您的计算机中安装其他PUA,广告软件或恶意软件。
假冒系统工具背后的攻击者的主要动机是收集存储在您计算机中的数据,包括存储在浏览器中的数据。他们可以记录您的一些信息,例如IP地址,URL搜索,各种帐户的登录ID和密码,银行信息以及更多详细信息。这些收集的数据可以与其他攻击者或第三方共享,以从中获取收益。因此,重要的是在Mac计算机中找到并删除Mac Auto Fixer PUP,以防止System受到进一步的攻击。
您如何在Mac计算机中获得Mac Auto Fixer潜在有害应用程序(PUA)?
软件捆绑方法是网络犯罪分子最常用的机制,用于在您的计算机中分发PUA,广告软件或恶意软件。这些粗糙的应用程序可以作为附加产品包含在其他软件包中。
当您从非官方/未知网站,对等文件共享网络,假冒软件更新程序,安装程序和下载程序以及其他第三方来源下载,安装或更新任何软件时,您还将在其中安装一些不必要的程序或恶意附件捆绑在一起的计算机。
但是,可以避免安装软件包中包含的所有恶意添加或不必要的程序。为此,您应该阅读软件安装设置中提供的条款和条件,选择“自定义/高级/手动”设置,并取消选中所有不需要的程序,然后取消选中它们的复选框,然后可以继续进行安装以完成操作。
这样,您可以删除软件中包含的恶意添加,并阻止其安装。如果您在软件安装过程中选择“推荐/快速/快速”设置而不是在安装程序中选择“自定义/高级/手动”设置,那么您还可以在计算机中安装一些不必要的程序作为补充,这样,PUA或广告软件也可以被安装。
因此,在浏览Internet时应保持警惕,并避免从非官方/未知网站下载/安装任何应用程序。如果要避免出现问题,则应始终选择“自定义/高级/手动”安装d浏览器劫持者,广告软件,PUA或恶意软件。
Mac计算机已经感染了Mac Auto Fixer PUP:下一步怎么办?
如前所述,该伪造的PC优化软件不是值得信赖的应用程序,不能用作与Mac相关的问题修复程序。因此,这种粗略的应用程序删除是必要的。强烈建议在下载,安装或购买之前仔细研究该软件。您应该始终尝试从官方来源或通过直接链接下载任何应用程序,然后选择“自定义/高级/手动”安装。
另外,您还应该使Mac计算机上安装的所有软件保持最新,包括操作系统,防病毒软件和其他合法软件。如果有更新,则应下载/安装此类软件的更新。
请注意,更新操作系统和Mac计算机中安装的所有其他软件可以解决与该软件相关的任何问题,并可以提高系统性能。因此,您应该定期检查Mac中安装的软件的更新。
如果Mac计算机已经感染了诸如Mac Auto Fixer之类的可疑程序,那么您可以采用我们的自动清除恶意软件的方法来摆脱它。在这里,自动方法意味着您可以使用一些功能强大的防病毒软件在Mac计算机中找到所有威胁,包括最新的恶意软件,然后只需单击即可删除所有检测到的威胁。
完成系统扫描后,请检查是否已解决问题,如果没有解决,您可以使用防病毒软件重新扫描Mac计算机是否存在恶意软件或病毒。另外,您应定期检查防病毒软件的更新。
特别优惠(适用于Macintosh)
Mac Auto Fixer可能是令人毛骨悚然的计算机感染,由于它使文件隐藏在计算机上,因此可能一次又一次地恢复其存在。 为了轻松清除此恶意软件,建议您尝试使用功能强大的反恶意软件扫描程序,以帮助您清除此病毒
删除与Mac Auto Fixer相关的文件和文件夹

打开“菜单”栏,然后单击“查找器”图标。选择“转到”,然后单击“转到文件夹…”
步骤1:在/ Library / LaunchAgents文件夹中搜索可疑和可疑恶意软件生成的文件

在“转到文件夹”选项中键入/ Library / LaunchAgents

在“启动代理”文件夹中,搜索您最近下载的所有文件,然后将其移至“废纸””。浏览器劫持者或广告软件创建的文件的示例很少如下:“ myppes.download.plist”,“ mykotlerino.Itvbit.plist”,installmac.AppRemoval.plist和“ kuklorest.update.plist”等等上。
步骤2:在“ / Library / Application”支持文件夹中检测并删除广告软件生成的文件

在“转到文件夹..bar”中,键入“ / Library / Application Support”

在“应用程序支持”文件夹中搜索任何可疑的新添加的文件夹。如果您检测到其中任何一个,例如“ NicePlayer”或“ MPlayerX”,则将它们发送到“垃圾箱”文件夹。
步骤3:在/ Library / LaunchAgent文件夹中查找由恶意软件生成的文件:

转到文件夹栏,然后输入/ Library / LaunchAgents

您位于“ LaunchAgents”文件夹中。在这里,您必须搜索所有新添加的文件,如果发现可疑文件,请将其移至“已删除邮件”。由恶意软件生成的可疑文件的一些示例是“ myppes.download.plist”,“ installmac.AppRemoved.plist”,“ kuklorest.update.plist”,“ mykotlerino.ltvbit.plist”等。
步骤4:转到/ Library / LaunchDaemons文件夹并搜索由恶意软件创建的文件

在“转到文件夹”选项中键入/ Library / LaunchDaemons

在新打开的“ LaunchDaemons”文件夹中,搜索任何最近添加的可疑文件,并将它们移至“垃圾箱”。一些可疑文件的示例是“ com.kuklorest.net-preferences.plist”,“ com.avickUpd.plist”,“ com.myppes.net-preference.plist”,“ com.aoudad.net-preferences.plist” “ 等等。
步骤5:使用Combo Cleaner防恶意软件并扫描Mac PC
如果您以正确的方式执行上述所有步骤,则可以从Mac PC中删除恶意软件感染。但是,始终建议您确保您的PC没有被感染。建议使用“ Combo Cleaner Anti-virus”扫描工作站。
特别优惠(适用于Macintosh)
Mac Auto Fixer可能是令人毛骨悚然的计算机感染,由于它使文件隐藏在计算机上,因此可能一次又一次地恢复其存在。 为了轻松清除此恶意软件,建议您尝试使用功能强大的反恶意软件扫描程序,以帮助您清除此病毒
下载文件后,在新打开的窗口中双击combocleaner.dmg安装程序。接下来是打开“ Launchpad”,然后按“ Combo Cleaner”图标。建议等到“ Combo Cleaner”更新用于恶意软件检测的最新定义。点击“开始组合扫描”按钮。

为了检测恶意软件,将对Mac PC进行深度扫描。如果防病毒扫描报告显示“未发现威胁”,那么您可以继续阅读指南。另一方面,建议在继续操作之前删除检测到的恶意软件感染。

现在,已删除广告软件创建的文件和文件夹,您必须从浏览器中删除流氓扩展名。
从Internet浏览器中删除Mac Auto Fixer
从Safari删除可疑和恶意扩展

转到“菜单栏”,然后打开“ Safari”浏览器。选择“ Safari”,然后选择“首选项”

在打开的“首选项”窗口中,选择最近安装的“扩展”。应该检测所有此类扩展,然后单击其旁边的“卸载”按钮。如果您有疑问,则可以从“ Safari”浏览器中删除所有扩展名,因为它们都不对浏览器的平稳功能很重要。
如果您仍然面临不必要的网页重定向或激进的广告轰炸,可以重置“ Safari”浏览器。
“重置Safari”
打开Safari菜单,然后从下拉菜单中选择“偏好设置…”。

转到“扩展”选项卡,然后将扩展滑块设置为“关”位置。这会禁用Safari浏览器中所有已安装的扩展

下一步是检查主页。转到“首选项…”选项,然后选择“常规”选项卡。将主页更改为您的首选URL。

还要检查默认的搜索引擎提供商设置。转到“首选项…”窗口,然后选择“搜索”标签,然后选择所需的搜索引擎提供商,例如“ Google”。

接下来是清除Safari浏览器的缓存-转到“首选项…”窗口,然后选择“高级”标签,然后单击“在菜单栏中显示开发菜单”。
转到“开发”菜单,然后选择“空缓存”。

删除网站数据和浏览历史记录。转到“ Safari”菜单,然后选择“清除历史记录和网站数据”。选择“所有历史记录”,然后
单击“清除历史记录”。

从Mozilla Firefox删除不需要的恶意插件
从Mozilla Firefox删除Mac Auto Fixer加载项

打开Firefox Mozilla浏览器。点击屏幕右上角的“打开菜单”。从新打开的菜单中,选择“附加组件”。

转到“扩展”选项,并检测所有最新安装的加载项。选择每个可疑插件,然后单击它们旁边的“删除”按钮。
如果您要“重置” Mozilla Firefox浏览器,请按照下面提到的步骤进行操作。
重置Mozilla Firefox设置
打开Firefox Mozilla浏览器,然后单击屏幕左上角的“ Firefox”按钮。

在新菜单中,转到“帮助”子菜单,然后选择“疑难解答信息”

在“疑难解答信息”页面中,单击“重置Firefox”按钮。

通过单击“重置Firefox”选项,确认您要将Mozilla Firefox设置重置为默认设置。

浏览器将重新启动,并且设置更改为出厂默认设置
从Google Chrome删除不需要的恶意扩展

打开Chrome浏览器,然后点击“ Chrome菜单”。从下拉选项中,选择“更多工具”,然后选择“扩展”。

在“扩展”选项中,搜索所有最近安装的加载项和扩展。选择它们,然后选择“垃圾箱”按钮。任何第三方扩展对于浏览器的平稳功能都不重要。
重置谷歌浏览器设置
打开浏览器,然后单击窗口右上角的三行栏。

转到新打开的窗口的底部,然后选择“显示高级设置”。

在新打开的窗口中,向下滚动至底部,然后选择“重置浏览器设置”

在打开的“重置浏览器设置”窗口中单击“重置”按钮

重新启动浏览器,您所做的更改将被应用
上面提到的手动过程应按所提及的那样执行。这是一个麻烦的过程,需要大量的技术知识。因此,仅建议技术专家使用。为确保您的PC中没有恶意软件,最好使用功能强大的反恶意软件工具扫描工作站。首选自动删除恶意软件的应用程序,因为它不需要任何其他技术技能和专业知识。
特别优惠(适用于Macintosh)
Mac Auto Fixer可能是令人毛骨悚然的计算机感染,由于它使文件隐藏在计算机上,因此可能一次又一次地恢复其存在。 为了轻松清除此恶意软件,建议您尝试使用功能强大的反恶意软件扫描程序,以帮助您清除此病毒
下载应用程序并在PC上执行以开始深度扫描。扫描完成后,它将显示与Mac Auto Fixer相关的所有文件的列表。您可以选择此类有害文件和文件夹,然后立即将其删除。