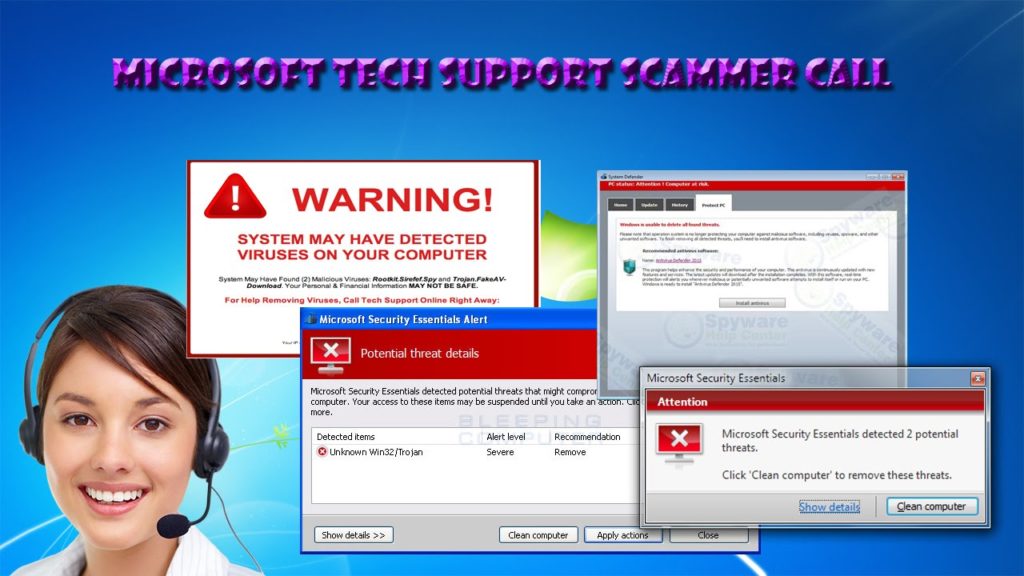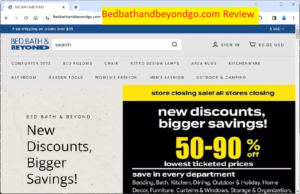清洁Windows 10安装的简单方法
如果您知道如何执行Windows 10的全新安装,则可以防止PC刮擦。另外,如果您的PC遇到了多个问题,或者您希望摆脱任何预装的膨胀,或者只是想提高设备的性能,那将是值得的。

Windows 10的全新安装为Windows 10提供了出厂设置。为此,您需要访问Windows 10 PC,因为您必须创建要从中安装的映像。您需要的其他东西是具有8 GB存储空间的USB闪存驱动器,显然还有一些空闲时间,请放心使用。
开始之前,请确保您具有有效的Windows 10许可证。您可以在“设置”应用程序上已安装的Windows 10上进行检查。在“更新和安全性”下,在侧边栏的“激活”部分中,检查Windows 10已激活的消息。
如果将Windows 10设置为从未安装过操作系统的设备,或者需要Windows 8.1或Windows 7形式的设备,则必须从Microsoft Store购买有效的许可证。收到此提示后,将获得一个在安装过程中必须使用的激活密钥。
您还应该花时间备份所有重要的文件和数据。请记住,此过程将完全擦除您的PC。您可以将文档,图片和其他重要文件上传到OneDrive或其他云存储服务,或将其保存在某些外部USB硬盘驱动器上。
执行Windows 10全新安装的步骤
该过程可以分为多个阶段。在第一阶段,您必须从Microsoft下载最新的Windows 10映像并为其创建可启动的闪存驱动程序。第二阶段是使用这些映像在PC上安装Windows 10。
整个过程将需要确切的时间。这取决于您的互联网速度-速度越慢,上传相当大的Windows 10图像所需的时间就越多。 SSD和HDD是其他速度影响因素。与较旧的HDD相比,更快的SSD将提供更快的安装。
下载Windows 10媒体创建工具
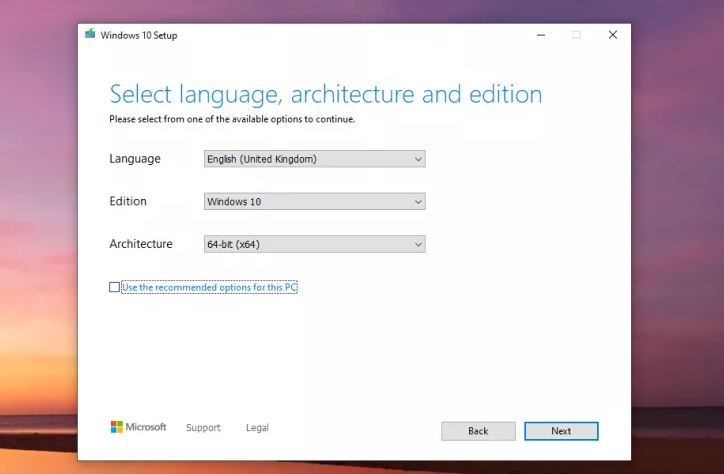
该工具将帮助您下载最新的Windows 10映像,并帮助您将其转换为可启动的USD驱动器。您可以从Microsoft Stores获得此工具。这不是一个很大的下载,因此您不必等待很长时间。下载结束后,只需将其作为独立的应用程序运行即可,而无需安装。
创建可启动闪存驱动器
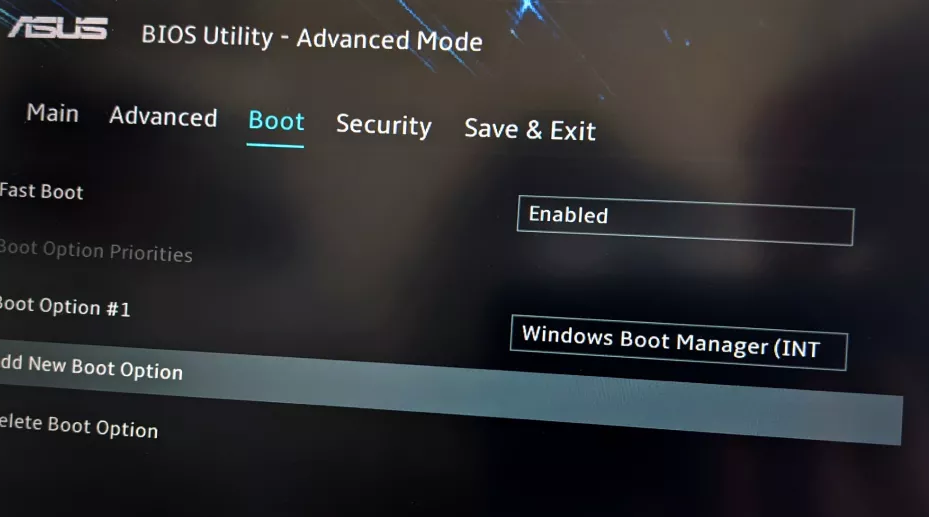
当您在PC上获得Media Center Tool时,此过程对您而言将是简单的步骤。您将在其中看到“为另一台PC创建安装媒体”选项,选择该选项并接受许可条款,选择Windows 10的语言,版本和体系结构。
之后,单击“下一步”选项,选择“ USB闪存驱动器”选项,然后单击列表中的闪存驱动器选项。单击“下一步”按钮,然后单击“完成”按钮完成该过程,该工具将开始下载Windows 10和创建USB安装驱动器的过程。
提升Windows 10安装程序
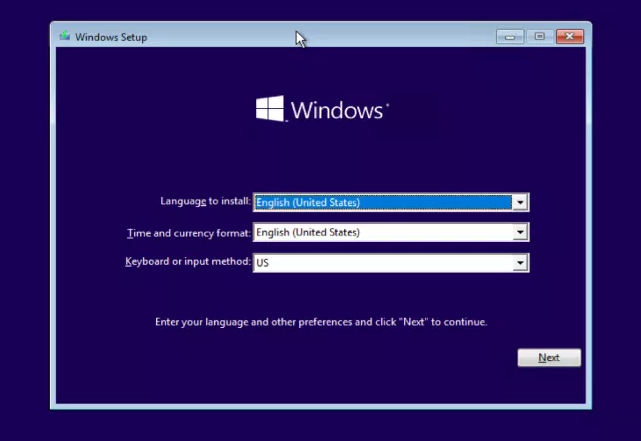
媒体创建完成任务后,将所需的东西连接到要在其上执行Windows 10全新安装的PC上。要运行安装程序,请使用USB驱动器而不是HDD或SDD引导设备。
执行此操作的简单方法是在BIOS中执行此操作。当您打开PC时,您会看到按键进入BIOS。它可能被称为安装程序或类似F2,F12或Delete的名称。
在BIOS中的“引导”选项卡上,以及优先级设备列表中,您将首先看到USB驱动器。这告诉设备将首先从USB驱动器启动。
(注意:在Windows 10安装后,您可以随时恢复到常规启动优先级)。
Windows 10的安装

在Windows 10安装程序中启动PC后,Windows 10安装过程将非常简单。您要做的就是遵循每个安装步骤。本质上,您必须选择Windows 10的安装位置。如果您确实有激活密钥,则可以在此过程中输入激活密钥的选项。
安装过程很耗时。但是,此过程不会永远持续下去。因此,请保持耐心。完成后,系统将重新启动。在这里,您可以从安装位置拉出USB驱动器,也可以进入BIOS选项并将PC重新启动选项设置为Windows 10驱动器的名称。
执行Windows 10安装
全新安装Windows 10的最后一步是执行Windows 10安装程序。此过程包括浏览标准Windows 10设置,添加网络信息,Microsoft帐户和各种首选项。
最后一步是下载最新更新。完成此操作后,即可使用出厂时新鲜的Windows 10桌面。
结论
在这里,我们最终获得了有关如何执行Windows 10全新安装的指南。如您所见,整个过程并不困难,但是会花费一些时间。但是,这是实现升级的内部驱动程序和对缓慢且过时的系统进行良好修复的重要步骤。