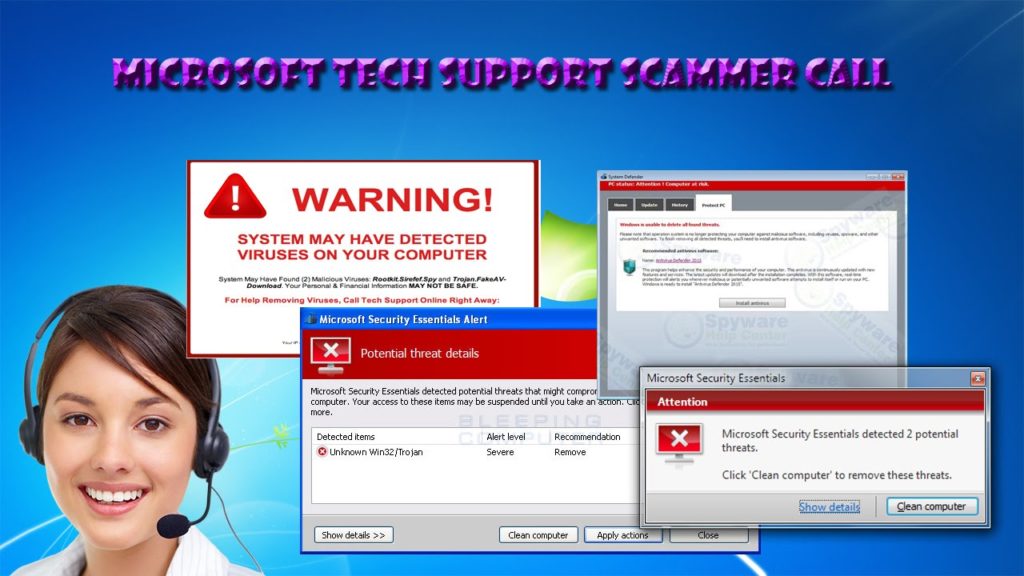删除 Access To This MAC Has Been Blocked (Mac)
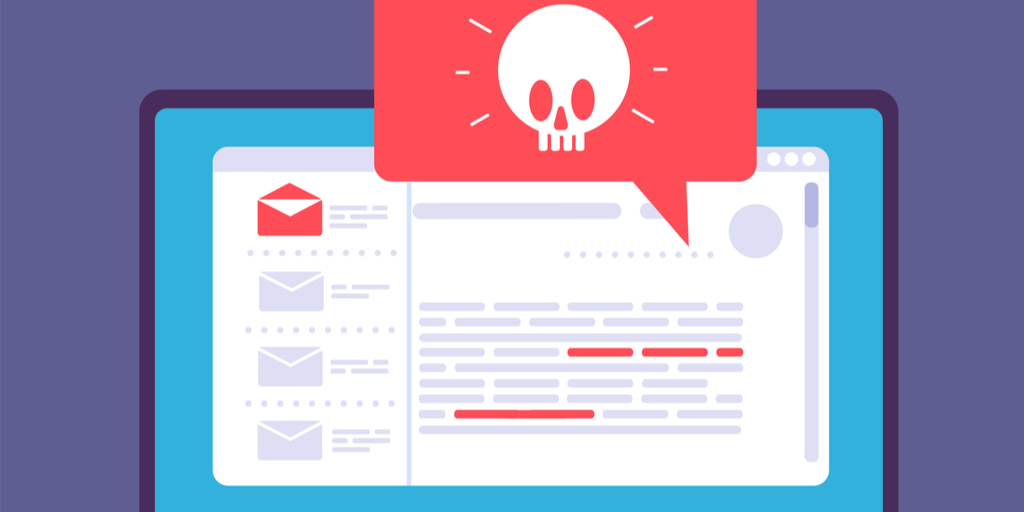
Access To This MAC Has Been Blocked 之类的弹出窗口如果出现在屏幕上,则您的设备可能有问题,需要进行适当的处理。 虽然,这种可怕的消息是由您访问的恶意网站显示的,但屏幕上的这种爆发仍然表明某些广告软件已经影响了您的 Mac 计算机。 因此,让我们更多地了解该特征以及一些可以轻松帮助受害者摆脱它的有效解决方案。
威胁摘要
名称: Access To This MAC Has Been Blocked
类型:适用于 Mac 的广告软件/浏览器劫持者
症状:更改主页、新标签、搜索引擎、代理等
分发:捆绑软件分发、恶意链接或广告活动、垃圾邮件活动等。
删除:为了从您的 Mac 系统中删除与 Access To This MAC Has Been Blocked 相关的广告软件,请运行安全扫描工具以尽快根除感染对象。
专家对Access To This MAC Has Been Blocked的概述
Access To This MAC Has Been Blocked 可能是一种恶意计算机感染,很容易被归类为广告软件或浏览器劫持者。 这种恶意特征是由犯罪分子开发的,用于在目标计算机上运行侵入性广告活动,并且还可能通过更改浏览器设置来推广虚假或非法搜索引擎,恕不另行通知。 从技术上讲,此广告软件主要针对基于 Mac 操作系统的计算机而开发,但一些报告甚至阐明该广告软件也会影响基于 Windows 操作系统的系统。 因此,用户在连接到网络时必须避免这些恶意软件对象。
正如在大多数情况下所注意到的那样,像 Access To This MAC Has Been Blocked 这样的广告软件是无意中安装在目标计算机上的,因为它们主要以捆绑的形式分发,包括免费软件或共享软件、电子邮件附件或链接、浏览器扩展或插件等等。 这就是为什么该术语也可以归类为 PUP 或潜在有害程序的原因。 在处理任何相关的在线元素时,它从未向用户披露隐藏的额外优惠,这只会误导他们安装广告软件。
因此,当他们尝试访问网络时,他们被迫访问不需要的或恶意的页面。 受害者可以预料到他们的浏览器会以更改主页、新标签和搜索引擎默认值的形式发生变化,这可能会严重影响用户的在线会话。 由于计算机上的许多注册表值和内部设置也被修改,受害者也被阻止在尝试恢复这些浏览器修改时被阻止。 除了这些问题,Access To This MAC Has Been Blocked还自带数据跟踪能力,如果长时间不被发现,也可能导致数据丢失或身份盗用等问题。
推荐的预防措施
尽管像 Access To This MAC Has Been Blocked 这样的特征大多是在用户无意的情况下安装在受感染的计算机上的,但受害者以后仍然可以通过在连接到网络会话时保持谨慎来避免此类特征。 通常,像 Access To This MAC Has Been Blocked 这样的广告软件是通过免费软件或共享软件应用程序、恶意链接或广告、垃圾邮件/垃圾电子邮件附件以及许多其他社会工程技巧来推广的,因此显然用户应该避免与此类 Web 资源进行交互,除非他们确认 资源可靠,不提供额外的隐藏优惠。 安装免费赠品时,请务必检查其高级/自定义安装模式。 但是,如果您的机器当前已被感染,请查看此处的指南以尽快删除 Access To This MAC Has Been Blocked。
特别优惠(适用于Macintosh)
Access To This MAC Has Been Blocked可能是令人毛骨悚然的计算机感染,由于它使文件隐藏在计算机上,因此可能一次又一次地恢复其存在。 为了轻松清除此恶意软件,建议您尝试使用功能强大的反恶意软件扫描程序,以帮助您清除此病毒
删除与Access To This MAC Has Been Blocked相关的文件和文件夹

打开“菜单”栏,然后单击“查找器”图标。选择“转到”,然后单击“转到文件夹…”
步骤1:在/ Library / LaunchAgents文件夹中搜索可疑和可疑恶意软件生成的文件

在“转到文件夹”选项中键入/ Library / LaunchAgents

在“启动代理”文件夹中,搜索您最近下载的所有文件,然后将其移至“废纸””。浏览器劫持者或广告软件创建的文件的示例很少如下:“ myppes.download.plist”,“ mykotlerino.Itvbit.plist”,installmac.AppRemoval.plist和“ kuklorest.update.plist”等等上。
步骤2:在“ / Library / Application”支持文件夹中检测并删除广告软件生成的文件

在“转到文件夹..bar”中,键入“ / Library / Application Support”

在“应用程序支持”文件夹中搜索任何可疑的新添加的文件夹。如果您检测到其中任何一个,例如“ NicePlayer”或“ MPlayerX”,则将它们发送到“垃圾箱”文件夹。
步骤3:在/ Library / LaunchAgent文件夹中查找由恶意软件生成的文件:

转到文件夹栏,然后输入/ Library / LaunchAgents

您位于“ LaunchAgents”文件夹中。在这里,您必须搜索所有新添加的文件,如果发现可疑文件,请将其移至“已删除邮件”。由恶意软件生成的可疑文件的一些示例是“ myppes.download.plist”,“ installmac.AppRemoved.plist”,“ kuklorest.update.plist”,“ mykotlerino.ltvbit.plist”等。
步骤4:转到/ Library / LaunchDaemons文件夹并搜索由恶意软件创建的文件

在“转到文件夹”选项中键入/ Library / LaunchDaemons

在新打开的“ LaunchDaemons”文件夹中,搜索任何最近添加的可疑文件,并将它们移至“垃圾箱”。一些可疑文件的示例是“ com.kuklorest.net-preferences.plist”,“ com.avickUpd.plist”,“ com.myppes.net-preference.plist”,“ com.aoudad.net-preferences.plist” “ 等等。
步骤5:使用Combo Cleaner防恶意软件并扫描Mac PC
如果您以正确的方式执行上述所有步骤,则可以从Mac PC中删除恶意软件感染。但是,始终建议您确保您的PC没有被感染。建议使用“ Combo Cleaner Anti-virus”扫描工作站。
特别优惠(适用于Macintosh)
Access To This MAC Has Been Blocked可能是令人毛骨悚然的计算机感染,由于它使文件隐藏在计算机上,因此可能一次又一次地恢复其存在。 为了轻松清除此恶意软件,建议您尝试使用功能强大的反恶意软件扫描程序,以帮助您清除此病毒
下载文件后,在新打开的窗口中双击combocleaner.dmg安装程序。接下来是打开“ Launchpad”,然后按“ Combo Cleaner”图标。建议等到“ Combo Cleaner”更新用于恶意软件检测的最新定义。点击“开始组合扫描”按钮。

为了检测恶意软件,将对Mac PC进行深度扫描。如果防病毒扫描报告显示“未发现威胁”,那么您可以继续阅读指南。另一方面,建议在继续操作之前删除检测到的恶意软件感染。

现在,已删除广告软件创建的文件和文件夹,您必须从浏览器中删除流氓扩展名。
从Internet浏览器中删除Access To This MAC Has Been Blocked
从Safari删除可疑和恶意扩展

转到“菜单栏”,然后打开“ Safari”浏览器。选择“ Safari”,然后选择“首选项”

在打开的“首选项”窗口中,选择最近安装的“扩展”。应该检测所有此类扩展,然后单击其旁边的“卸载”按钮。如果您有疑问,则可以从“ Safari”浏览器中删除所有扩展名,因为它们都不对浏览器的平稳功能很重要。
如果您仍然面临不必要的网页重定向或激进的广告轰炸,可以重置“ Safari”浏览器。
“重置Safari”
打开Safari菜单,然后从下拉菜单中选择“偏好设置…”。

转到“扩展”选项卡,然后将扩展滑块设置为“关”位置。这会禁用Safari浏览器中所有已安装的扩展

下一步是检查主页。转到“首选项…”选项,然后选择“常规”选项卡。将主页更改为您的首选URL。

还要检查默认的搜索引擎提供商设置。转到“首选项…”窗口,然后选择“搜索”标签,然后选择所需的搜索引擎提供商,例如“ Google”。

接下来是清除Safari浏览器的缓存-转到“首选项…”窗口,然后选择“高级”标签,然后单击“在菜单栏中显示开发菜单”。
转到“开发”菜单,然后选择“空缓存”。

删除网站数据和浏览历史记录。转到“ Safari”菜单,然后选择“清除历史记录和网站数据”。选择“所有历史记录”,然后
单击“清除历史记录”。

从Mozilla Firefox删除不需要的恶意插件
从Mozilla Firefox删除Access To This MAC Has Been Blocked加载项

打开Firefox Mozilla浏览器。点击屏幕右上角的“打开菜单”。从新打开的菜单中,选择“附加组件”。

转到“扩展”选项,并检测所有最新安装的加载项。选择每个可疑插件,然后单击它们旁边的“删除”按钮。
如果您要“重置” Mozilla Firefox浏览器,请按照下面提到的步骤进行操作。
重置Mozilla Firefox设置
打开Firefox Mozilla浏览器,然后单击屏幕左上角的“ Firefox”按钮。

在新菜单中,转到“帮助”子菜单,然后选择“疑难解答信息”

在“疑难解答信息”页面中,单击“重置Firefox”按钮。

通过单击“重置Firefox”选项,确认您要将Mozilla Firefox设置重置为默认设置。

浏览器将重新启动,并且设置更改为出厂默认设置
从Google Chrome删除不需要的恶意扩展

打开Chrome浏览器,然后点击“ Chrome菜单”。从下拉选项中,选择“更多工具”,然后选择“扩展”。

在“扩展”选项中,搜索所有最近安装的加载项和扩展。选择它们,然后选择“垃圾箱”按钮。任何第三方扩展对于浏览器的平稳功能都不重要。
重置谷歌浏览器设置
打开浏览器,然后单击窗口右上角的三行栏。

转到新打开的窗口的底部,然后选择“显示高级设置”。

在新打开的窗口中,向下滚动至底部,然后选择“重置浏览器设置”

在打开的“重置浏览器设置”窗口中单击“重置”按钮

重新启动浏览器,您所做的更改将被应用
上面提到的手动过程应按所提及的那样执行。这是一个麻烦的过程,需要大量的技术知识。因此,仅建议技术专家使用。为确保您的PC中没有恶意软件,最好使用功能强大的反恶意软件工具扫描工作站。首选自动删除恶意软件的应用程序,因为它不需要任何其他技术技能和专业知识。
特别优惠(适用于Macintosh)
Access To This MAC Has Been Blocked可能是令人毛骨悚然的计算机感染,由于它使文件隐藏在计算机上,因此可能一次又一次地恢复其存在。 为了轻松清除此恶意软件,建议您尝试使用功能强大的反恶意软件扫描程序,以帮助您清除此病毒
下载应用程序并在PC上执行以开始深度扫描。扫描完成后,它将显示与Access To This MAC Has Been Blocked相关的所有文件的列表。您可以选择此类有害文件和文件夹,然后立即将其删除。