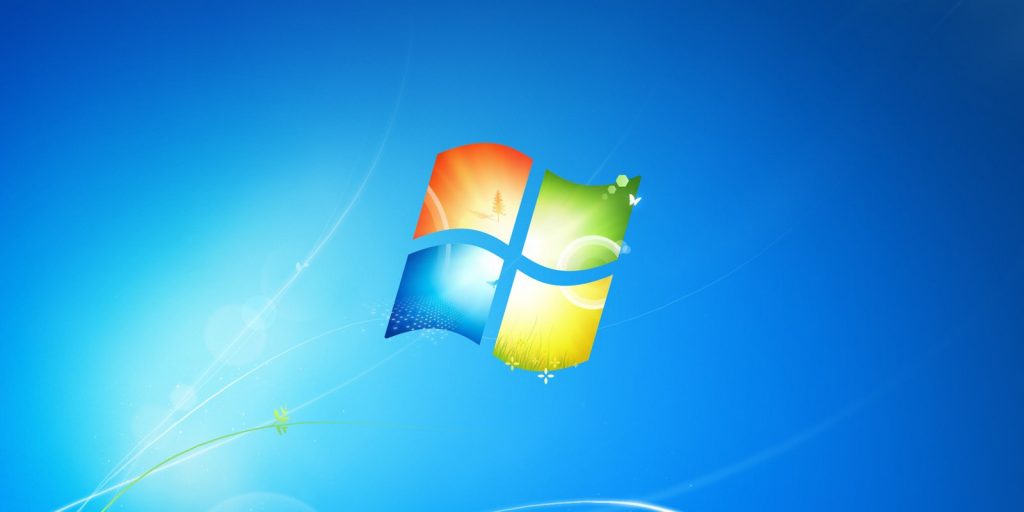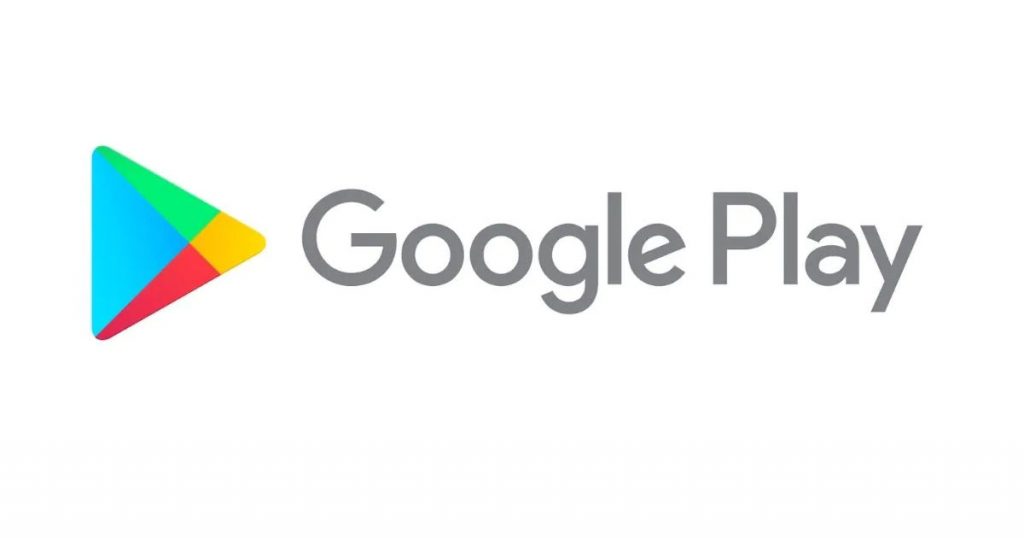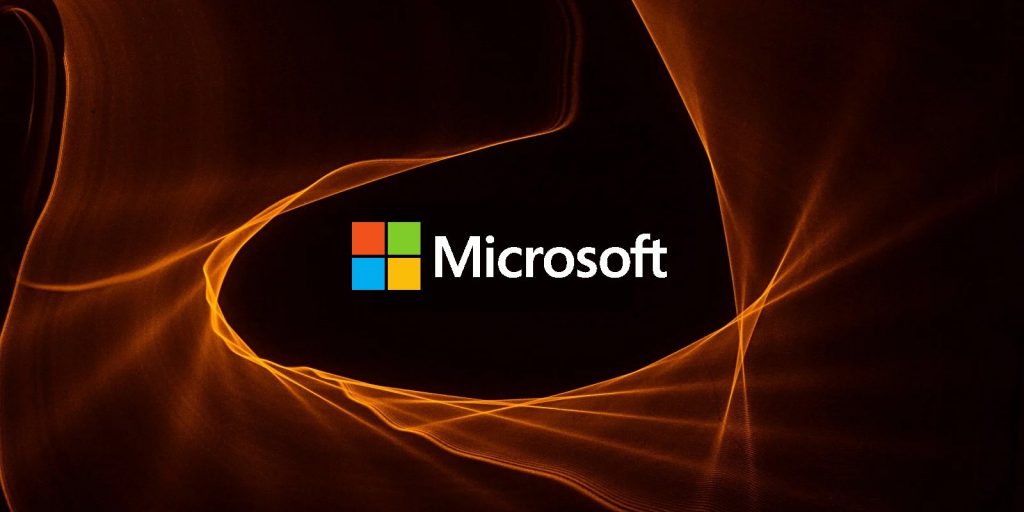Encontradas atualizações cumulativas recentes do Windows 10 bloqueando aplicativos
Após o lançamento das atualizações mais recentes do Windows 10, constatou-se que muitos aplicativos estão sendo bloqueados para execução.
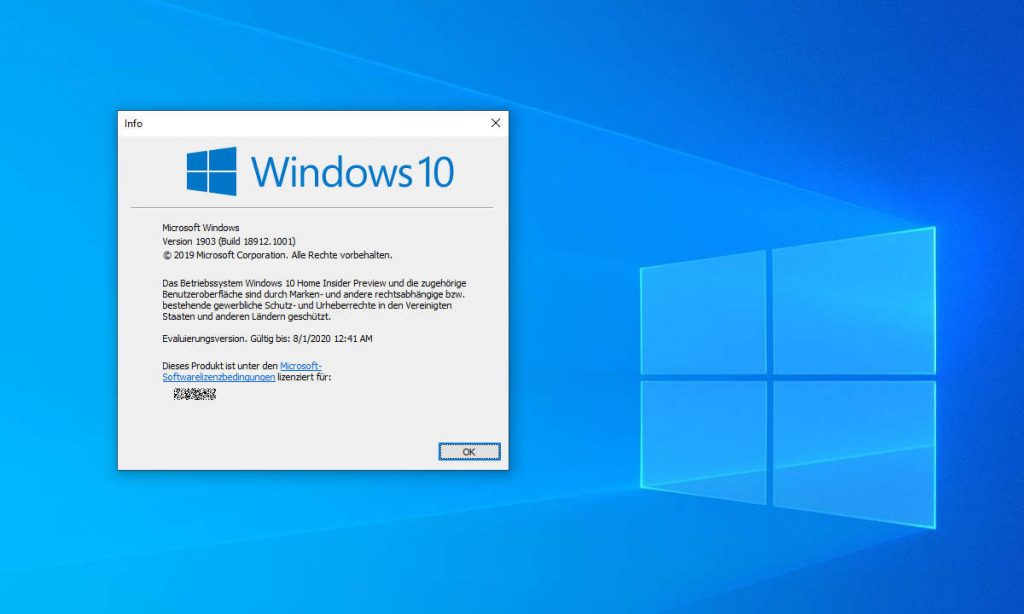
Após o lançamento das atualizações cumulativas do Windows 10 1903/1909 KB4535996 e do Windows 10 2004 KB4557957, muitos dos usuários precisam dizer que estão recebendo erros ao tentar iniciar programas. O erro indica que os programas estão ausentes.
De acordo com os relatórios, eles não conseguem executar aplicativos em suas máquinas e um erro “O Windows não consegue encontrar [program.exe]” está sendo exibido na tela.
Para uma instância, a seguinte mensagem de erro apareceu na tela ao iniciar o Word:
“O Windows não consegue encontrar 'C: \ Arquivos de Programas (x86) \ Microsoft Office \ root \ Office16 \ WORD.EXE'. Certifique-se de digitar o nome corretamente e tente novamente.
Esses erros são causados por depuradores ou filtros incorretos criados para aplicativos na chave do Registro Image File Execution Options.
Na verdade, a chave de registro HKEY_LOCAL_MACHINE \ SOFTWARE \ Microsoft \ Windows NT \ CurrentVersion \ Image File Execution Options permite que os desenvolvedores anexem um depurador a um programa específico quando este estiver sendo iniciado.
A chave de registro acima mencionada também pode ser usada para iniciar um aplicativo diferente durante a execução de um aplicativo. Por exemplo, eis a chave que especifica que o notepad2.exe é um depurador para o notepad.exe.
“Opções de execução do arquivo HKEY_LOCAL_MACHINE \ SOFTWARE \ Microsoft \ Windows NT \ CurrentVersion \ Image \ notepad.exe "depurador" = "d: \ notepad2 \ notepad2.exe / z" ”
O valor acima mencionado leva o notepad2.exe a executar o notepad.exe e esse método é comumente usado para substituir os programas do sistema Windows por alternativas de terceiros.
Mas, após a atualização, os usuários do Windows 10 estão adicionando entradas IFEO incorretas, o que realmente causa o lançamento de seus aplicativos com erros.
Por coincidência, o Avast lançou uma atualização que causou a criação de entradas incorretas do IEFO através do uso de um filtro apontando para C: \ Arquivos de programas (x86) \ AVAST Software \ Avast Cleanup \ autoreactivator.exe.
Embora o problema mencionado possa estar afetando alguns usuários, muitos usuários relataram esse problema sem ter o software Avast instalado.
Nos métodos discutidos abaixo, fornecemos algumas instruções que não podem resolver o problema, independentemente de os usuários terem o Avast instalado ou o erro ser causado por atualizações cumulativas lançadas recentemente.
Método 1: Excluir o valor do depurador de Opções de Execução de Arquivo de Imagem
Quando uma chave de registro IFEO é gerada usando um valor de depurador que aponta para um executável ausente, a tentativa de executar um aplicativo certamente exibirá mensagens de erro. Para resolver o problema, é necessário navegar até Opções de execução do arquivo HKEY_LOCAL_MACHINE \ SOFTWARE \ Microsoft \ Windows NT \ CurrentVersion \ Image e procurar a subchave com o nome do arquivo executável que não está em execução. Exclua o depurador associado. Siga os passos abaixo:
Etapa 1: Execute o Editor do Registro pressionando a combinação de teclas Win + R e digite “regedit” e clique no botão OK.
Etapa 2: Navegue para a chave Opções de execução do arquivo HKEY_LOCAL_MACHINE \ SOFTWARE \ Microsoft \ Windows NT \ CurrentVersion \ Image.
Etapa 3: role para baixo até a lista de executáveis na tecla IFEO até encontrar o programa que está tentando iniciar.
Etapa 4: Clique com o botão direito do mouse no valor do depurador e selecione Excluir, para corrigir o problema.
Etapa 5: Após a exclusão do valor do depurador, você poderá reiniciar o aplicativo e o problema deverá ser resolvido.
Método 2: Excluir filtro IFEO
O problema pode ser devido ao filtro IFEO, se ele não estiver configurado corretamente, e causando falhas nos aplicativos durante o lançamento. Para corrigir o problema nesse caso, você precisará remover o filtro IFEO que pode ter sido instalado pelo Avast ou outro aplicativo, para o qual siga as diretrizes a seguir:
Etapa 1: Inicie o Editor do Registro semelhante ao feito no método 1.
Etapa 2: Navegue para a chave Opções de execução do arquivo HKEY_LOCAL_MACHINE \ SOFTWARE \ Microsoft \ Windows NT \ CurrentVersion \ Image.
Etapa 3: role para baixo na lista de executáveis até encontrar o aplicativo que não está sendo executado.
Etapa 4: para corrigir o problema, clique com o botão direito do mouse no valor UseFilter e selecione Excluir.
Etapa 5: tente acessar o aplicativo novamente e ele será executado corretamente.