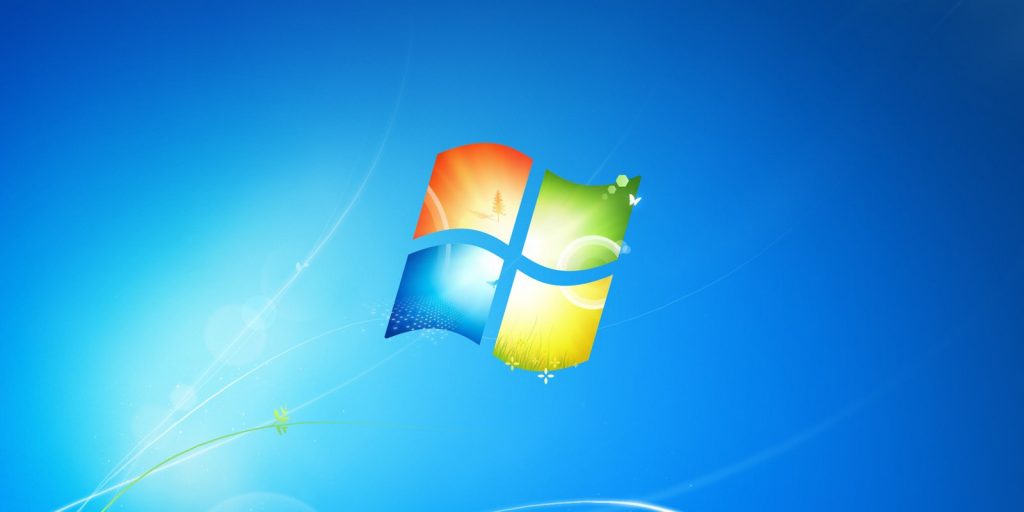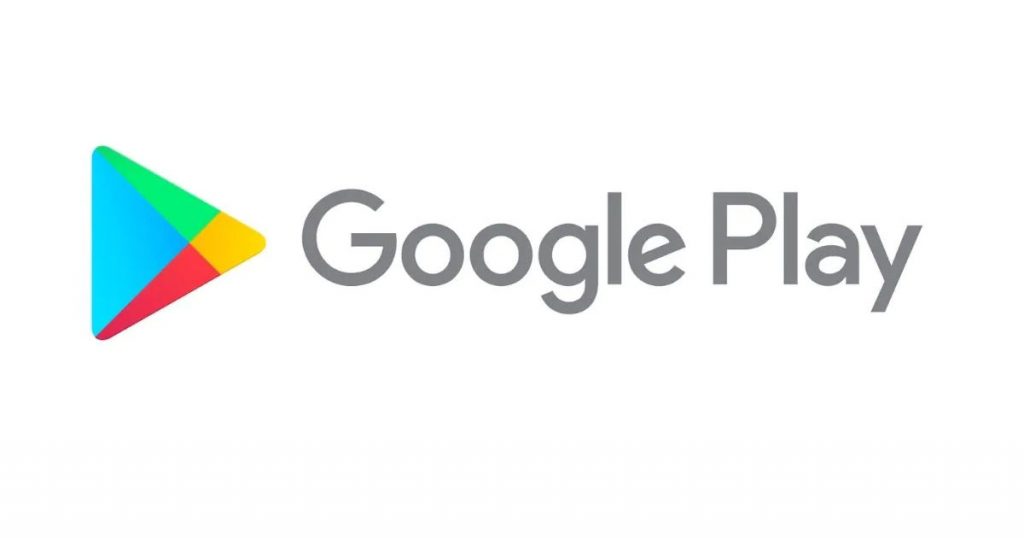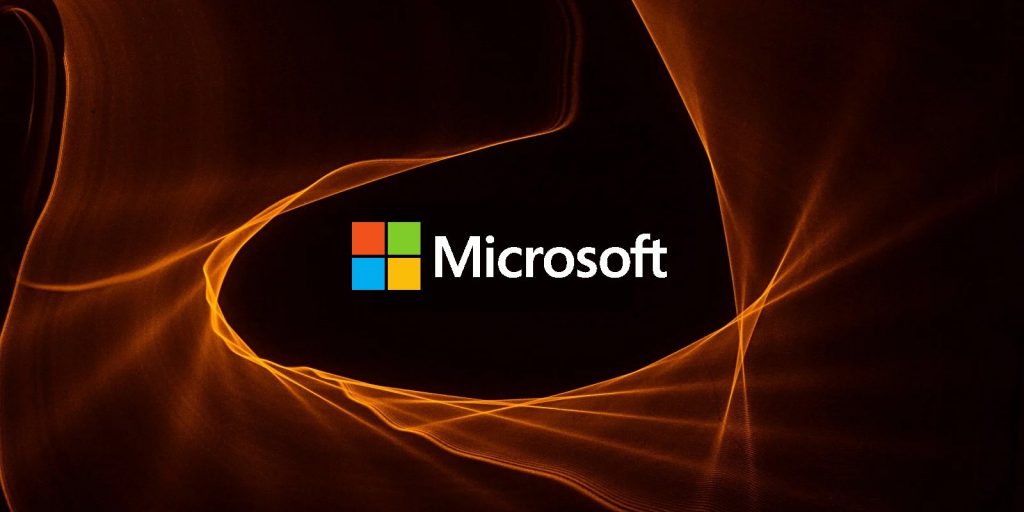Corrigir erro de câmera 0xa00f4244 Nocamerasareattached no Windows 10
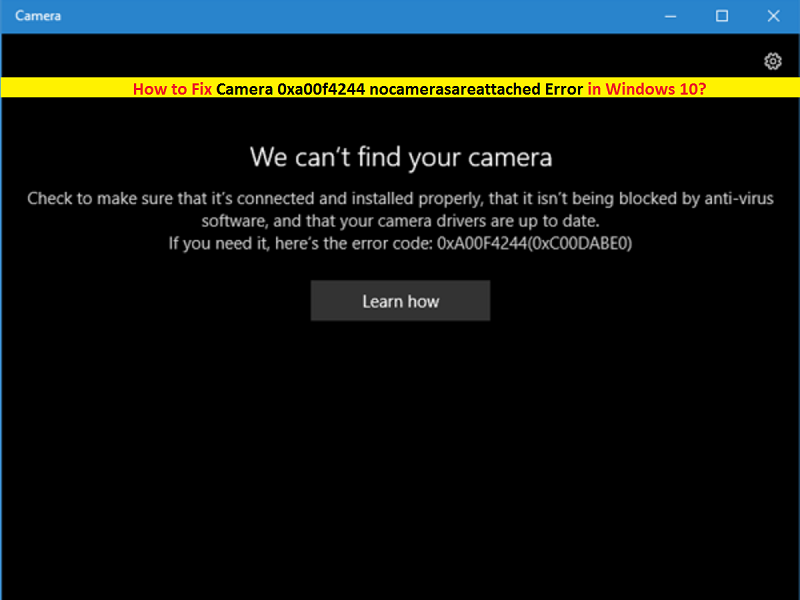
Código de erro da câmera 0xa00f4244: não é possível acessar a câmera no Windows 10
Neste post, vamos discutir como consertar o erro Camera 0xa00f4244 Nocamerasareattached no Windows 10 com vários métodos fáceis. O erro Código de erro 0xa00f4244 ou ‘Não encontramos sua câmera’ ocorre possivelmente se o software antivírus instalado em seu computador bloqueou a câmera ou devido a um aplicativo de câmera desativado. O ataque de malware ou vírus também pode ser uma das principais razões por trás desse tipo de problema. E o problema do driver da câmera instalado no computador também pode ser um dos motivos. Vamos começar a discussão em detalhes.
O que é o código de erro da câmera 0xa00f4244 no Windows 10?
O código de erro 0xa00f4244 é um problema comum associado a câmeras no Windows 10 que indica que o computador com Windows 10 não consegue encontrar sua câmera por alguns motivos. Este erro relacionado à câmera ocorre possivelmente devido ao driver da câmera desatualizado, ausente ou corrompido ou devido a problemas de compatibilidade do driver da câmera no Windows 10.
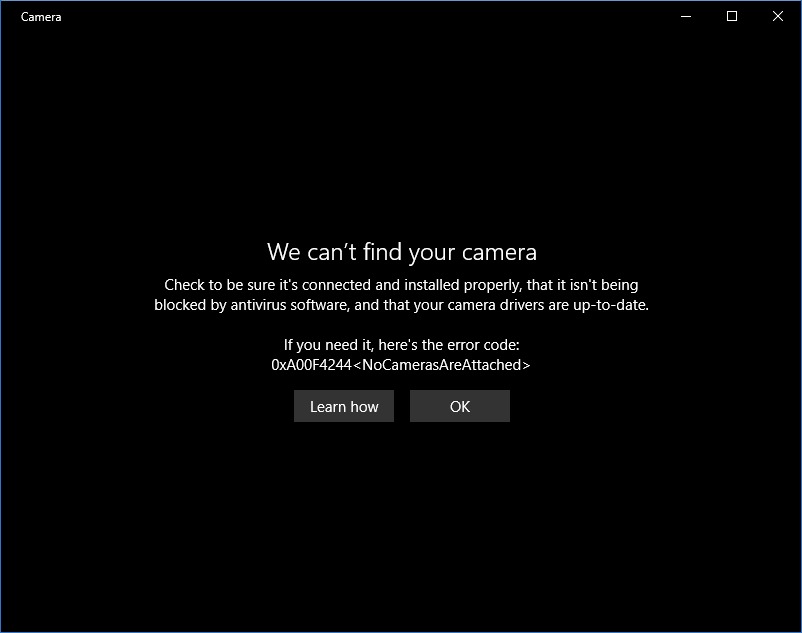
Se você não sabe, o driver é um software importante para comunicar o seu dispositivo de hardware com o sistema operacional instalado no computador. Por exemplo, se você tiver uma câmera / webcam conectada ou integrada ao computador com base no Windows 10, o driver da câmera deve ser instalado corretamente no computador de acordo com o modelo da câmera e a arquitetura do sistema operacional, como o Windows 10 de 64 bits.
Se o hardware da câmera estiver em boas condições e seu driver também estiver instalado corretamente, mas você ainda estiver enfrentando o ‘Código de erro da câmera 0xa00f4244’, então as configurações de privacidade da câmera podem ser uma das razões por trás deste problema. Se a configuração de privacidade da câmera não permite que um aplicativo específico como o ‘Skype’ acesse sua câmera, você pode enfrentar este erro enquanto tenta acessar a câmera.
No entanto, o código de erro 0xa00f4244 também pode ocorrer devido a algum software problemático ou software antivírus de terceiros instalado em seu computador. O software de terceiros pode causar conflito com sua câmera no Windows 10. Portanto, você pode desativar o software antivírus de terceiros temporariamente para corrigir esse problema.
Camera 0xa00f4244 Nocamerasareattached Error também ocorre devido a malware ou problema de vírus. Como mencionado, malware ou vírus instalados no computador podem bloquear você de acessar sua câmera, corrompendo / bloqueando vários processos associados à câmera. Portanto, você também deve tentar limpar seu computador removendo malware ou vírus e verificar se o problema foi resolvido. Vamos buscar a solução.
Como corrigir o erro Camera 0xa00f4244 Nocamerasareattached?
Método 1: Execute o solucionador de problemas de “Aplicativos da Windows Store”
Se você não conseguir acessar a câmera por meio de aplicativos específicos da Windows Store, como o Skype ou outros, tente corrigir esse problema executando o Solucionador de problemas de aplicativos da Windows Store
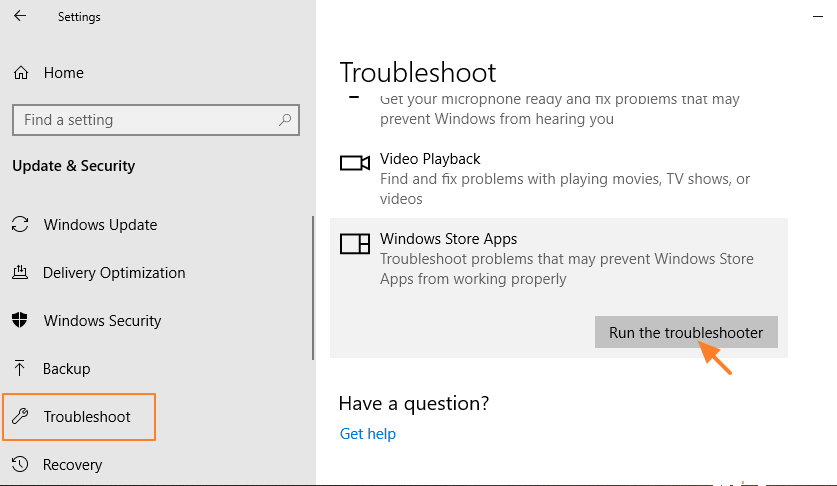
Etapa 1: Pressione as teclas ‘Windows + I’ juntas no teclado para abrir o aplicativo ‘Configurações’
Etapa 2: No aplicativo ‘Configurações’ aberto, clique em ‘Atualização e segurança> Solução de problemas’
Etapa 3: Na seção ‘Solução de problemas’, selecione a opção ‘Aplicativos da Windows Store’ no painel direito e clique em ‘Executar o solucionador de problemas’
Etapa 4: Aguarde a conclusão do processo. Uma vez feito isso, verifique se o problema foi resolvido.
Método 2: certifique-se de que o aplicativo da câmera esteja LIGADO em ‘Configurações de privacidade da câmera’
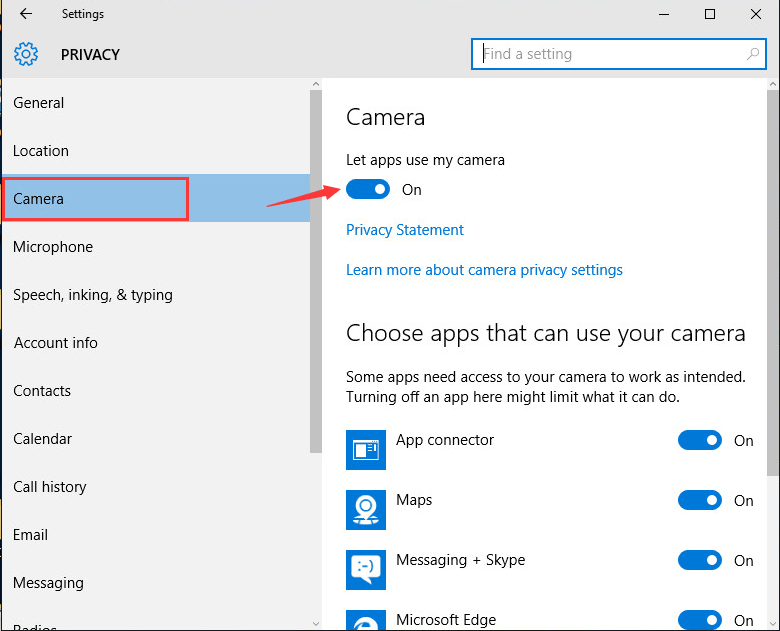
Etapa 1: Abra o aplicativo ‘Configurações’ no Windows 10
Etapa 2: Clique em ‘Privacidade> Câmera’
Etapa 3: verifique se o botão de alternância ‘Permitir que os aplicativos usem minha câmera’ está ATIVADO; caso contrário, pressione o botão de alternância para ligá-lo. Uma vez feito isso, verifique se o problema foi resolvido.
Método 3: desative seu software antivírus temporariamente
Conforme mencionado acima, antivírus de terceiros podem causar conflito com a câmera no Windows 10, portanto, certifique-se de que o software antivírus esteja desativado. Além disso, você pode verificar as configurações do antivírus e obter o acesso ou permissão para usar a câmera.
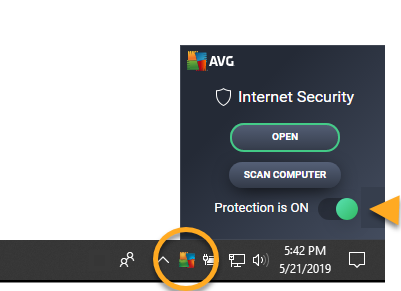
Etapa 1: clique com o botão direito no ícone do software antivírus na barra de tarefas e clique em “Alterar configurações”
Etapa 2: Localize se há configurações relacionadas a ‘bloqueio de acesso ou permissão de uso da câmera’ e clique nele para alterar as configurações. Dessa forma, você pode acessar sua câmera no Windows 10
Etapa 3: depois de conceder acesso, se o problema ainda persistir, você pode desativar o software antivírus temporariamente para corrigir.
Método 4: atualizar o driver da câmera / webcam no Windows 10
Driver de câmera / webcam desatualizado pode causar ‘Erro de câmera 0xa00f4244 Nocamerasareattached’ ou outros problemas no Windows 10. Portanto, você pode corrigir esse problema atualizando o driver da câmera.
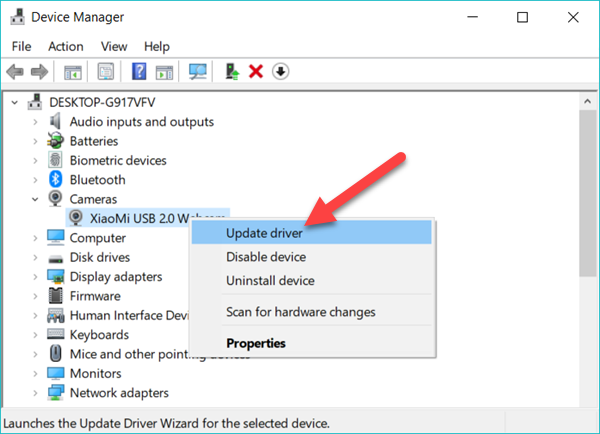
Etapa 1: Pressione as teclas ‘Windows + X’ juntas no teclado e selecione ‘Gerenciador de Dispositivos’
Passo 2: Na janela aberta ‘Gerenciador de Dispositivos’, localize e expanda a categoria ‘Dispositivos de Imagens’
Etapa 3: clique com o botão direito no nome do dispositivo da câmera e selecione ‘Atualizar driver’ ou ‘Atualizar driver de software …’
Etapa 4: Selecione ‘Pesquisar automaticamente o software de driver atualizado’ e siga as instruções na tela para concluir a instalação.
Etapa 5: Uma vez feito isso, reinicie o computador para ver as alterações e verifique se o problema foi resolvido.
Método 5: Reinstale o driver da câmera no Windows 10
Se o driver da câmera / webcam não estiver instalado corretamente ou estiver corrompido, você pode corrigir esse problema reinstalando o driver da câmera.
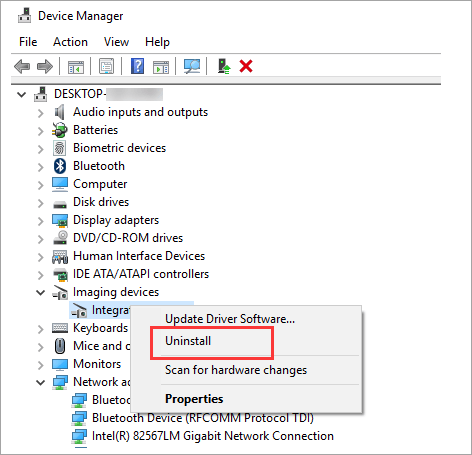
Etapa 1: Abra o ‘Gerenciador de dispositivos’ e expanda a categoria ‘Dispositivos de imagem’
Etapa 2: clique com o botão direito no dispositivo da câmera e clique em ‘Desinstalar dispositivo’
Passo 3: Siga as instruções na tela para finalizar o processo de desinstalação e depois reinicie o computador.
Etapa 4: após reiniciar, abra o ‘Gerenciador de dispositivos’ novamente e clique em ‘Ação> Verificar se há alterações de hardware’. Isso instalará o driver da câmera novamente.
Método 6: ajustar o registro do sistema no Windows 10
Você pode tentar consertar o erro Camera Error Code 0xa00f4244 tentando fazer alguns ajustes no registro. Para fazer isso, siga as etapas abaixo.
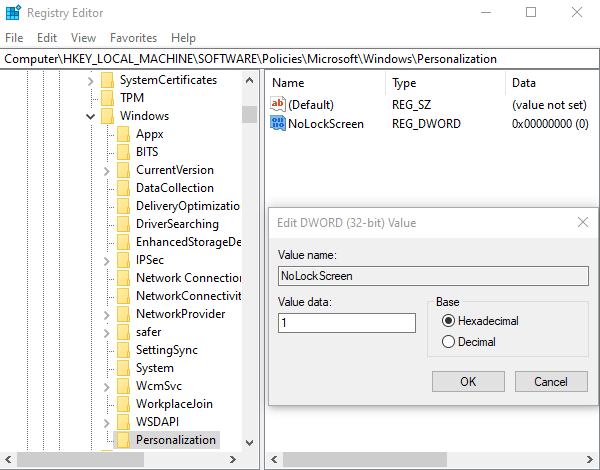
Etapa 1: Pressione as teclas ‘Windows + R’ juntas no teclado para abrir a ‘Caixa de Diálogo Executar’
Etapa 2: Na ‘caixa de diálogo Executar’ aberta, digite ‘regedit’ e pressione a tecla ‘Enter’ para abrir a janela ‘Editor de registro’
Etapa 3: Clique em ‘Arquivo> Exportar> faça backup do seu registro’. Para que, se algo der errado, você possa restaurá-lo facilmente.
Etapa 4: agora, navegue no seguinte caminho:
- Para sistema Windows de 32 bits:
HKEY_LOCAL_MACHINESOFTWAREMicrosoftWindows media FoundationPlatform
- Para sistema Windows de 64 bits:
HKEY_LOCAL_MACHINESOFTWAREWOW6432NodeMicrosoftWindows media foundationPlatform
Etapa 5: clique com o botão direito em uma área vazia no painel direito e selecione ‘Novo> DWORD (valor 32)’
Etapa 6: Nomeie esse valor como ‘EnableFrameServerMode’ e clique com o botão direito e selecione ‘Alterar o valor de registro recém-criado’
Etapa 7: em seguida, defina seu valor para ‘Zero (0)’ e salve as alterações
Etapa 8: Uma vez feito isso, reinicie o seu computador e verifique se o problema do ‘Camera Error Code 0xa00f4244’ foi resolvido.
Método 7: verifique se há malware e vírus
Conforme mencionado, os ataques de malware ou vírus podem causar vários problemas no Windows 10, como o Camera Error Code 0xa00f4244. Portanto, você deve examinar seu computador em busca de malware e vírus com algum software antivírus poderoso para corrigir esse problema.
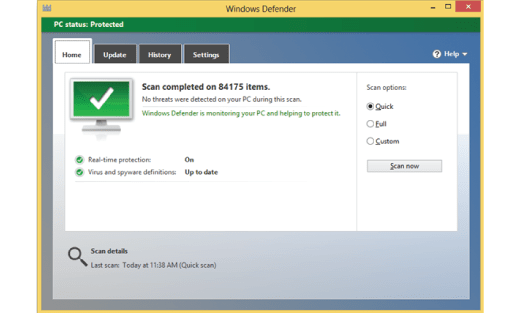
Faça uma varredura em seu computador por meio do ‘Windows Defender’ [Ferramenta gratuita do Windows 10 para remoção de malware e vírus]
Etapa 1: Abra o aplicativo ‘Configurações’ no Windows 10
Etapa 2: Vá para ‘Atualização e segurança> Segurança do Windows> Proteção contra vírus e ameaças’
Etapa 3: Clique em ‘Opções de verificação’ no painel direito na seção ‘Proteção contra vírus e ameaças’
Etapa 4: Escolha qualquer opção de verificação entre as opções, incluindo ‘Verificação rápida’, ‘Verificação completa’, ‘Verificação personalizada’ e ‘Verificação offline do Microsoft Defender’ e, em seguida, clique no botão ‘Verificar agora’ para iniciar o processo de digitalização. Dessa forma, você pode remover malware ou vírus do Windows 10 e, em seguida, verificar se o problema do ‘Camera Error Code 0xa00f4244’ foi resolvido.
Método 8: redefinir o aplicativo da câmera
Se você não conseguir corrigir os métodos acima, poderá corrigir esse problema redefinindo as configurações da câmera.
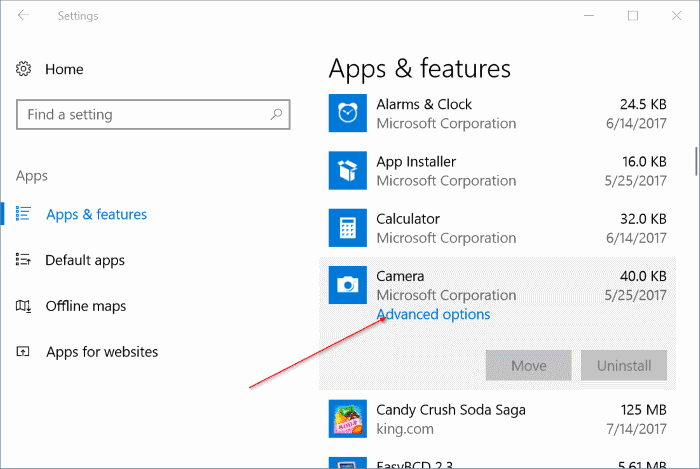
Etapa 1: Abra o aplicativo ‘Configurações’ no Windows 10
Etapa 2: Clique em ‘Aplicativos> Aplicativos e recursos’
Etapa 3: Clique em ‘Câmera> Configurações avançadas’
Etapa 4: Clique no botão ‘Redefinir’ para redefinir o aplicativo da câmera
Etapa 5: aguarde a conclusão do processo e, uma vez feito, verifique se o problema foi resolvido.
Método 9: redefina seu PC com Windows 10
A redefinição do Windows 10 apagará todas as alterações feitas nas configurações do Windows 10 e as redefinirá para o padrão. Dessa forma, você pode corrigir o problema do Camera Error Code 0xa00f4244 no Windows 10 reiniciando o PC. Observe que este processo pode excluir todos os seus arquivos pessoais ou dados se você escolher as opções ‘Excluir tudo’ durante a ‘Redefinição do Windows 10’. Então, você pode escolher a opção ‘Manter meus arquivos’ para manter todos os seus arquivos pessoais. No entanto, você também deve se certificar de que possui um backup forte de todos os seus arquivos pessoais em uma mídia de armazenamento segura que pode ajudá-lo a restaurar seus arquivos em caso de danos.
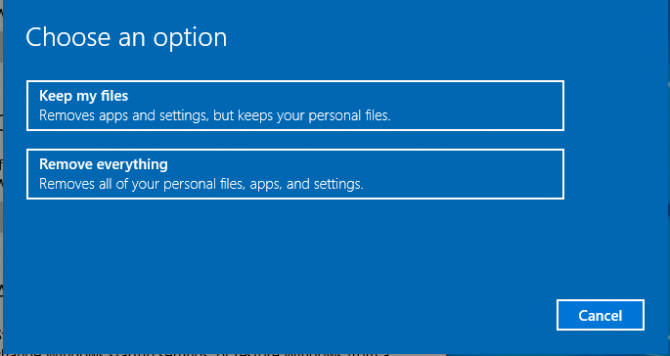
Etapa 1: Abra o aplicativo ‘Configurações’ no Windows 10
Etapa 2: Clique em ‘Atualização e segurança> Recuperação’
Etapa 3: Clique no botão ‘Começar’ na seção ‘Reinicializar este PC’
Etapa 4: Selecione a opção ‘Manter meus arquivos’ ou ‘Remover tudo’ na próxima janela. A primeira opção oferece que você pode manter todos os seus arquivos pessoais ou dados enquanto a segunda opção irá deletar tudo
Etapa 5: na próxima janela, você será solicitado a escolher “Nuvem” ou “Reinstalação local”. As opções de nuvem baixam uma nova versão do Windows 10, enquanto a versão local usa uma imagem do Windows 10 já armazenada em seu dispositivo.
Etapa 6: Clique em ‘Avançar> Redefinir’ e inicie o processo de redefinição. Aguarde a conclusão do processo, verifique se o problema foi resolvido.
Conclusão
Tenho certeza que esta postagem ajudou você a saber sobre o Erro da Câmera 0xa00f4244 Nocamerasareattached e como corrigir esse problema. Você pode ler e seguir nossas instruções para fazer isso. Se o código de erro da câmera 0xa00f4244 ainda persistir, mesmo depois de usar e aplicar todos os métodos mencionados acima, o malware ou vírus podem ser a razão por trás desse problema. Portanto, você deve certificar-se de que todos os malwares ou vírus foram removidos do Windows 10. Você pode encontrar e remover todas as ameaças que induzem o malware mais recente no computador com Windows 10 com algum software antivírus poderoso e, em seguida, pode excluir todas as ameaças detectadas com apenas um clique.