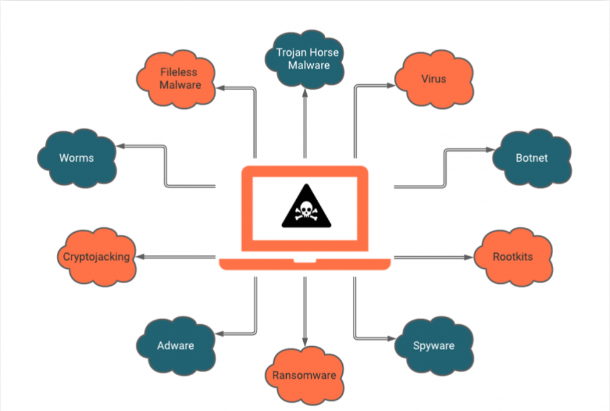Como remover WinPcap adware do PC
WinPcap: Processo de remover passo a passo
WinPcap é um aplicativo legítimo que pode ser utilizado para ajudar a placa de interface de rede a funcionar no modo híbrido. Embora seja um aplicativo genuíno, a comunidade online foi avisada por especialistas em segurança cibernética de que esse aplicativo pertence às categorias de adware e programas potencialmente indesejados (PUP). É considerado um filhote de cachorro devido aos métodos de distribuição que seus criadores empregam para divulgá-lo. Vários usuários relataram que essa ferramenta foi instalada em seus computadores sem solicitar sua aprovação. Após sua penetração bem-sucedida, as vítimas podem experimentar várias atividades intrusivas, como anúncios pop-up irritantes, redirecionamentos, lentidão, etc.
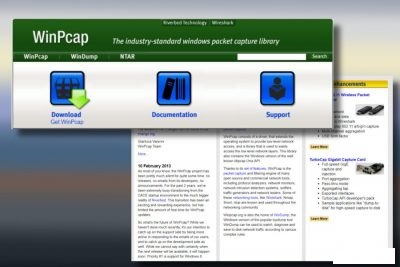
WinPcap executa várias alterações:
WinPcap adware esteve envolvido em várias discussões e seu nome foi mencionado em vários fóruns de segurança. É chamado de vírus por muitas pessoas por vários motivos. Como afirmado antes, este filhote está muito relacionado a vários freewares e pode entrar em dispositivos sem ser reconhecido. Ele executa as modificações do sistema e cria persistência. Este adware insere componentes suspeitos no Chrome e no Firefox e também gera anúncios intrusivos. Você é inundado com milhares de pop-ups irritantes, pop-unders, banners, cupons, negócios, ofertas, etc. que interrompem gravemente suas sessões na web.
Lembre-se de que os anúncios WinPcap não são gerenciados por seus criadores, mas gerados e gerenciados por criadores de conteúdo comercial que podem buscar aumentar o tráfego para sites duvidosos. Além disso, ele injeta cookies de rastreamento nos navegadores comprometidos e monitora constantemente as atividades online das vítimas. Ele coleta informações pessoais não identificáveis, por exemplo, endereço de e-mail, histórico de navegação, endereço IP, consultas de pesquisa, etc. Esses detalhes são posteriormente vendidos aos anunciantes e são muito úteis para a criação de anúncios personalizados. Esta é a razão pela qual a maioria dos anúncios entregues por este adware são atraentes e podem facilmente atrair a atração de qualquer pessoa.
Em alguns casos, os filhotes de cachorro como o adware WinPcap também podem roubar dados pessoais como cartão de crédito ou logins e detalhes bancários e expô-los a criminosos cibernéticos por más intenções. Usando suas informações confidenciais, os golpistas podem fazer compras não autorizadas, transações fraudulentas e causar uma grande perda financeira. Este adware perigoso continua contribuindo com ações malignas em segundo plano o tempo todo, que consomem uma enorme quantidade de recursos de memória e reduzem drasticamente o desempenho geral do PC. E, portanto, uma remoção instantânea de WinPcap é fortemente necessária.
Pacote de software causa invasão WinPcap:
Este programa enganoso pode ser baixado de seu site oficial. No entanto, na maioria das vezes ele se espalha junto com outros aplicativos gratuitos. Na maioria das vezes, é distribuído em conjunto com o WireShark e ferramentas semelhantes. Isso geralmente ocorre quando os usuários baixam o freeware de um site gratuito de hospedagem de arquivos e o instalam usando o conjunto de modo Rápido ou Recomendado. Essas opções não revelam os componentes adicionados ao pacote de software e, portanto, conseguem encontrar facilmente seu lugar no PC junto com o aplicativo da operadora.
Para evitar invasões de ameaças potencialmente indesejadas, você deve sempre selecionar a instalação Avançada ou Personalizada. Além disso, leia o Contrato de Licença do Usuário Final e outros termos com cuidado. Além disso, não negligencie as ofertas extras que são marcadas por padrão. Você deve desmarcar todos os ticks que dizem: você concorda em instalar complementos, extensões ou barras de ferramentas antes de clicar em “Avançar”. Por último, se você estiver lidando com redirecionamentos frequentes do navegador, verifique seu dispositivo com a ferramenta antimalware atualizada. Caso seu dispositivo já esteja contaminado com este adware, você deve remover WinPcap da máquina o mais cedo possível.
Oferta especial
WinPcap pode ser uma infecção assustadora do computador que pode recuperar sua presença repetidamente, pois mantém seus arquivos ocultos nos computadores. Para conseguir uma remoção sem problemas desse malware, sugerimos que você tente um poderoso scanner antimalware Spyhunter para verificar se o programa pode ajudá-lo a se livrar desse vírus.
Certifique-se de ler o EULA, o Critério de Avaliação de Ameaças e a Política de Privacidade do SpyHunter. O scanner gratuito do Spyhunter baixou apenas as varreduras e detecta as ameaças presentes dos computadores e pode removê-las também uma vez, no entanto, é necessário que você espere pelas próximas 48 horas. Se você pretende remover instantaneamente os itens detectados, precisará comprar sua versão de licenças que ativará o software completamente.
Oferta Especial (Para Macintosh)
Se você é um usuário de Mac e o WinPcap o afetou, pode fazer o baixer do scanner antimalware gratuito para Mac aqui para verificar se o programa funciona para você.
Detalhes sobre antimalware e guia do usuário
Clique aqui para Windows
Clique aqui para Mac
Nota importante: Este malware solicita que você ative as notificações do navegador da web. Portanto, antes de prosseguir com o processo de remoção manual, execute estas etapas.
Google Chrome (PC)
- Vá para o canto superior direito da tela e clique em três pontos para abrir o botão Menu
- Selecione “Configurações”. Role o mouse para baixo para escolher a opção “Avançado”
- Vá para a seção “Privacidade e segurança” rolando para baixo e, em seguida, selecione “Configurações de conteúdo” e depois a opção “Notificação”
- Encontre cada URL suspeito e clique em três pontos no lado direito e escolha a opção “Bloquear” ou “Remover”

Google Chrome (Android)
- Vá para o canto superior direito da tela e clique em três pontos para abrir o botão de menu e clique em “Configurações”
- Role para baixo mais para clicar em “configurações do site” e pressione a opção “notificações”
- Na janela recém-aberta, escolha cada URL suspeito um por um
- Na seção de permissão, selecione “notificação” e “Desligado” no botão de alternância

Mozilla Firefox
- No canto direito da tela, você notará três pontos, que é o botão “Menu”
- Selecione “Opções” e escolha “Privacidade e segurança” na barra de ferramentas presente no lado esquerdo da tela.
- Role lentamente para baixo e vá para a seção “Permissão” e escolha a opção “Configurações” ao lado de “Notificações”
- Na janela recém-aberta, selecione todos os URLs suspeitos. Clique no menu suspenso e selecione “Bloquear”

Internet Explorer
- Na janela do Internet Explorer, selecione o botão de engrenagem presente no canto direito
- Escolha “Opções da Internet”
- Selecione a guia “Privacidade” e depois “Configurações” na seção “Bloqueador de pop-ups”
- Selecione todos os URLs suspeitos um por um e clique na opção “Remover”

Microsoft Edge
- Abra o Microsoft Edge e clique nos três pontos no canto direito da tela para abrir o menu
- Role para baixo e selecione “Configurações”
- Role para baixo ainda mais para escolher “ver configurações avançadas”
- Na opção “Permissão de site”, clique na opção “Gerenciar”
- Clique em alternar em cada URL suspeito

Safari (Mac):
- No canto superior direito, clique em “Safari” e selecione “Preferências”
- Vá para a guia “site” e escolha a seção “Notificação” no painel esquerdo
- Pesquise os URLs suspeitos e escolha a opção “Negar” para cada um deles

Passos manuais para remover WinPcap:
Remova os itens relacionados do WinPcap usando o Painel de Controle
Usuários do Windows 7
Clique em “Iniciar” (o logotipo do Windows no canto inferior esquerdo da tela da área de trabalho), selecione “Painel de controle”. Localize os “Programas” e depois clique em “excluir programa”

Usuários do Windows XP
Clique em “Iniciar” e, em seguida, escolha “Configurações” e, em seguida, clique em “Painel de controle”. Pesquise e clique na opção “Adicionar ou remover programa”

Usuários do Windows 10 e 8:
Vá para o canto inferior esquerdo da tela e clique com o botão direito do mouse. No menu “Acesso rápido”, escolha “Painel de controle”. Na janela recém-aberta, escolha “Programa e recursos”

Usuários de Mac OSX
Clique na opção “Finder”. Escolha “Aplicativo” na tela recém-aberta. Na pasta “Aplicativo”, arraste o aplicativo para “Lixeira”. Clique com o botão direito do mouse no ícone Lixeira e clique em “Esvaziar Lixeira”.

Na janela de desinstalação de programas, procure os PUAs. Escolha todas as entradas indesejadas e suspeitas e clique em “Remover” ou “Remover”.

Depois de remover todo o programa potencialmente indesejado que causa problemas de WinPcap, verifique o seu computador com uma ferramenta anti-malware em busca de PUPs e PUAs restantes ou possível infecção por malware. Para verificar o PC, use a ferramenta anti-malware recomendada.
Oferta especial
WinPcap pode ser uma infecção assustadora do computador que pode recuperar sua presença repetidamente, pois mantém seus arquivos ocultos nos computadores. Para conseguir uma remoção sem problemas desse malware, sugerimos que você tente um poderoso scanner antimalware Spyhunter para verificar se o programa pode ajudá-lo a se livrar desse vírus.
Certifique-se de ler o EULA, o Critério de Avaliação de Ameaças e a Política de Privacidade do SpyHunter. O scanner gratuito do Spyhunter baixou apenas as varreduras e detecta as ameaças presentes dos computadores e pode removê-las também uma vez, no entanto, é necessário que você espere pelas próximas 48 horas. Se você pretende remover instantaneamente os itens detectados, precisará comprar sua versão de licenças que ativará o software completamente.
Oferta Especial (Para Macintosh)
Se você é um usuário de Mac e o WinPcap o afetou, pode fazer o baixer do scanner antimalware gratuito para Mac aqui para verificar se o programa funciona para você.
Excluir extensões e complementos maliciosos do IE
Clique no ícone de roda dentada no canto superior direito do Internet Explorer. Selecione “Gerenciar Complementos”. Procure por plug-ins ou complementos instalados recentemente e clique em “Remover”.

Opção Adicional
Se você ainda tiver problemas relacionados à remoção do WinPcap, poderá redefinir o Internet Explorer para a configuração padrão.
Usuários do Windows XP: Pressione “Iniciar” e clique em “Executar”. Na janela recém-aberta, digite “inetcpl.cpl”, clique na guia “Avançado” e pressione “Restaurar”.

Usuários do Windows Vista e Windows 7: Pressione o logotipo do Windows, digite inetcpl.cpl na caixa de pesquisa inicial e pressione enter. Na janela recém-aberta, clique no botão “Advanced Tab” seguido do botão “Reset”.

Para usuários do Windows 8: Abra o IE e clique no ícone “engrenagem”. Escolha “Opções da Internet”

Selecione a guia “Avançado” na janela recém-aberta

Pressione na opção “Redefinir”

Você precisa pressionar o botão “Redefinir” novamente para confirmar que deseja realmente redefinir o IE

Remover extensão duvidosa e prejudicial do Google Chrome
Vá para o menu do Google Chrome pressionando três pontos verticais e selecione “Mais ferramentas” e depois “Extensões”. Você pode procurar por todos os complementos instalados recentemente e removê-los.

Método opcional
Se os problemas relacionados ao WinPcap ainda persistirem ou você tiver algum problema na remoção, é recomendável que você redefina as configurações de navegação do Google Chrome. Vá para três pontos pontilhados no canto superior direito e escolha “Configurações”. Role para baixo e clique em “Avançado”.

Na parte inferior, observe a opção “Redefinir” e clique nela.

Na próxima janela aberta, confirme que deseja redefinir as configurações do Google Chrome clicando no botão “Redefinir”.

Remover WinPcap os plugins (incluindo todos os outros plug-ins duvidosos) do Firefox Mozilla
Abra o menu do Firefox e selecione “Complementos”. Clique em “Extensões”. Selecione todos os plug-ins de navegador instalados recentemente.

Método opcional
Se você enfrentar problemas na remoção do WinPcap, terá a opção de analisar novamente as configurações do Mozilla Firefox.
Abra o navegador (Mozilla Firefox) e clique no “menu” e, em seguida, clique em “Ajuda”.

Escolha “Informações para solução de problemas”

Na janela pop-up recém-aberta, clique no botão “Atualizar Firefox”

O próximo passo é confirmar que realmente deseja redefinir as configurações do Mozilla Firefox para o padrão, clicando no botão “Atualizar Firefox”.
Remover extensão maliciosa do Safari
Abra o Safari e vá para o “Menu” e selecione “Preferências”.

Clique em “Extensão” e selecione todas as “Extensões” instaladas recentemente e clique em “Excluir”.

Método opcional
Abra o “Safari” e vá ao menu. No menu suspenso, escolha “Limpar histórico e dados do site”.

Na janela recém-aberta, selecione “Todo o histórico” e pressione a opção “Limpar histórico”.

Excluir WinPcap (complementos maliciosos) do Microsoft Edge
Abra o Microsoft Edge e acesse três ícones de pontos horizontais no canto superior direito do navegador. Selecione todas as extensões instaladas recentemente e clique com o botão direito do mouse para “excluir”

Método opcional
Abra o navegador (Microsoft Edge) e selecione “Configurações”

Os próximos passos são clicar no botão “Escolher o que limpar”

Clique em “mostrar mais”, selecione tudo e pressione o botão “Limpar”.

Conclusão
Na maioria dos casos, os PUPs e o adware entram no PC marcado por meio de downloads inseguros de freeware. É recomendável que você só escolha o site do desenvolvedor apenas ao baixar qualquer tipo de aplicativo gratuito. Escolha um processo de instalação personalizado ou avançado para poder rastrear os PUPs adicionais listados para instalação, juntamente com o programa principal.
Oferta especial
WinPcap O WinPcap pode ser uma infecção assustadora do computador que pode recuperar sua presença repetidamente, pois mantém seus arquivos ocultos nos computadores. Para conseguir uma remoção sem problemas desse malware, sugerimos que você tente um poderoso scanner antimalware Spyhunter para verificar se o programa pode ajudá-lo a se livrar desse vírus.
Certifique-se de ler o EULA, o Critério de Avaliação de Ameaças e a Política de Privacidade do SpyHunter. O scanner gratuito do Spyhunter baixou apenas as varreduras e detecta as ameaças presentes dos computadores e pode removê-las também uma vez, no entanto, é necessário que você espere pelas próximas 48 horas. Se você pretende remover instantaneamente os itens detectados, precisará comprar sua versão de licenças que ativará o software completamente.
Oferta Especial (Para Macintosh)
Se você é um usuário de Mac e o WinPcap o afetou, pode fazer o baixer do scanner antimalware gratuito para Mac aqui para verificar se o programa funciona para você.