Como remover Win 10 Tweaker PUP
Dicas fáceis para excluir Win 10 Tweaker
Win 10 Tweaker é um aplicativo potencialmente indesejado que supostamente afirma fornecer otimização do sistema, mas requer a desativação da ferramenta AV antes de usá-la. Esse comportamento é incomum para qualquer programa legítimo que não tenha nenhuma intenção doentia. Embora não se saiba exatamente para que propósito este software é usado, você deve reconsiderar instalá-lo em seu sistema, pois ele está marcado como suspeito, malicioso ou até mesmo como Trojan por mais de 30 fornecedores de segurança.
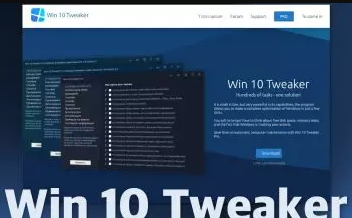
As ferramentas de manutenção automática do computador estão sempre em questão. Alguns deles funcionam e, portanto, não. O problema é que não há como diferenciar os dois. Muitos usuários confiam nas ferramentas de otimização e dizem que notaram um aumento significativo no desempenho do sistema. Os pesquisadores de segurança concordam com isso e referem-se a isso como resultado do efeito placebo.
Saber sobre o registro do Windows
É um banco de dados de configurações de todo o hardware, software e preferências do usuário no sistema. Ele controla como o Windows interage com o hardware e os aplicativos. O Windows faz referência ao registro continuamente em segundo plano. Alguns dos utilitários de registro, como o Win 10 Tweaker, sugerem que o registro precisa ser mantido. O problema sério pode ocorrer quando você modifica o registro incorretamente.
A Microsoft não garante que esses problemas possam ser resolvidos sem a reinstalação do sistema operacional, pois a extensão das alterações feitas varia. O registro danificado exibe uma série de sintomas que incluem uso excessivo da CPU, tempos de inicialização e desligamento mais longos, funcionalidade deficiente do aplicativo e falhas e erros aleatórios.
A ascensão de aplicativos potencialmente indesejados
Nos últimos anos, muitos programas foram desenvolvidos para realizar tarefas indesejadas em segundo plano, sem o conhecimento dos usuários. Esses aplicativos geram lucro para seus desenvolvedores exibindo anúncios ou recursos especiais que você precisa pagar se quiser usá-los. Normalmente, esses programas são ferramentas úteis disfarçadas.
A instalação de tais aplicativos nem sempre é voluntária. Os PUAs podem ser distribuídos em páginas não oficiais que distribuem freeware. As pessoas se apressam nas etapas de instalação e não percebem os programas adicionais incluídos. É importante que você escolha o modo de instalação Personalizado / Avançado para que nenhuma etapa seja ocultada e você possa desmarcar o download / instalação indesejado.
Anúncios enganosos às vezes podem causar downloads indesejados. Esses anúncios sempre alertam que seu sistema está infectado, ou algum software instalado precisa ser atualizado e outras mentiras semelhantes. Esses anúncios aparecem em vários sites obscuros. Sempre tenha em mente que é uma tarefa da ferramenta AV decidir se o seu software ou sistema operacional está desatualizado e não o site que você visita no navegador da web.
Remover Win 10 Tweaker
A remoção manual de PUAs pode não funcionar, pois você pode desinstalar o programa em si, mas deixar alguns dos arquivos para trás. Isso é por que; Recomendamos que você use alguma ferramenta antivírus profissional que possa remover completamente o aplicativo com todos os seus arquivos e registros. Se você ainda quiser fazer isso sozinho, siga o guia fornecido abaixo da postagem.
Oferta especial
Win 10 Tweaker pode ser uma infecção assustadora do computador que pode recuperar sua presença repetidamente, pois mantém seus arquivos ocultos nos computadores. Para conseguir uma remoção sem problemas desse malware, sugerimos que você tente um poderoso scanner antimalware Spyhunter para verificar se o programa pode ajudá-lo a se livrar desse vírus.
Certifique-se de ler o EULA, o Critério de Avaliação de Ameaças e a Política de Privacidade do SpyHunter. O scanner gratuito do Spyhunter baixou apenas as varreduras e detecta as ameaças presentes dos computadores e pode removê-las também uma vez, no entanto, é necessário que você espere pelas próximas 48 horas. Se você pretende remover instantaneamente os itens detectados, precisará comprar sua versão de licenças que ativará o software completamente.
Oferta Especial (Para Macintosh)
Se você é um usuário de Mac e o Win 10 Tweaker o afetou, pode fazer o baixer do scanner antimalware gratuito para Mac aqui para verificar se o programa funciona para você.
Detalhes sobre antimalware e guia do usuário
Clique aqui para Windows
Clique aqui para Mac
Nota importante: Este malware solicita que você ative as notificações do navegador da web. Portanto, antes de prosseguir com o processo de remoção manual, execute estas etapas.
Google Chrome (PC)
- Vá para o canto superior direito da tela e clique em três pontos para abrir o botão Menu
- Selecione “Configurações”. Role o mouse para baixo para escolher a opção “Avançado”
- Vá para a seção “Privacidade e segurança” rolando para baixo e, em seguida, selecione “Configurações de conteúdo” e depois a opção “Notificação”
- Encontre cada URL suspeito e clique em três pontos no lado direito e escolha a opção “Bloquear” ou “Remover”

Google Chrome (Android)
- Vá para o canto superior direito da tela e clique em três pontos para abrir o botão de menu e clique em “Configurações”
- Role para baixo mais para clicar em “configurações do site” e pressione a opção “notificações”
- Na janela recém-aberta, escolha cada URL suspeito um por um
- Na seção de permissão, selecione “notificação” e “Desligado” no botão de alternância

Mozilla Firefox
- No canto direito da tela, você notará três pontos, que é o botão “Menu”
- Selecione “Opções” e escolha “Privacidade e segurança” na barra de ferramentas presente no lado esquerdo da tela.
- Role lentamente para baixo e vá para a seção “Permissão” e escolha a opção “Configurações” ao lado de “Notificações”
- Na janela recém-aberta, selecione todos os URLs suspeitos. Clique no menu suspenso e selecione “Bloquear”

Internet Explorer
- Na janela do Internet Explorer, selecione o botão de engrenagem presente no canto direito
- Escolha “Opções da Internet”
- Selecione a guia “Privacidade” e depois “Configurações” na seção “Bloqueador de pop-ups”
- Selecione todos os URLs suspeitos um por um e clique na opção “Remover”

Microsoft Edge
- Abra o Microsoft Edge e clique nos três pontos no canto direito da tela para abrir o menu
- Role para baixo e selecione “Configurações”
- Role para baixo ainda mais para escolher “ver configurações avançadas”
- Na opção “Permissão de site”, clique na opção “Gerenciar”
- Clique em alternar em cada URL suspeito

Safari (Mac):
- No canto superior direito, clique em “Safari” e selecione “Preferências”
- Vá para a guia “site” e escolha a seção “Notificação” no painel esquerdo
- Pesquise os URLs suspeitos e escolha a opção “Negar” para cada um deles

Passos manuais para remover Win 10 Tweaker:
Remova os itens relacionados do Win 10 Tweaker usando o Painel de Controle
Usuários do Windows 7
Clique em “Iniciar” (o logotipo do Windows no canto inferior esquerdo da tela da área de trabalho), selecione “Painel de controle”. Localize os “Programas” e depois clique em “excluir programa”

Usuários do Windows XP
Clique em “Iniciar” e, em seguida, escolha “Configurações” e, em seguida, clique em “Painel de controle”. Pesquise e clique na opção “Adicionar ou remover programa”

Usuários do Windows 10 e 8:
Vá para o canto inferior esquerdo da tela e clique com o botão direito do mouse. No menu “Acesso rápido”, escolha “Painel de controle”. Na janela recém-aberta, escolha “Programa e recursos”

Usuários de Mac OSX
Clique na opção “Finder”. Escolha “Aplicativo” na tela recém-aberta. Na pasta “Aplicativo”, arraste o aplicativo para “Lixeira”. Clique com o botão direito do mouse no ícone Lixeira e clique em “Esvaziar Lixeira”.

Na janela de desinstalação de programas, procure os PUAs. Escolha todas as entradas indesejadas e suspeitas e clique em “Remover” ou “Remover”.

Depois de remover todo o programa potencialmente indesejado que causa problemas de Win 10 Tweaker, verifique o seu computador com uma ferramenta anti-malware em busca de PUPs e PUAs restantes ou possível infecção por malware. Para verificar o PC, use a ferramenta anti-malware recomendada.
Oferta especial
Win 10 Tweaker pode ser uma infecção assustadora do computador que pode recuperar sua presença repetidamente, pois mantém seus arquivos ocultos nos computadores. Para conseguir uma remoção sem problemas desse malware, sugerimos que você tente um poderoso scanner antimalware Spyhunter para verificar se o programa pode ajudá-lo a se livrar desse vírus.
Certifique-se de ler o EULA, o Critério de Avaliação de Ameaças e a Política de Privacidade do SpyHunter. O scanner gratuito do Spyhunter baixou apenas as varreduras e detecta as ameaças presentes dos computadores e pode removê-las também uma vez, no entanto, é necessário que você espere pelas próximas 48 horas. Se você pretende remover instantaneamente os itens detectados, precisará comprar sua versão de licenças que ativará o software completamente.
Oferta Especial (Para Macintosh)
Se você é um usuário de Mac e o Win 10 Tweaker o afetou, pode fazer o baixer do scanner antimalware gratuito para Mac aqui para verificar se o programa funciona para você.
Excluir extensões e complementos maliciosos do IE
Clique no ícone de roda dentada no canto superior direito do Internet Explorer. Selecione “Gerenciar Complementos”. Procure por plug-ins ou complementos instalados recentemente e clique em “Remover”.

Opção Adicional
Se você ainda tiver problemas relacionados à remoção do Win 10 Tweaker, poderá redefinir o Internet Explorer para a configuração padrão.
Usuários do Windows XP: Pressione “Iniciar” e clique em “Executar”. Na janela recém-aberta, digite “inetcpl.cpl”, clique na guia “Avançado” e pressione “Restaurar”.

Usuários do Windows Vista e Windows 7: Pressione o logotipo do Windows, digite inetcpl.cpl na caixa de pesquisa inicial e pressione enter. Na janela recém-aberta, clique no botão “Advanced Tab” seguido do botão “Reset”.

Para usuários do Windows 8: Abra o IE e clique no ícone “engrenagem”. Escolha “Opções da Internet”

Selecione a guia “Avançado” na janela recém-aberta

Pressione na opção “Redefinir”

Você precisa pressionar o botão “Redefinir” novamente para confirmar que deseja realmente redefinir o IE

Remover extensão duvidosa e prejudicial do Google Chrome
Vá para o menu do Google Chrome pressionando três pontos verticais e selecione “Mais ferramentas” e depois “Extensões”. Você pode procurar por todos os complementos instalados recentemente e removê-los.

Método opcional
Se os problemas relacionados ao Win 10 Tweaker ainda persistirem ou você tiver algum problema na remoção, é recomendável que você redefina as configurações de navegação do Google Chrome. Vá para três pontos pontilhados no canto superior direito e escolha “Configurações”. Role para baixo e clique em “Avançado”.

Na parte inferior, observe a opção “Redefinir” e clique nela.

Na próxima janela aberta, confirme que deseja redefinir as configurações do Google Chrome clicando no botão “Redefinir”.

Remover Win 10 Tweaker os plugins (incluindo todos os outros plug-ins duvidosos) do Firefox Mozilla
Abra o menu do Firefox e selecione “Complementos”. Clique em “Extensões”. Selecione todos os plug-ins de navegador instalados recentemente.

Método opcional
Se você enfrentar problemas na remoção do Win 10 Tweaker, terá a opção de analisar novamente as configurações do Mozilla Firefox.
Abra o navegador (Mozilla Firefox) e clique no “menu” e, em seguida, clique em “Ajuda”.

Escolha “Informações para solução de problemas”

Na janela pop-up recém-aberta, clique no botão “Atualizar Firefox”

O próximo passo é confirmar que realmente deseja redefinir as configurações do Mozilla Firefox para o padrão, clicando no botão “Atualizar Firefox”.
Remover extensão maliciosa do Safari
Abra o Safari e vá para o “Menu” e selecione “Preferências”.

Clique em “Extensão” e selecione todas as “Extensões” instaladas recentemente e clique em “Excluir”.

Método opcional
Abra o “Safari” e vá ao menu. No menu suspenso, escolha “Limpar histórico e dados do site”.

Na janela recém-aberta, selecione “Todo o histórico” e pressione a opção “Limpar histórico”.

Excluir Win 10 Tweaker (complementos maliciosos) do Microsoft Edge
Abra o Microsoft Edge e acesse três ícones de pontos horizontais no canto superior direito do navegador. Selecione todas as extensões instaladas recentemente e clique com o botão direito do mouse para “excluir”

Método opcional
Abra o navegador (Microsoft Edge) e selecione “Configurações”

Os próximos passos são clicar no botão “Escolher o que limpar”

Clique em “mostrar mais”, selecione tudo e pressione o botão “Limpar”.

Conclusão
Na maioria dos casos, os PUPs e o adware entram no PC marcado por meio de downloads inseguros de freeware. É recomendável que você só escolha o site do desenvolvedor apenas ao baixar qualquer tipo de aplicativo gratuito. Escolha um processo de instalação personalizado ou avançado para poder rastrear os PUPs adicionais listados para instalação, juntamente com o programa principal.
Oferta especial
Win 10 Tweaker O Win 10 Tweaker pode ser uma infecção assustadora do computador que pode recuperar sua presença repetidamente, pois mantém seus arquivos ocultos nos computadores. Para conseguir uma remoção sem problemas desse malware, sugerimos que você tente um poderoso scanner antimalware Spyhunter para verificar se o programa pode ajudá-lo a se livrar desse vírus.
Certifique-se de ler o EULA, o Critério de Avaliação de Ameaças e a Política de Privacidade do SpyHunter. O scanner gratuito do Spyhunter baixou apenas as varreduras e detecta as ameaças presentes dos computadores e pode removê-las também uma vez, no entanto, é necessário que você espere pelas próximas 48 horas. Se você pretende remover instantaneamente os itens detectados, precisará comprar sua versão de licenças que ativará o software completamente.
Oferta Especial (Para Macintosh)
Se você é um usuário de Mac e o Win 10 Tweaker o afetou, pode fazer o baixer do scanner antimalware gratuito para Mac aqui para verificar se o programa funciona para você.



