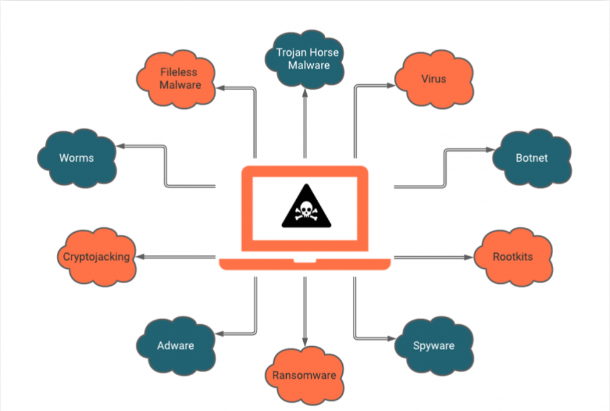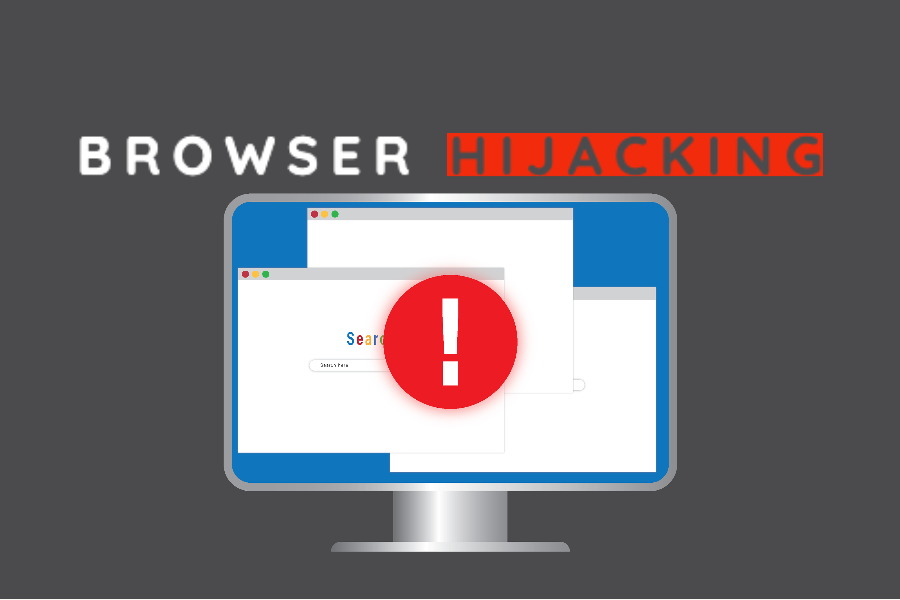Como remover Search Find It vírus sequestrador
Dicas completas para excluir Search Find It
Search Find It é um sequestrador de navegador que promove o falso mecanismo de pesquisa searchfindit.com. Cuidado com a atividade arbitrária que ele executa em navegadores regulares, incluindo Google Chrome, Internet Explorer e Mozilla Firefox.
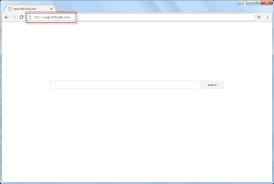
Em primeiro lugar, este aplicativo pode atrair as pessoas para instalá-lo, infiltrando-se no sistema como um presente gratuito. Essa forma de distribuição é chamada de empacotamento. Após a instalação, ele altera as configurações dos navegadores da web e começa a redirecionar seus usuários para sites patrocinados que podem estar infectados com malware.
Em comparação com outro mecanismo de pesquisa de navegador, o URL promovido de Search Find It tem um design simples que não atrai muitos usuários. Portanto, seus desenvolvedores optam por pacotes enganosos para sua distribuição. Por outro lado, esse design pode ser oferecido como uma ferramenta que fornece resultados de pesquisa relevantes.
No entanto, você ficará desapontado com os resultados da pesquisa que ele produz. Na realidade, os resultados da pesquisa exibidos são patrocinados. O culpado do artigo atribui o atributo searchfindit.com às configurações dos navegadores e instala plug-ins adicionais para evitar que os usuários redefinam esses parâmetros para o estado anterior.
Como resultado disso, os desenvolvedores Search Find It garantem que todas as suas consultas inseridas e abas abertas abram apenas o URL promovido. Dessa forma, eles têm a chance de mostrar o conteúdo patrocinado. Claramente, o objetivo dos desenvolvedores é gerar receita por meio dessas ações ilegais.
Nesse ínterim, os usuários são colocados em risco. Especialistas em segurança dizem que clicar em qualquer anúncio aumenta o risco de infecções cibernéticas. Portanto, sugerimos que a remoção de Search Find It seja a melhor opção se você priorizar a proteção do seu sistema.
Além disso, as pessoas que são extremamente cautelosas com sua privacidade devem saber o fato de que o sequestrador de navegador pode coletar dados baseados em navegação. Se você não conseguir removê-lo do sistema, ele usará o cookie e outras tecnologias de rastreamento para coletar informações sobre você.
Portanto, a remoção de Search Find It é necessária para proteger a privacidade e a segurança do sistema. Para fazer isso, você tem duas opções – optar pelo modo manual e seguir as etapas abaixo mencionadas ou fornecer essa tarefa a uma ferramenta antivírus confiável que pode executar o processo de remoção automaticamente.
Como o Search Find It entrou no meu sistema?
Alguns PUAs têm páginas oficiais promocionais / de download. Esses aplicativos também são distribuídos por configurações de download / instalação de software regular. Esse engano é chamado de empacotamento, onde o empacotamento de um aplicativo é feito com aplicativos indesejados e maliciosos.
Os processos de download / instalação apressados aumentam o risco de instalação inadvertida de aplicativos indesejados. Anúncios intrusivos também podem causar download / instalação de PUAs. Depois de clicados, eles executam certos scripts para fazer download / instalação furtiva.
Como evitar a instalação de PUAs?
Somente fontes de download oficiais e confiáveis devem ser usadas para qualquer download. Canais de download duvidosos, como sites não oficiais e freeware, redes p2p e outros downloaders de terceiros, muitas vezes oferecem conteúdo agrupado e / ou perigoso.
Ao baixar / instalar, é aconselhável ler todos os termos, estudar as opções possíveis, usar as configurações personalizadas / avançadas, cancelar todos os aplicativos anexados e recusar todas as ofertas. Além disso, não clique em nenhum anúncio que apareça em páginas obscuras – esses anúncios também são da mesma natureza e muitas vezes abrem várias páginas questionáveis.
Oferta especial
Search Find It pode ser uma infecção assustadora do computador que pode recuperar sua presença repetidamente, pois mantém seus arquivos ocultos nos computadores. Para conseguir uma remoção sem problemas desse malware, sugerimos que você tente um poderoso scanner antimalware Spyhunter para verificar se o programa pode ajudá-lo a se livrar desse vírus.
Certifique-se de ler o EULA, o Critério de Avaliação de Ameaças e a Política de Privacidade do SpyHunter. O scanner gratuito do Spyhunter baixou apenas as varreduras e detecta as ameaças presentes dos computadores e pode removê-las também uma vez, no entanto, é necessário que você espere pelas próximas 48 horas. Se você pretende remover instantaneamente os itens detectados, precisará comprar sua versão de licenças que ativará o software completamente.
Oferta Especial (Para Macintosh)
Se você é um usuário de Mac e o Search Find It o afetou, pode fazer o baixer do scanner antimalware gratuito para Mac aqui para verificar se o programa funciona para você.
Detalhes sobre antimalware e guia do usuário
Clique aqui para Windows
Clique aqui para Mac
Nota importante: Este malware solicita que você ative as notificações do navegador da web. Portanto, antes de prosseguir com o processo de remoção manual, execute estas etapas.
Google Chrome (PC)
- Vá para o canto superior direito da tela e clique em três pontos para abrir o botão Menu
- Selecione “Configurações”. Role o mouse para baixo para escolher a opção “Avançado”
- Vá para a seção “Privacidade e segurança” rolando para baixo e, em seguida, selecione “Configurações de conteúdo” e depois a opção “Notificação”
- Encontre cada URL suspeito e clique em três pontos no lado direito e escolha a opção “Bloquear” ou “Remover”

Google Chrome (Android)
- Vá para o canto superior direito da tela e clique em três pontos para abrir o botão de menu e clique em “Configurações”
- Role para baixo mais para clicar em “configurações do site” e pressione a opção “notificações”
- Na janela recém-aberta, escolha cada URL suspeito um por um
- Na seção de permissão, selecione “notificação” e “Desligado” no botão de alternância

Mozilla Firefox
- No canto direito da tela, você notará três pontos, que é o botão “Menu”
- Selecione “Opções” e escolha “Privacidade e segurança” na barra de ferramentas presente no lado esquerdo da tela.
- Role lentamente para baixo e vá para a seção “Permissão” e escolha a opção “Configurações” ao lado de “Notificações”
- Na janela recém-aberta, selecione todos os URLs suspeitos. Clique no menu suspenso e selecione “Bloquear”

Internet Explorer
- Na janela do Internet Explorer, selecione o botão de engrenagem presente no canto direito
- Escolha “Opções da Internet”
- Selecione a guia “Privacidade” e depois “Configurações” na seção “Bloqueador de pop-ups”
- Selecione todos os URLs suspeitos um por um e clique na opção “Remover”

Microsoft Edge
- Abra o Microsoft Edge e clique nos três pontos no canto direito da tela para abrir o menu
- Role para baixo e selecione “Configurações”
- Role para baixo ainda mais para escolher “ver configurações avançadas”
- Na opção “Permissão de site”, clique na opção “Gerenciar”
- Clique em alternar em cada URL suspeito

Safari (Mac):
- No canto superior direito, clique em “Safari” e selecione “Preferências”
- Vá para a guia “site” e escolha a seção “Notificação” no painel esquerdo
- Pesquise os URLs suspeitos e escolha a opção “Negar” para cada um deles

Passos manuais para remover Search Find It:
Remova os itens relacionados do Search Find It usando o Painel de Controle
Usuários do Windows 7
Clique em “Iniciar” (o logotipo do Windows no canto inferior esquerdo da tela da área de trabalho), selecione “Painel de controle”. Localize os “Programas” e depois clique em “excluir programa”

Usuários do Windows XP
Clique em “Iniciar” e, em seguida, escolha “Configurações” e, em seguida, clique em “Painel de controle”. Pesquise e clique na opção “Adicionar ou remover programa”

Usuários do Windows 10 e 8:
Vá para o canto inferior esquerdo da tela e clique com o botão direito do mouse. No menu “Acesso rápido”, escolha “Painel de controle”. Na janela recém-aberta, escolha “Programa e recursos”

Usuários de Mac OSX
Clique na opção “Finder”. Escolha “Aplicativo” na tela recém-aberta. Na pasta “Aplicativo”, arraste o aplicativo para “Lixeira”. Clique com o botão direito do mouse no ícone Lixeira e clique em “Esvaziar Lixeira”.

Na janela de desinstalação de programas, procure os PUAs. Escolha todas as entradas indesejadas e suspeitas e clique em “Remover” ou “Remover”.

Depois de remover todo o programa potencialmente indesejado que causa problemas de Search Find It, verifique o seu computador com uma ferramenta anti-malware em busca de PUPs e PUAs restantes ou possível infecção por malware. Para verificar o PC, use a ferramenta anti-malware recomendada.
Oferta especial
Search Find It pode ser uma infecção assustadora do computador que pode recuperar sua presença repetidamente, pois mantém seus arquivos ocultos nos computadores. Para conseguir uma remoção sem problemas desse malware, sugerimos que você tente um poderoso scanner antimalware Spyhunter para verificar se o programa pode ajudá-lo a se livrar desse vírus.
Certifique-se de ler o EULA, o Critério de Avaliação de Ameaças e a Política de Privacidade do SpyHunter. O scanner gratuito do Spyhunter baixou apenas as varreduras e detecta as ameaças presentes dos computadores e pode removê-las também uma vez, no entanto, é necessário que você espere pelas próximas 48 horas. Se você pretende remover instantaneamente os itens detectados, precisará comprar sua versão de licenças que ativará o software completamente.
Oferta Especial (Para Macintosh)
Se você é um usuário de Mac e o Search Find It o afetou, pode fazer o baixer do scanner antimalware gratuito para Mac aqui para verificar se o programa funciona para você.
Excluir extensões e complementos maliciosos do IE
Clique no ícone de roda dentada no canto superior direito do Internet Explorer. Selecione “Gerenciar Complementos”. Procure por plug-ins ou complementos instalados recentemente e clique em “Remover”.

Opção Adicional
Se você ainda tiver problemas relacionados à remoção do Search Find It, poderá redefinir o Internet Explorer para a configuração padrão.
Usuários do Windows XP: Pressione “Iniciar” e clique em “Executar”. Na janela recém-aberta, digite “inetcpl.cpl”, clique na guia “Avançado” e pressione “Restaurar”.

Usuários do Windows Vista e Windows 7: Pressione o logotipo do Windows, digite inetcpl.cpl na caixa de pesquisa inicial e pressione enter. Na janela recém-aberta, clique no botão “Advanced Tab” seguido do botão “Reset”.

Para usuários do Windows 8: Abra o IE e clique no ícone “engrenagem”. Escolha “Opções da Internet”

Selecione a guia “Avançado” na janela recém-aberta

Pressione na opção “Redefinir”

Você precisa pressionar o botão “Redefinir” novamente para confirmar que deseja realmente redefinir o IE

Remover extensão duvidosa e prejudicial do Google Chrome
Vá para o menu do Google Chrome pressionando três pontos verticais e selecione “Mais ferramentas” e depois “Extensões”. Você pode procurar por todos os complementos instalados recentemente e removê-los.

Método opcional
Se os problemas relacionados ao Search Find It ainda persistirem ou você tiver algum problema na remoção, é recomendável que você redefina as configurações de navegação do Google Chrome. Vá para três pontos pontilhados no canto superior direito e escolha “Configurações”. Role para baixo e clique em “Avançado”.

Na parte inferior, observe a opção “Redefinir” e clique nela.

Na próxima janela aberta, confirme que deseja redefinir as configurações do Google Chrome clicando no botão “Redefinir”.

Remover Search Find It os plugins (incluindo todos os outros plug-ins duvidosos) do Firefox Mozilla
Abra o menu do Firefox e selecione “Complementos”. Clique em “Extensões”. Selecione todos os plug-ins de navegador instalados recentemente.

Método opcional
Se você enfrentar problemas na remoção do Search Find It, terá a opção de analisar novamente as configurações do Mozilla Firefox.
Abra o navegador (Mozilla Firefox) e clique no “menu” e, em seguida, clique em “Ajuda”.

Escolha “Informações para solução de problemas”

Na janela pop-up recém-aberta, clique no botão “Atualizar Firefox”

O próximo passo é confirmar que realmente deseja redefinir as configurações do Mozilla Firefox para o padrão, clicando no botão “Atualizar Firefox”.
Remover extensão maliciosa do Safari
Abra o Safari e vá para o “Menu” e selecione “Preferências”.

Clique em “Extensão” e selecione todas as “Extensões” instaladas recentemente e clique em “Excluir”.

Método opcional
Abra o “Safari” e vá ao menu. No menu suspenso, escolha “Limpar histórico e dados do site”.

Na janela recém-aberta, selecione “Todo o histórico” e pressione a opção “Limpar histórico”.

Excluir Search Find It (complementos maliciosos) do Microsoft Edge
Abra o Microsoft Edge e acesse três ícones de pontos horizontais no canto superior direito do navegador. Selecione todas as extensões instaladas recentemente e clique com o botão direito do mouse para “excluir”

Método opcional
Abra o navegador (Microsoft Edge) e selecione “Configurações”

Os próximos passos são clicar no botão “Escolher o que limpar”

Clique em “mostrar mais”, selecione tudo e pressione o botão “Limpar”.

Conclusão
Na maioria dos casos, os PUPs e o adware entram no PC marcado por meio de downloads inseguros de freeware. É recomendável que você só escolha o site do desenvolvedor apenas ao baixar qualquer tipo de aplicativo gratuito. Escolha um processo de instalação personalizado ou avançado para poder rastrear os PUPs adicionais listados para instalação, juntamente com o programa principal.
Oferta especial
Search Find It O Search Find It pode ser uma infecção assustadora do computador que pode recuperar sua presença repetidamente, pois mantém seus arquivos ocultos nos computadores. Para conseguir uma remoção sem problemas desse malware, sugerimos que você tente um poderoso scanner antimalware Spyhunter para verificar se o programa pode ajudá-lo a se livrar desse vírus.
Certifique-se de ler o EULA, o Critério de Avaliação de Ameaças e a Política de Privacidade do SpyHunter. O scanner gratuito do Spyhunter baixou apenas as varreduras e detecta as ameaças presentes dos computadores e pode removê-las também uma vez, no entanto, é necessário que você espere pelas próximas 48 horas. Se você pretende remover instantaneamente os itens detectados, precisará comprar sua versão de licenças que ativará o software completamente.
Oferta Especial (Para Macintosh)
Se você é um usuário de Mac e o Search Find It o afetou, pode fazer o baixer do scanner antimalware gratuito para Mac aqui para verificar se o programa funciona para você.