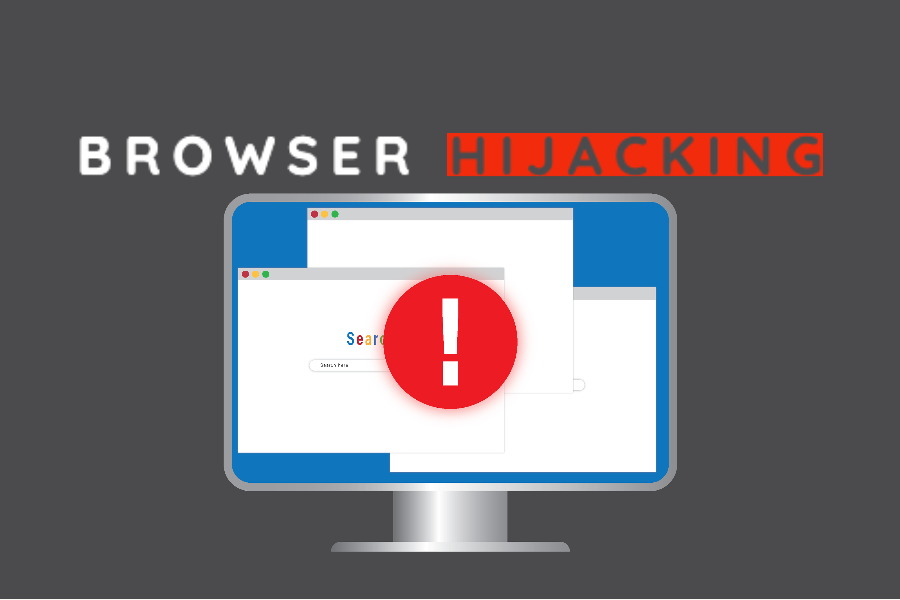Como remover MacBooster (Mac)
Etapas rápidas e eficazes para excluir MacBooster (Mac)
O MacBooster é provavelmente um software que afirma oferecer vários recursos ou funções através dos quais um computador com Mac OS pode ser otimizado para obter melhor desempenho. Portanto, olhando o aplicativo pela primeira vez, ele pode ser facilmente considerado uma opção útil e legítima, mas tecnicamente esse aplicativo nada mais é do que um programa malicioso. Na maioria dos casos, esse aplicativo é ativado em computadores Mac direcionados sem aviso prévio, porque os desenvolvedores costumam promover o seu instalador através do método de agregação de software. Assim, uma vez que esses aplicativos incluídos no pacote são instalados e ativados, isso leva a uma série de alterações internas no computador, o que torna o uso normal do PC devastador e não deixa nenhuma opção fácil de reverter essas modificações. Portanto, a detecção e remoção do MacBooster é necessária e este artigo inclui algumas informações através das quais a tarefa de remoção pode ser realizada.
Especificações de ameaças
Nome: MacBooster
Tipo: Seqüestrador de navegador, redirecionar vírus
Sintomas: página inicial modificada, nova guia e padrões do mecanismo de pesquisa, erupção de pop-ups comerciais e assim por diante.
Descrição: o MacBooster é tecnicamente uma nova infecção de computador mal-intencionada que pode ser denominada como filhote de cachorro e infecta principalmente computadores com Mac. Sua remoção da máquina infectada é sugerida para ser realizada mais cedo.
Distribuição: anexos de spam / lixo eletrônico, pacotes de instalador de freeware ou shareware, links ou anúncios maliciosos e muito mais.
Remoção: Para obter informações detalhadas para detectar e remover MacBooster de um computador comprometido, siga as instruções discutidas neste artigo.
Informações detalhadas sobre MacBooster
De acordo com o que o aplicativo aparece e como os desenvolvedores usam para apresentar esse aplicativo, o MacBooster é um aplicativo totalmente útil que permite otimizar o desempenho do Mac excluindo arquivos indesejados, oferecendo proteção contra vírus / malware, além de outros recursos avançados e principais . Porém, esse tipo de aplicativo é promovido por meio de vários truques de marketing enganosos empregados por criminosos cibernéticos que fazem com que o aplicativo seja considerado um Aplicativo Potencialmente Indesejável, o que na verdade não é totalmente seguro para uma máquina. Esses objetos são instalados sem a necessidade de permissão prévia e modificam várias configurações críticas no computador, o que torna terrível o acesso normal ao computador.
Como observado na maioria dos casos, os PUPs como o MacBooster geralmente se infiltram no computador sem solicitar permissão prévia, e é por isso que até consegue fazer algumas mudanças críticas no computador infectado, levando facilmente a problemas sérios. Embora isso o MacBooster possa alegar oferecer vários benefícios úteis, como melhorar o desempenho geral do sistema, limpar arquivos indesejados da máquina e assim por diante. Tudo é executado em segundo plano para consumir recursos suficientes do sistema para ajudar seus criadores. Ele pode até agir como um minerador de moeda criptográfica para fornecer aos seus criadores benefícios de crimes cibernéticos, no entanto, as vítimas que acabaram tendo sua máquina infectada pelo MacBooster continuarão enfrentando problemas e nada mais. E é por isso que sua detecção e remoção é sugerida para ser realizada mais cedo.
Como o MacBooster é instalado e afeta um computador?
Como mencionado, os PUPs como MacBooster geralmente afirmam ser um aplicativo útil para computadores baseados em Mac OS e até são apresentados aos usuários da mesma maneira que afirma. é realmente muito difícil justificá-lo como malicioso na inicial. Até o filhote tem seu próprio site oficial com todas as marcas que fazem os usuários acreditarem que o aplicativo é realmente confiável. Mas os criminosos também usam vários truques enganosos de marketing para promover esses aplicativos, através dos quais os usuários visados são levados a instalá-los em seu Mac. Porém, quando a instalação é iniciada, o MacBooster consegue manipular instantaneamente os valores e configurações internos para se ativar. Além disso, ele varre sua máquina automaticamente para mostrar resultados falsos de varredura e exige que você compre sua versão licenciada para resolver os problemas detectados por ela. Para evitar essas coisas, o usuário deve sempre evitar visitar páginas maliciosas, clicar em links intrusivos ou instalar brindes sem verificá-las completamente.
Para obter informações detalhadas sobre como detectar e finalizar o MacBooster em computadores Mac infectados, sugerimos que você verifique e siga a seção de diretrizes, conforme incluído neste artigo.
Oferta Especial (Para Macintosh)
MacBooster pode ser uma infecção assustadora do computador que pode recuperar sua presença repetidamente, pois mantém seus arquivos ocultos nos computadores. Para fazer uma remoção sem problemas desse malware, sugerimos que você tente um poderoso scanner antimalware para ajudar você a se livrar desse vírus
Remover arquivos e pastas relacionados ao MacBooster

Abra a barra “Menu” e clique no ícone “Finder”. Selecione “Ir” e clique em “Ir para a pasta …”
Etapa 1: pesquise os arquivos suspeitos e duvidosos gerados por malware na pasta / Library / LaunchAgents

Digite / Library / LaunchAgents na opção “Ir para pasta”

Na pasta “Launch Agent”, pesquise todos os arquivos que você baixou recentemente e mova-os para “Lixeira”. Alguns exemplos de arquivos criados pelo seqüestrador de navegador ou adware são os seguintes: “myppes.download.plist”, “mykotlerino.Itvbit.plist”, installmac.AppRemoval.plist “e” kuklorest.update.plist “e, portanto, em.
Etapa 2: detectar e remover os arquivos gerados pelo adware na pasta de suporte “/ Library / Application”

Na barra “Ir para pasta ..”, digite “/ Biblioteca / Suporte a aplicativos”

Procure por pastas suspeitas recentemente adicionadas na pasta “Application Support”. Se você detectar algum desses itens como “NicePlayer” ou “MPlayerX”, envie-os para a pasta “Lixeira”.
Etapa 3: procure os arquivos gerados por malware na pasta / Library / LaunchAgent:

Vá para a barra Pasta e digite / Library / LaunchAgents

Você está na pasta “LaunchAgents”. Aqui, você deve procurar todos os arquivos adicionados recentemente e movê-los para “Lixeira” se você os achar suspeitos. Alguns dos exemplos de arquivos suspeitos gerados por malware são “myppes.download.plist”, “installmac.AppRemoved.plist”, “kuklorest.update.plist”, “mykotlerino.ltvbit.plist” e assim por diante.
Etapa 4: Vá para / Library / LaunchDaemons Folder e procure os arquivos criados por malware

Digite / Library / LaunchDaemons na opção “Ir para a pasta”

Na pasta “LaunchDaemons” recém-aberta, procure por arquivos suspeitos adicionados recentemente e mova-os para “Lixeira”. Exemplos de alguns dos arquivos suspeitos são “com.kuklorest.net-preferências.plist”, “com.avickUpd.plist”, “com.myppes.net-preferência.plist”, “com.aoudad.net-preferências.plist ” e assim por diante.
Etapa 5: use o Combo Cleaner Anti-Malware e verifique o seu Mac PC
As infecções por malware podem ser removidas do Mac PC se você executar todas as etapas mencionadas acima da maneira correta. No entanto, é sempre aconselhável garantir que o seu PC não esteja infectado. Recomenda-se escanear a estação de trabalho com o “Anti-vírus Combo Cleaner”.
Oferta Especial (Para Macintosh)
O MacBooster pode ser uma infecção assustadora do computador que pode recuperar sua presença repetidamente, pois mantém seus arquivos ocultos nos computadores. Para fazer uma remoção sem problemas desse malware, sugerimos que você tente um poderoso scanner antimalware para ajudar você a se livrar desse vírus
Depois que o arquivo for baixado, clique duas vezes no instalador combocleaner.dmg na nova janela aberta. Em seguida, abra o “Launchpad” e pressione o ícone “Combo Cleaner”. É recomendável aguardar até que o “Combo Cleaner” atualize a definição mais recente para detecção de malware. Clique no botão “Start Combo Scan”.

Uma verificação profunda do seu PC Mac será executada para detectar malware. Se o relatório de verificação antivírus indicar “nenhuma ameaça encontrada”, você poderá continuar com o guia. Por outro lado, é recomendável excluir a infecção por malware detectada antes de continuar.

Agora os arquivos e pastas criados pelo adware foram removidos, você deve remover as extensões não autorizadas dos navegadores.
Excluir extensão duvidosa e maliciosa do Safari

Vá para “Barra de menus” e abra o navegador “Safari”. Selecione “Safari” e depois “Preferências”

Na janela “preferências” aberta, selecione “Extensões” que você instalou recentemente. Todas essas extensões devem ser detectadas e clique no botão “Desinstalar” ao lado. Se você tiver dúvidas, poderá remover todas as extensões do navegador “Safari”, pois nenhuma delas é importante para o bom funcionamento do navegador.
Caso continue enfrentando redirecionamentos indesejados de páginas da Web ou bombardeios agressivos de anúncios, você pode redefinir o navegador “Safari”.
“Redefinir o Safari”
Abra o menu Safari e escolha “preferências …” no menu suspenso.

Vá para a guia “Extensão” e defina o controle deslizante de extensão para a posição “Desligado”. Isso desativa todas as extensões instaladas no navegador Safari

O próximo passo é verificar a página inicial. Vá para a opção “Preferências …” e escolha a guia “Geral”. Mude a página inicial para o seu URL preferido.

Verifique também as configurações padrão do provedor de mecanismo de pesquisa. Vá para a janela “Preferências …” e selecione a guia “Pesquisar” e selecione o provedor de mecanismo de pesquisa que você deseja, como “Google”.

Em seguida, limpe o cache do navegador Safari – Vá para a janela “Preferências …” e selecione a guia “Avançado” e clique em “Mostrar menu de desenvolvimento na barra de menus”.

Vá para o menu “Revelação” e selecione “Caches vazios”.

Remova os dados do site e o histórico de navegação. Vá ao menu “Safari” e selecione “Limpar histórico e dados do site”. Escolha “todo o histórico” e clique em “Limpar histórico”.

Remover plug-ins indesejados e maliciosos do Mozilla Firefox
Excluir complementos MacBooster do Mozilla Firefox

Abra o navegador Firefox Mozilla. Clique no “Open Menu” presente no canto superior direito da tela. No menu recém-aberto, escolha “Complementos”.

Vá para a opção “Extensão” e detecte todos os mais recentes complementos instalados. Selecione cada um dos complementos suspeitos e clique no botão “Remover” ao lado deles.
Caso você queira “redefinir” o navegador Mozilla Firefox, siga as etapas mencionadas abaixo.
Redefinir as configurações do Mozilla Firefox
Abra o navegador Firefox Mozilla e clique no botão “Firefox” situado no canto superior esquerdo da tela.

No novo menu, vá para o submenu “Ajuda” e escolha “Informações para solução de problemas”

Na página “Informações para solução de problemas”, clique no botão “Redefinir o Firefox”.

Confirme que deseja redefinir as configurações do Mozilla Firefox para o padrão pressionando a opção “Redefinir Firefox”

O navegador será reiniciado e as configurações mudam para o padrão de fábrica
Excluir extensões indesejadas e maliciosas do Google Chrome

Abra o navegador Chrome e clique em “Menu Chrome”. Na opção suspensa, escolha “Mais ferramentas” e depois “Extensões”.

Na opção “Extensões”, procure todos os complementos e extensões instalados recentemente. Selecione-os e escolha o botão “Lixeira”. Qualquer extensão de terceiros não é importante para a funcionalidade suave do navegador.
Redefinir as configurações do Google Chrome
Abra o navegador e clique na barra de três linhas no canto superior direito da janela.

Vá para a parte inferior da janela recém-aberta e selecione “Mostrar configurações avançadas”.

Na janela recém-aberta, role para baixo até a parte inferior e escolha “Redefinir configurações do navegador”

Clique no botão “Redefinir” na janela aberta “Redefinir configurações do navegador”

Reinicie o navegador e as alterações que você receber serão aplicadas
O processo manual acima mencionado deve ser executado conforme mencionado. É um processo complicado e requer muita experiência técnica. E, portanto, é recomendado apenas para especialistas técnicos. Para garantir que seu PC esteja livre de malware, é melhor verificar a estação de trabalho com uma poderosa ferramenta anti-malware. O aplicativo de remoção automática de malware é o preferido, pois não requer habilidades e conhecimentos técnicos adicionais.
Oferta Especial (Para Macintosh)
O MacBooster pode ser uma infecção assustadora do computador que pode recuperar sua presença repetidamente, pois mantém seus arquivos ocultos nos computadores. Para fazer uma remoção sem problemas desse malware, sugerimos que você tente um poderoso scanner antimalware para ajudar você a se livrar desse vírus
Faça o download do aplicativo e execute-o no PC para iniciar a varredura em profundidade. Após a conclusão da verificação, ela mostra a lista de todos os arquivos relacionados ao MacBooster. Você pode selecionar esses arquivos e pastas prejudiciais e removê-los imediatamente.