Como remover Mac Auto Fixer PUP do Mac
Métodos fáceis de localizar e excluir Mac Auto Fixer PUP no computador Mac
Resumo da Ameaça
Neste artigo, vamos discutir como localizar e excluir a ferramenta de otimização do sistema indesejada Mac Auto Fixer no computador Mac. Além disso, você pode ler este artigo para saber realmente o que é esse aplicativo áspero, o que ele faz, como você conseguiu essa infecção no computador Mac, então você pode ir com nosso método manual ou automático de remoção de malware.
Este falso software de otimização de PC afirma ajudá-lo a melhorar a funcionalidade do PC, detectando e resolvendo problemas no computador Mac. Mas não é verdade. O objetivo deste aplicativo é usar os recursos do sistema e corromper as principais funções ou aplicativos originais do computador. Portanto, essa remoção de malware duvidoso é necessária.
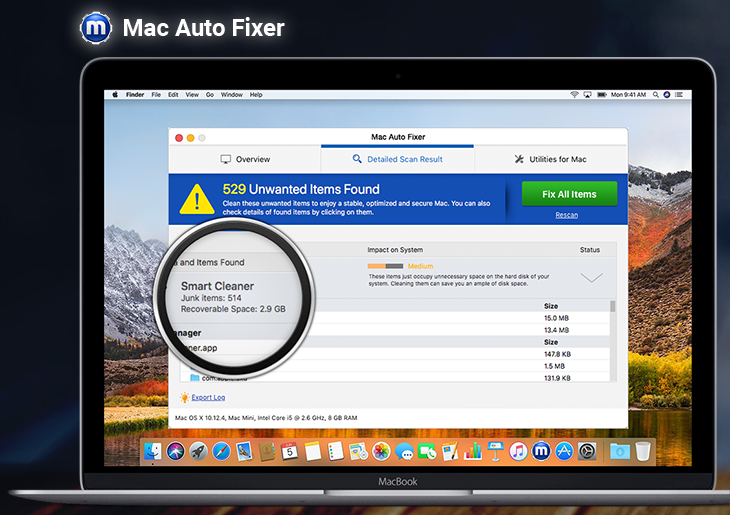
Mac Auto Fixer é uma ferramenta de otimização do sistema não confiável
É outro aplicativo rudimentar de otimização de PC categorizado como aplicativo potencialmente indesejado (PUA). De acordo com os desenvolvedores, este software Mac Optimizer foi projetado para ajudá-lo a melhorar a funcionalidade do seu Mac PC. Ele afirma que este aplicativo é capaz de detectar problemas no computador Mac e oferece a você a exclusão de arquivos inúteis, arquivos maliciosos ou malware, remova programas indesejados e conserte outros problemas do sistema com apenas alguns cliques.
Mac Auto Fixer executa varreduras de sistema que relatam sobre programas maliciosos ou malware e os erros do sistema. A lista de resultados da verificação inclui arquivos infectados, arquivos inúteis, dados de exposição de privacidade e outros problemas críticos. Para excluir itens de lixo detectados ou malware, ou problemas detectados por esta ferramenta, ela pede que você compre sua versão completa ou versão de licença para obter recursos avançados.
Esta aplicação grosseira emprega técnicas enganosas para vender sua licença no valor de 118 €. No entanto, este programa não foi projetado para corrigir problemas relacionados ao Mac. Portanto, é altamente recomendável que você encontre todas as ameaças ou arquivos associados a este software de Otimização de PC áspero para evitar que o System faça mais ataques.
Depois de instalado, ou os invasores por trás dessa ferramenta duvidosa do sistema Mac obtêm acesso ao seu computador, eles começam a injetar malware prejudicial ou malwares criados por você mesmo e começam a corromper as principais funções ou aplicativos genuínos sem o seu conhecimento.
Em outras palavras, o Mac Auto Fixer não é um consertador de problemas relacionados ao Mac, pois é o criador de problemas. Esta ferramenta tosca do sistema pode ser facilmente vista no Monitor de atividades do computador como um processo em execução, uma vez instalada. Ele é executado automaticamente na inicialização e realiza verificações do sistema em segundo plano.
Ele não mostra resultados relevantes após a verificação do sistema e causa falsas mensagens de aviso e, em seguida, começa a forçá-lo a comprar a versão da licença deste aplicativo. Como adware, este software de otimização de PC áspero causa redirecionamentos indesejados para outros sites questionáveis. Esses sites rudes são projetados para executar anúncios maliciosos, enquanto alguns anúncios suspeitos executam determinados códigos para instalar outros PUAs, adware ou malware em seu computador.
O principal motivo dos invasores por trás dessa falsa ferramenta do Sistema é coletar dados armazenados em seu computador, incluindo dados armazenados no navegador. Eles podem manter registro de algumas informações como endereço IP, pesquisa de URLs, ID de login e senha de várias contas, informações bancárias e mais detalhes. Esses dados coletados podem ser compartilhados com outros invasores ou terceiros para gerar alguma receita com eles. Portanto, é importante localizar e remover o Mac Auto Fixer PUP no computador Mac para evitar que o sistema sofra novos ataques.
Como você obteve o aplicativo potencialmente indesejado (PUA) Mac Auto Fixer no computador Mac?
O Método de Pacote de Software é o mecanismo mais usado pelos cibercriminosos para distribuir PUAs, adware ou malware em seu computador. Esses aplicativos básicos podem ser incluídos em outro pacote de software como ofertas adicionais.
Quando você baixa, instala ou atualiza qualquer software de sites não oficiais / desconhecidos, rede de compartilhamento de arquivos ponto a ponto, atualizadores de software falsos, instaladores e downloaders e fontes de terceiros, então você também instala alguns programas desnecessários ou adições maliciosas em computador como pacote dele.
No entanto, é possível evitar a instalação de todas as adições maliciosas ou programas desnecessários incluídos no pacote de software. Para fazer isso, você deve ler os termos e condições fornecidos na configuração de instalação do software, escolher as configurações “Personalizado / Avançado / Manual” e remover todos os programas desnecessários desmarcando suas caixas de seleção e, em seguida, continuar com a instalação para terminar.
Dessa forma, você pode remover adições maliciosas incluídas no software e bloquear sua instalação. Caso você escolha as configurações ‘Recomendado / Rápido / Expresso’ em vez de escolher ‘Personalizado / Avançado / Manual’ na configuração durante a instalação do software, você também instala alguns programas desnecessários como acréscimos no computador e, dessa forma, PUAs ou adware também ser instalado.
Portanto, você deve estar alerta ao navegar na internet e evitar baixar / instalar qualquer aplicativo de sites não oficiais / desconhecidos. Você deve sempre escolher a instalação ‘Personalizada / Avançada / Manual’ se quiser evitar d sequestradores de navegador, adware, PUAs ou malware.
Computador Mac já está infectado com Mac Auto Fixer PUP: O que vem a seguir?
Como mencionado, este falso software de otimização de PC não é um aplicativo confiável e não atua como consertador de problemas relacionados ao Mac. Portanto, essa remoção bruta do aplicativo é necessária. É altamente recomendável pesquisar o software antes de baixar, instalar ou comprar. Você deve sempre tentar baixar qualquer aplicativo de fontes oficiais ou através de links diretos e escolher a instalação ‘Personalizada / Avançada / Manual’.
Além disso, você deve manter todos os softwares instalados em seu computador Mac atualizados, incluindo o sistema operacional, software antivírus e outros softwares legítimos. Se houver atualização disponível, você deve baixar / instalar a atualização desse software.
Observe que atualizar o sistema operacional e todos os outros softwares instalados no computador Mac pode corrigir quaisquer problemas associados a esse software e melhorar o desempenho do sistema também. Portanto, você deve verificar regularmente a atualização do software instalado em seu Mac.
Se o computador Mac já estiver infectado por um programa duvidoso como o Mac Auto Fixer, você pode usar nosso método automático de remoção de malware para se livrar dele. Aqui, o método automático significa que você pode encontrar todas as ameaças, incluindo o malware mais recente no computador Mac com algum software antivírus poderoso e, em seguida, pode excluir todas as ameaças detectadas com apenas um clique.
Após a verificação do sistema ser concluída, verifique se o problema foi resolvido e, se não, você pode verificar novamente o seu computador Mac em busca de malware ou vírus com um software antivírus. Além disso, você deve verificar regularmente a atualização do software antivírus.
Oferta Especial (Para Macintosh)
Mac Auto Fixer pode ser uma infecção assustadora do computador que pode recuperar sua presença repetidamente, pois mantém seus arquivos ocultos nos computadores. Para fazer uma remoção sem problemas desse malware, sugerimos que você tente um poderoso scanner antimalware para ajudar você a se livrar desse vírus
Remover arquivos e pastas relacionados ao Mac Auto Fixer

Abra a barra “Menu” e clique no ícone “Finder”. Selecione “Ir” e clique em “Ir para a pasta …”
Etapa 1: pesquise os arquivos suspeitos e duvidosos gerados por malware na pasta / Library / LaunchAgents

Digite / Library / LaunchAgents na opção “Ir para pasta”

Na pasta “Launch Agent”, pesquise todos os arquivos que você baixou recentemente e mova-os para “Lixeira”. Alguns exemplos de arquivos criados pelo seqüestrador de navegador ou adware são os seguintes: “myppes.download.plist”, “mykotlerino.Itvbit.plist”, installmac.AppRemoval.plist “e” kuklorest.update.plist “e, portanto, em.
Etapa 2: detectar e remover os arquivos gerados pelo adware na pasta de suporte “/ Library / Application”

Na barra “Ir para pasta ..”, digite “/ Biblioteca / Suporte a aplicativos”

Procure por pastas suspeitas recentemente adicionadas na pasta “Application Support”. Se você detectar algum desses itens como “NicePlayer” ou “MPlayerX”, envie-os para a pasta “Lixeira”.
Etapa 3: procure os arquivos gerados por malware na pasta / Library / LaunchAgent:

Vá para a barra Pasta e digite / Library / LaunchAgents

Você está na pasta “LaunchAgents”. Aqui, você deve procurar todos os arquivos adicionados recentemente e movê-los para “Lixeira” se você os achar suspeitos. Alguns dos exemplos de arquivos suspeitos gerados por malware são “myppes.download.plist”, “installmac.AppRemoved.plist”, “kuklorest.update.plist”, “mykotlerino.ltvbit.plist” e assim por diante.
Etapa 4: Vá para / Library / LaunchDaemons Folder e procure os arquivos criados por malware

Digite / Library / LaunchDaemons na opção “Ir para a pasta”

Na pasta “LaunchDaemons” recém-aberta, procure por arquivos suspeitos adicionados recentemente e mova-os para “Lixeira”. Exemplos de alguns dos arquivos suspeitos são “com.kuklorest.net-preferências.plist”, “com.avickUpd.plist”, “com.myppes.net-preferência.plist”, “com.aoudad.net-preferências.plist ” e assim por diante.
Etapa 5: use o Combo Cleaner Anti-Malware e verifique o seu Mac PC
As infecções por malware podem ser removidas do Mac PC se você executar todas as etapas mencionadas acima da maneira correta. No entanto, é sempre aconselhável garantir que o seu PC não esteja infectado. Recomenda-se escanear a estação de trabalho com o “Anti-vírus Combo Cleaner”.
Oferta Especial (Para Macintosh)
O Mac Auto Fixer pode ser uma infecção assustadora do computador que pode recuperar sua presença repetidamente, pois mantém seus arquivos ocultos nos computadores. Para fazer uma remoção sem problemas desse malware, sugerimos que você tente um poderoso scanner antimalware para ajudar você a se livrar desse vírus
Depois que o arquivo for baixado, clique duas vezes no instalador combocleaner.dmg na nova janela aberta. Em seguida, abra o “Launchpad” e pressione o ícone “Combo Cleaner”. É recomendável aguardar até que o “Combo Cleaner” atualize a definição mais recente para detecção de malware. Clique no botão “Start Combo Scan”.

Uma verificação profunda do seu PC Mac será executada para detectar malware. Se o relatório de verificação antivírus indicar “nenhuma ameaça encontrada”, você poderá continuar com o guia. Por outro lado, é recomendável excluir a infecção por malware detectada antes de continuar.

Agora os arquivos e pastas criados pelo adware foram removidos, você deve remover as extensões não autorizadas dos navegadores.
Excluir extensão duvidosa e maliciosa do Safari

Vá para “Barra de menus” e abra o navegador “Safari”. Selecione “Safari” e depois “Preferências”

Na janela “preferências” aberta, selecione “Extensões” que você instalou recentemente. Todas essas extensões devem ser detectadas e clique no botão “Desinstalar” ao lado. Se você tiver dúvidas, poderá remover todas as extensões do navegador “Safari”, pois nenhuma delas é importante para o bom funcionamento do navegador.
Caso continue enfrentando redirecionamentos indesejados de páginas da Web ou bombardeios agressivos de anúncios, você pode redefinir o navegador “Safari”.
“Redefinir o Safari”
Abra o menu Safari e escolha “preferências …” no menu suspenso.

Vá para a guia “Extensão” e defina o controle deslizante de extensão para a posição “Desligado”. Isso desativa todas as extensões instaladas no navegador Safari

O próximo passo é verificar a página inicial. Vá para a opção “Preferências …” e escolha a guia “Geral”. Mude a página inicial para o seu URL preferido.

Verifique também as configurações padrão do provedor de mecanismo de pesquisa. Vá para a janela “Preferências …” e selecione a guia “Pesquisar” e selecione o provedor de mecanismo de pesquisa que você deseja, como “Google”.

Em seguida, limpe o cache do navegador Safari – Vá para a janela “Preferências …” e selecione a guia “Avançado” e clique em “Mostrar menu de desenvolvimento na barra de menus”.

Vá para o menu “Revelação” e selecione “Caches vazios”.

Remova os dados do site e o histórico de navegação. Vá ao menu “Safari” e selecione “Limpar histórico e dados do site”. Escolha “todo o histórico” e clique em “Limpar histórico”.

Remover plug-ins indesejados e maliciosos do Mozilla Firefox
Excluir complementos Mac Auto Fixer do Mozilla Firefox

Abra o navegador Firefox Mozilla. Clique no “Open Menu” presente no canto superior direito da tela. No menu recém-aberto, escolha “Complementos”.

Vá para a opção “Extensão” e detecte todos os mais recentes complementos instalados. Selecione cada um dos complementos suspeitos e clique no botão “Remover” ao lado deles.
Caso você queira “redefinir” o navegador Mozilla Firefox, siga as etapas mencionadas abaixo.
Redefinir as configurações do Mozilla Firefox
Abra o navegador Firefox Mozilla e clique no botão “Firefox” situado no canto superior esquerdo da tela.

No novo menu, vá para o submenu “Ajuda” e escolha “Informações para solução de problemas”

Na página “Informações para solução de problemas”, clique no botão “Redefinir o Firefox”.

Confirme que deseja redefinir as configurações do Mozilla Firefox para o padrão pressionando a opção “Redefinir Firefox”

O navegador será reiniciado e as configurações mudam para o padrão de fábrica
Excluir extensões indesejadas e maliciosas do Google Chrome

Abra o navegador Chrome e clique em “Menu Chrome”. Na opção suspensa, escolha “Mais ferramentas” e depois “Extensões”.

Na opção “Extensões”, procure todos os complementos e extensões instalados recentemente. Selecione-os e escolha o botão “Lixeira”. Qualquer extensão de terceiros não é importante para a funcionalidade suave do navegador.
Redefinir as configurações do Google Chrome
Abra o navegador e clique na barra de três linhas no canto superior direito da janela.

Vá para a parte inferior da janela recém-aberta e selecione “Mostrar configurações avançadas”.

Na janela recém-aberta, role para baixo até a parte inferior e escolha “Redefinir configurações do navegador”

Clique no botão “Redefinir” na janela aberta “Redefinir configurações do navegador”

Reinicie o navegador e as alterações que você receber serão aplicadas
O processo manual acima mencionado deve ser executado conforme mencionado. É um processo complicado e requer muita experiência técnica. E, portanto, é recomendado apenas para especialistas técnicos. Para garantir que seu PC esteja livre de malware, é melhor verificar a estação de trabalho com uma poderosa ferramenta anti-malware. O aplicativo de remoção automática de malware é o preferido, pois não requer habilidades e conhecimentos técnicos adicionais.
Oferta Especial (Para Macintosh)
Mac Auto Fixer pode ser uma infecção assustadora do computador que pode recuperar sua presença repetidamente, pois mantém seus arquivos ocultos nos computadores. Para fazer uma remoção sem problemas desse malware, sugerimos que você tente um poderoso scanner antimalware para ajudar você a se livrar desse vírus
Faça o download do aplicativo e execute-o no PC para iniciar a varredura em profundidade. Após a conclusão da verificação, ela mostra a lista de todos os arquivos relacionados ao Mac Auto Fixer. Você pode selecionar esses arquivos e pastas prejudiciais e removê-los imediatamente.




