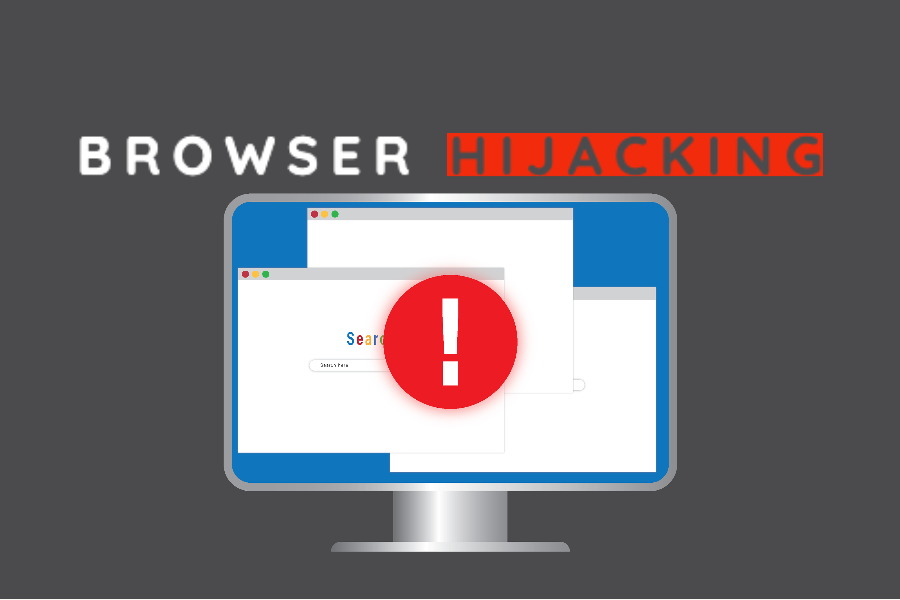Como remover Koxic Ransomware e recuperar arquivos
Dicas fáceis para excluir dados Koxic Ransomware e descriptografar
Koxic Ransomware impede que você acesse os arquivos essenciais armazenados em seu dispositivo criptografando-os e anexa a extensão .KOXIC_PLCAW aos seus nomes de arquivo. Por exemplo, ele renomeia “1.jpg” para “1.jpg.KOXIC_PLCAW”, “2.jpg” para “2.jpg.KOXIC_PLCAW”.
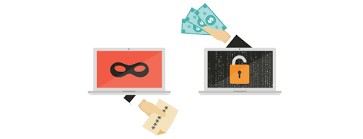
Depois disso, KOXIC descarta o arquivo de texto “WANNA_RECOVER_KOXIC_FILEZ_PLCAW.txt” com uma mensagem curta para supostamente instruir as vítimas o que devem fazer a seguir para obter os arquivos na condição acessível anterior.
A mensagem de texto afirma que os usuários restaurariam o acesso aos seus arquivos apenas quando usassem uma ferramenta de descriptografia correta pertencente aos criminosos por trás da infecção. Ele pede aos usuários que forneçam seu número de identificação para o endereço de e-mail [email protected] ou [email protected] para entrar em contato com os criminosos.
Uma vez contatados, eles provavelmente receberão instruções revelando quanto eles teriam que pagar pela ferramenta com os detalhes do pagamento. Recomendamos que você não entre em contato / pague aos criminosos em nenhuma circunstância.
Essas pessoas nunca fornecem a ferramenta de descriptografia, mesmo que todas as suas demandas sejam atendidas. Ao receber a quantia exigida, eles simplesmente desaparecem deixando você sem seus arquivos. Portanto, haveria prejuízo financeiro e os arquivos permaneceriam criptografados.
Mesmo a remoção do Koxic Ransomware não irá descriptografar o arquivo já criptografado, embora seja muito importante evitar mais danos aos arquivos e evitar a propagação de malware na rede. Abaixo da postagem, você encontrará o guia completo para a remoção do ransomware.
Sem pensar muito sobre os arquivos, proceda primeiro à remoção do ransomware. Existem alternativas possíveis para a recuperação de arquivos, mas você só pode usá-las quando o ransomware não estiver mais em execução no sistema.
Antes de remover o ransomware, recomendamos que você copie todos os arquivos criptografados e salve-os em algum dispositivo externo. Isso será útil para recuperar os arquivos quando a ferramenta oficial de descriptografia para esta ferramenta estiver disponível. Os arquivos criptografados não contêm códigos maliciosos e, portanto, é seguro copiá-los.
Enquanto isso, você pode tentar recuperar os arquivos usando as cópias de sombra disponíveis ou por meio de ferramentas de recuperação de dados de terceiros. Na seção de recuperação de dados abaixo do post, você aprenderá mais sobre eles e um guia passo a passo como recuperar arquivos usando-os.
No entanto, você pode pular todas as seções de recuperação de dados acima e não precisa esperar pela ferramenta de descriptografia oficial, quando você já tem backups existentes. Após a remoção do Koxic Ransomware, simplesmente use-o e restaure todos os arquivos criptografados à sua condição acessível anterior.
Como o ransomware se infiltrou?
Os crooks costumam distribuir ransomware por meio de e-mails, cavalos de Tróia, atualizadores de software falsos, ferramentas de cracking de software ou fontes questionáveis de download de arquivos e programas. Os usuários infectam os sistemas por meio de e-mails abrindo links ou anexos maliciosos.
Os atualizadores de software falsos infectam os sistemas com malware em vez de atualizar ou corrigir o software instalado ou exploram bugs ou falhas de software desatualizado. Trojans são aplicativos maliciosos desenvolvidos com o objetivo de distribuir malware.
Arquivos maliciosos podem ser baixados de fontes não confiáveis, como downloaders de terceiros e páginas obscuras. Eles infectam sistemas quando os usuários os executam. Ferramentas de cracking de software são programas ilegais que supostamente ativam software licenciado. Essas ferramentas contêm malware oculto.
Texto apresentado no arquivo de texto Koxic Ransomware (“WANNA_RECOVER_KOXIC_FILEZ_PLCAW.txt”):
Olá, todos os seus arquivos importantes são criptografados e dados confidenciais vazados.
Para descriptografar seus arquivos e evitar outras coisas desagradáveis, você precisa comprar uma ferramenta especial de descriptografia.
Contacte-nos através de [email protected] ou [email protected] e informe o seu UserID.
Esta é a única maneira de descriptografar seus arquivos e evitar a publicação? divulgação de dados.
Não tente usar software de terceiros (pode corromper seus arquivos).
Respeitamos as regras do mercado negro. Podemos confirmar a capacidade de descriptografar seus arquivos (e, claro, a evidência do vazamento),
Envie-nos vários arquivos sem importância (não tente nos enganar).
Sua ID de usuário (envie-nos para descriptografia):
–
Como prevenir a infecção de ransomware?
Arquivos, programas disponíveis em qualquer página não oficial, downloaders de terceiros, redes p2p e sites de hospedagem de arquivos gratuitos nunca devem ser confiáveis. Recomenda-se fazer o download apenas de sites oficiais. Anexos em quaisquer e-mails irrelevantes nunca devem ser clicados.
Os programas instalados devem ser atualizados e ativados usando ferramentas / funções de desenvolvedores de software oficiais. Também é recomendável ter uma ferramenta antivírus confiável instalada no sistema operacional e examiná-la regularmente.
Oferta especial
Koxic Ransomware pode ser uma infecção assustadora do computador que pode recuperar sua presença repetidamente, pois mantém seus arquivos ocultos nos computadores. Para conseguir uma remoção sem problemas desse malware, sugerimos que você tente um poderoso scanner antimalware Spyhunter para verificar se o programa pode ajudá-lo a se livrar desse vírus.
Certifique-se de ler o EULA, o Critério de Avaliação de Ameaças e a Política de Privacidade do SpyHunter. O scanner gratuito do Spyhunter baixou apenas as varreduras e detecta as ameaças presentes dos computadores e pode removê-las também uma vez, no entanto, é necessário que você espere pelas próximas 48 horas. Se você pretende remover instantaneamente os itens detectados, precisará comprar sua versão de licenças que ativará o software completamente.
Oferta de Recuperação de Dados
Sugerimos que você escolha seus arquivos de backup criados recentemente para restaurar seus arquivos criptografados. No entanto, se você não tiver nenhum desses backups, tente uma ferramenta de recuperação de dados para verificar se pode restaurar os dados perdidos.
Detalhes sobre antimalware e guia do usuário
Clique aqui para Windows
Clique aqui para Mac
Etapa 1: Remover Koxic Ransomware através do “Modo de segurança com rede”
Etapa 2: Excluir Koxic Ransomware usando a “Restauração do sistema”
Etapa 1: Remover Koxic Ransomware através do “Modo de segurança com rede”
Para usuários do Windows XP e Windows 7: Inicialize o PC no “Modo de Segurança”. Clique na opção “Iniciar” e pressione F8 continuamente durante o processo de inicialização até que o menu “Opções avançadas do Windows” apareça na tela. Escolha “Modo de segurança com rede” na lista.

Agora, um windows homescren aparece na área de trabalho e a estação de trabalho agora está trabalhando no “Modo de segurança com rede”.
Para usuários do Windows 8: Vá para a “Tela inicial”. Nos resultados da pesquisa, selecione configurações, digite “Avançado”. Na opção “Configurações gerais do PC”, escolha a opção “Inicialização avançada”. Mais uma vez, clique na opção “Reiniciar agora”. A estação de trabalho é inicializada no “Menu de opções de inicialização avançada”. Pressione o botão “Solucionar problemas” e, em seguida, o botão “Opções avançadas”. Na “Tela de opções avançadas”, pressione “Configurações de inicialização”. Mais uma vez, clique no botão “Reiniciar”. A estação de trabalho agora será reiniciada na tela “Configuração de inicialização”. Em seguida, pressione F5 para inicializar no modo de segurança em rede

Para usuários do Windows 10: Pressione no logotipo do Windows e no ícone “Energia”. No menu recém-aberto, escolha “Reiniciar” enquanto mantém pressionado continuamente o botão “Shift” no teclado. Na nova janela aberta “Escolha uma opção”, clique em “Solucionar problemas” e depois em “Opções avançadas”. Selecione “Configurações de inicialização” e pressione “Reiniciar”. Na próxima janela, clique no botão “F5” no teclado.

Etapa 2: Excluir Koxic Ransomware usando a “Restauração do sistema”
Faça login na conta infectada com Koxic Ransomware. Abra o navegador e baixe uma ferramenta anti-malware legítima. Faça uma verificação completa do sistema. Remova todas as entradas detectadas maliciosamente.
Oferta especial
Koxic Ransomware O Koxic Ransomware pode ser uma infecção assustadora do computador que pode recuperar sua presença repetidamente, pois mantém seus arquivos ocultos nos computadores. Para conseguir uma remoção sem problemas desse malware, sugerimos que você tente um poderoso scanner antimalware Spyhunter para verificar se o programa pode ajudá-lo a se livrar desse vírus.
Certifique-se de ler o EULA, o Critério de Avaliação de Ameaças e a Política de Privacidade do SpyHunter. O scanner gratuito do Spyhunter baixou apenas as varreduras e detecta as ameaças presentes dos computadores e pode removê-las também uma vez, no entanto, é necessário que você espere pelas próximas 48 horas. Se você pretende remover instantaneamente os itens detectados, precisará comprar sua versão de licenças que ativará o software completamente.
Oferta de Recuperação de Dados
Sugerimos que você escolha seus arquivos de backup criados recentemente para restaurar seus arquivos criptografados. No entanto, se você não tiver nenhum desses backups, tente uma ferramenta de recuperação de dados para verificar se pode restaurar os dados perdidos.
Caso não consiga iniciar o PC no “Modo de Segurança com Rede”, tente usar a “Restauração do Sistema”
- Durante a “Inicialização”, pressione continuamente a tecla F8 até que o menu “Opção avançada” apareça. Na lista, escolha “Modo de segurança com prompt de comando” e pressione “Enter”

- No novo prompt de comando aberto, digite “cd restore” e pressione “Enter”.

- Digite: rstrui.exe e pressione “ENTER”

- Clique em “Next” nas novas janelas

- Escolha qualquer um dos “Pontos de restauração” e clique em “Avançar”. (Esta etapa restaurará a estação de trabalho para sua data e hora anteriores à infiltração de Koxic Ransomware no PC.

- Nas janelas recém-abertas, pressione “Sim”.

Depois que o PC for restaurado para a data e hora anteriores, faça o download da ferramenta anti-malware recomendada e faça uma varredura profunda para remover os arquivos Koxic Ransomware, se eles permanecerem na estação de trabalho.
Para restaurar cada arquivo (separado) por este ransomware, use o recurso “Versão anterior do Windows”. Este método é eficaz quando a “Função de restauração do sistema” está ativada na estação de trabalho.
Nota importante: Algumas variantes do Koxic Ransomware excluem as “Cópias de volume de sombra”, portanto, esse recurso pode não funcionar o tempo todo e é aplicável apenas a computadores seletivos.
Como restaurar um arquivo criptografado individual:
Para restaurar um único arquivo, clique com o botão direito do mouse e vá para “Propriedades”. Selecione a guia “Versão anterior”. Selecione um “Ponto de restauração” e clique na opção “Restaurar”.

Para acessar os arquivos criptografados pelo Koxic Ransomware, você também pode tentar usar o “Shadow Explorer”. (http://www.shadowexplorer.com/downloads.html). Para obter mais informações sobre este aplicativo, pressione aqui. (http://www.shadowexplorer.com/documentation/manual.html)

Importante: O Ransomware de criptografia de dados é altamente perigoso e é sempre melhor que você tome precauções para evitar o ataque à estação de trabalho. É recomendável usar uma poderosa ferramenta anti-malware para obter proteção em tempo real. Com essa ajuda do “SpyHunter”, “objetos de política de grupo” são implantados nos registros para bloquear infecções prejudiciais como o Koxic Ransomware.
Além disso, no Windows 10, você obtém um recurso muito exclusivo chamado “Atualização de criadores de conteúdo inédito” que oferece o recurso “Acesso controlado a pastas” para bloquear qualquer tipo de criptografia nos arquivos. Com a ajuda desse recurso, todos os arquivos armazenados nos locais, como pastas “Documentos”, “Imagens”, “Música”, “Vídeos”, “Favoritos” e “Área de trabalho”, são seguros por padrão.

É muito importante que você instale esta “Atualização do Windows 10 Fall Creators Update” no seu PC para proteger seus arquivos e dados importantes da criptografia de ransomware. Mais informações sobre como obter essa atualização e adicionar um formulário adicional de proteção ao ataque do rnasomware foram discutidas aqui. (https://blogs.windows.com/windowsexperience/2017/10/17/get-windows-10-fall-creators-update/))
Como recuperar os arquivos criptografados por Koxic Ransomware?
Até agora, você entenderia o que aconteceu com seus arquivos pessoais que foram criptografados e como pode remover os scripts e cargas associadas ao Koxic Ransomware para proteger seus arquivos pessoais que não foram danificados ou criptografados até agora. Para recuperar os arquivos bloqueados, as informações detalhadas relacionadas a “Restauração do sistema” e “Cópias de volume de sombra” já foram discutidas anteriormente. No entanto, se você ainda não conseguir acessar os arquivos criptografados, tente usar uma ferramenta de recuperação de dados.
Uso da ferramenta de recuperação de dados
Esta etapa é para todas as vítimas que já tentaram todo o processo mencionado acima, mas não encontraram nenhuma solução. Além disso, é importante que você possa acessar o PC e instalar qualquer software. A ferramenta de recuperação de dados funciona com base no algoritmo de verificação e recuperação do sistema. Ele pesquisa as partições do sistema para localizar os arquivos originais que foram excluídos, corrompidos ou danificados pelo malware. Lembre-se de que você não deve reinstalar o sistema operacional Windows, caso contrário as cópias “anteriores” serão excluídas permanentemente. Você precisa limpar a estação de trabalho primeiro e remover a infecção por Koxic Ransomware. Deixe os arquivos bloqueados como estão e siga as etapas mencionadas abaixo.
Etapa 1: Faça o download do software na estação de trabalho clicando no botão “Download” abaixo.
Etapa 2: Execute o instalador clicando nos arquivos baixados.

Etapa 3: Uma página de contrato de licença é exibida na tela. Clique em “Aceitar” para concordar com seus termos e uso. Siga as instruções na tela conforme mencionado e clique no botão “Concluir”.

Etapa 4: Depois que a instalação for concluída, o programa será executado automaticamente. Na interface recém-aberta, selecione os tipos de arquivo que deseja recuperar e clique em “Avançar”.

Etapa 5: você pode selecionar as “Unidades” nas quais deseja que o software execute e execute o processo de recuperação. Em seguida, clique no botão “Digitalizar”.

Etapa 6: com base na unidade selecionada para a digitalização, o processo de restauração é iniciado. Todo o processo pode demorar, dependendo do volume da unidade selecionada e do número de arquivos. Depois que o processo é concluído, um explorador de dados aparece na tela com uma visualização dos dados que devem ser recuperados. Selecione os arquivos que você deseja restaurar.

Step7. Em seguida, localize o local em que deseja salvar os arquivos recuperados.

Oferta especial
Koxic Ransomware pode ser uma infecção assustadora do computador que pode recuperar sua presença repetidamente, pois mantém seus arquivos ocultos nos computadores. Para conseguir uma remoção sem problemas desse malware, sugerimos que você tente um poderoso scanner antimalware Spyhunter para verificar se o programa pode ajudá-lo a se livrar desse vírus.
Certifique-se de ler o EULA, o Critério de Avaliação de Ameaças e a Política de Privacidade do SpyHunter. O scanner gratuito do Spyhunter baixou apenas as varreduras e detecta as ameaças presentes dos computadores e pode removê-las também uma vez, no entanto, é necessário que você espere pelas próximas 48 horas. Se você pretende remover instantaneamente os itens detectados, precisará comprar sua versão de licenças que ativará o software completamente.
Oferta de Recuperação de Dados
Sugerimos que você escolha seus arquivos de backup criados recentemente para restaurar seus arquivos criptografados. No entanto, se você não tiver nenhum desses backups, tente uma ferramenta de recuperação de dados para verificar se pode restaurar os dados perdidos.