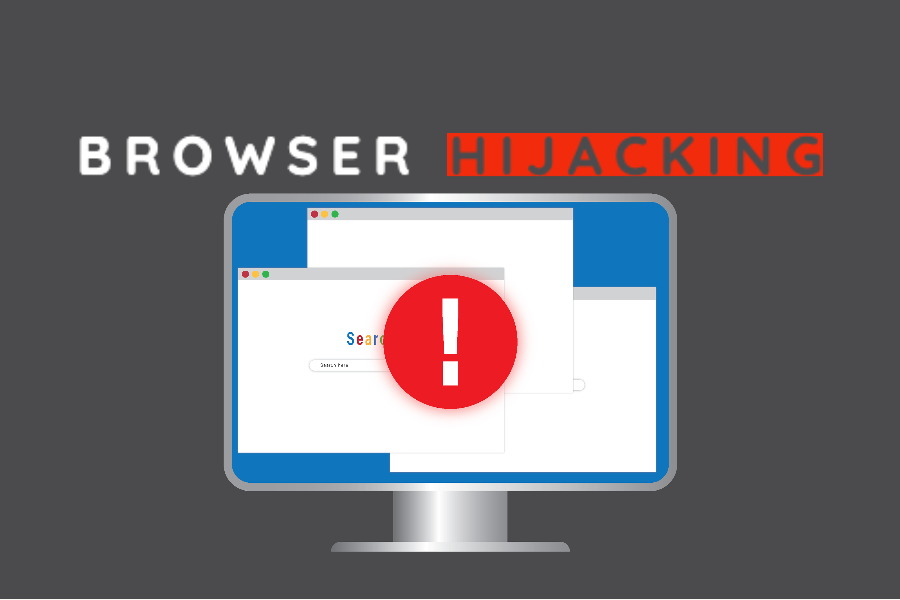Como remover HistoryGrabber do Mac
Guia completo para excluir HistoryGrabber
HistoryGrabber é um aplicativo de adware desagradável que aparece no Mac. Ele executa várias atividades indesejadas. O principal é rastrear a sessão de navegação dos usuários e coletar os dados de navegação na web. Ele usa esses dados para criar anúncios personalizados e leva os usuários a páginas questionáveis, phishing, scam, enganosas e até mesmo maliciosas e perigosas. Leia este artigo se quiser saber o guia completo para remover HistoryGrabber do sistema.
O HistoryGrabber é um malware desagradável para Mac, projetado para causar anúncios intrusivos. Ele é adicionado ao Mac como um aplicativo adicional ou opcional adicionado com downloads / configurações de instalação de outros programas. Eles não são exibidos nas etapas de instalação expressa e, portanto, você pode não ter ideia de sua presença no sistema. A principal atividade do HistoryGrabber, uma vez adicionado ao sistema, é alterar as configurações do navegador (como a página inicial e o endereço da página da nova guia) para que você veja o máximo de anúncios possível.
Esses anúncios são geralmente exibidos como pop-ups do navegador, anúncios com texto incorporado, anúncios em banner, promoções de notificação push, redirecionamento e transferência para sites de terceiros e anúncios nos resultados de pesquisa. Esses anúncios são projetados com o conteúdo relacionado à sessão de pesquisa recente dos usuários. Os autores do adware usam rastreadores de geolocalização, cookies, tags, pixels e LSOs ou objetos compartilhados localmente para coletar os dados como:
- Sites marcados,
- Cliques feitos online,
- Histórico do navegador,
- Páginas visitadas e etc.
Os anúncios de conteúdo personalizado garantem que os usuários se apaixonem por eles. Eles costumam levar os usuários a páginas obscuras, como sites de phishing ou falsos, fraude de download de software desonesto, golpes, domínios de vírus, golpe de suporte técnico, esquemas de loop de redirecionamento infinito, pesquisas de golpe e etc. É por isso que é altamente recomendável remover o app HistoryGrabber O mais breve possível. Abaixo da postagem, você encontrará um guia completo sobre como excluir facilmente o PUA do Mac.
Como o HistoryGrabber entrou no meu PC?
Normalmente, os PUAs são distribuídos por meio de configurações de download / instalação de software regular. Pacote é o nome dado ao método de marketing enganoso, em que o pacote de um aplicativo é feito com adições indesejadas e maliciosas. O download apressado e a maioria das etapas de instalação ignoradas geralmente levam à instalação inadvertida de aplicativos indesejados. Anúncios intrusivos também podem causar download / instalação de PUAs. Depois de clicados, eles executam certos scripts para fazer download / instalação furtiva. Alguns PUAs também têm suas páginas promocionais oficiais.
Como evitar a instalação de PUAs?
Recomenda-se usar apenas sites oficiais e links diretos para qualquer download de software. Evite redes p2p, sites de hospedagem de arquivos gratuitos e downloaders / instaladores de terceiros – eles geralmente oferecem conteúdo duvidoso e / ou agrupado. Durante o download / instalação, leia todos os termos, estude as opções possíveis, use as configurações personalizadas / avançadas, desative todos os aplicativos anexados adicionalmente e recuse todas as ofertas. Anúncios intrusivos também não devem ser clicados. Esses anúncios geralmente abrem algumas páginas não confiáveis ou, às vezes, baixam / instalam aplicativos indesejados executando certos scripts. Se o PUA já estiver instalado no computador, use alguma ferramenta antivírus confiável e remova-o imediatamente.
Oferta Especial (Para Macintosh)
HistoryGrabber pode ser uma infecção assustadora do computador que pode recuperar sua presença repetidamente, pois mantém seus arquivos ocultos nos computadores. Para fazer uma remoção sem problemas desse malware, sugerimos que você tente um poderoso scanner antimalware para ajudar você a se livrar desse vírus
Remover arquivos e pastas relacionados ao HistoryGrabber

Abra a barra “Menu” e clique no ícone “Finder”. Selecione “Ir” e clique em “Ir para a pasta …”
Etapa 1: pesquise os arquivos suspeitos e duvidosos gerados por malware na pasta / Library / LaunchAgents

Digite / Library / LaunchAgents na opção “Ir para pasta”

Na pasta “Launch Agent”, pesquise todos os arquivos que você baixou recentemente e mova-os para “Lixeira”. Alguns exemplos de arquivos criados pelo seqüestrador de navegador ou adware são os seguintes: “myppes.download.plist”, “mykotlerino.Itvbit.plist”, installmac.AppRemoval.plist “e” kuklorest.update.plist “e, portanto, em.
Etapa 2: detectar e remover os arquivos gerados pelo adware na pasta de suporte “/ Library / Application”

Na barra “Ir para pasta ..”, digite “/ Biblioteca / Suporte a aplicativos”

Procure por pastas suspeitas recentemente adicionadas na pasta “Application Support”. Se você detectar algum desses itens como “NicePlayer” ou “MPlayerX”, envie-os para a pasta “Lixeira”.
Etapa 3: procure os arquivos gerados por malware na pasta / Library / LaunchAgent:

Vá para a barra Pasta e digite / Library / LaunchAgents

Você está na pasta “LaunchAgents”. Aqui, você deve procurar todos os arquivos adicionados recentemente e movê-los para “Lixeira” se você os achar suspeitos. Alguns dos exemplos de arquivos suspeitos gerados por malware são “myppes.download.plist”, “installmac.AppRemoved.plist”, “kuklorest.update.plist”, “mykotlerino.ltvbit.plist” e assim por diante.
Etapa 4: Vá para / Library / LaunchDaemons Folder e procure os arquivos criados por malware

Digite / Library / LaunchDaemons na opção “Ir para a pasta”

Na pasta “LaunchDaemons” recém-aberta, procure por arquivos suspeitos adicionados recentemente e mova-os para “Lixeira”. Exemplos de alguns dos arquivos suspeitos são “com.kuklorest.net-preferências.plist”, “com.avickUpd.plist”, “com.myppes.net-preferência.plist”, “com.aoudad.net-preferências.plist ” e assim por diante.
Etapa 5: use o Combo Cleaner Anti-Malware e verifique o seu Mac PC
As infecções por malware podem ser removidas do Mac PC se você executar todas as etapas mencionadas acima da maneira correta. No entanto, é sempre aconselhável garantir que o seu PC não esteja infectado. Recomenda-se escanear a estação de trabalho com o “Anti-vírus Combo Cleaner”.
Oferta Especial (Para Macintosh)
O HistoryGrabber pode ser uma infecção assustadora do computador que pode recuperar sua presença repetidamente, pois mantém seus arquivos ocultos nos computadores. Para fazer uma remoção sem problemas desse malware, sugerimos que você tente um poderoso scanner antimalware para ajudar você a se livrar desse vírus
Depois que o arquivo for baixado, clique duas vezes no instalador combocleaner.dmg na nova janela aberta. Em seguida, abra o “Launchpad” e pressione o ícone “Combo Cleaner”. É recomendável aguardar até que o “Combo Cleaner” atualize a definição mais recente para detecção de malware. Clique no botão “Start Combo Scan”.

Uma verificação profunda do seu PC Mac será executada para detectar malware. Se o relatório de verificação antivírus indicar “nenhuma ameaça encontrada”, você poderá continuar com o guia. Por outro lado, é recomendável excluir a infecção por malware detectada antes de continuar.

Agora os arquivos e pastas criados pelo adware foram removidos, você deve remover as extensões não autorizadas dos navegadores.
Excluir extensão duvidosa e maliciosa do Safari

Vá para “Barra de menus” e abra o navegador “Safari”. Selecione “Safari” e depois “Preferências”

Na janela “preferências” aberta, selecione “Extensões” que você instalou recentemente. Todas essas extensões devem ser detectadas e clique no botão “Desinstalar” ao lado. Se você tiver dúvidas, poderá remover todas as extensões do navegador “Safari”, pois nenhuma delas é importante para o bom funcionamento do navegador.
Caso continue enfrentando redirecionamentos indesejados de páginas da Web ou bombardeios agressivos de anúncios, você pode redefinir o navegador “Safari”.
“Redefinir o Safari”
Abra o menu Safari e escolha “preferências …” no menu suspenso.

Vá para a guia “Extensão” e defina o controle deslizante de extensão para a posição “Desligado”. Isso desativa todas as extensões instaladas no navegador Safari

O próximo passo é verificar a página inicial. Vá para a opção “Preferências …” e escolha a guia “Geral”. Mude a página inicial para o seu URL preferido.

Verifique também as configurações padrão do provedor de mecanismo de pesquisa. Vá para a janela “Preferências …” e selecione a guia “Pesquisar” e selecione o provedor de mecanismo de pesquisa que você deseja, como “Google”.

Em seguida, limpe o cache do navegador Safari – Vá para a janela “Preferências …” e selecione a guia “Avançado” e clique em “Mostrar menu de desenvolvimento na barra de menus”.

Vá para o menu “Revelação” e selecione “Caches vazios”.

Remova os dados do site e o histórico de navegação. Vá ao menu “Safari” e selecione “Limpar histórico e dados do site”. Escolha “todo o histórico” e clique em “Limpar histórico”.

Remover plug-ins indesejados e maliciosos do Mozilla Firefox
Excluir complementos HistoryGrabber do Mozilla Firefox

Abra o navegador Firefox Mozilla. Clique no “Open Menu” presente no canto superior direito da tela. No menu recém-aberto, escolha “Complementos”.

Vá para a opção “Extensão” e detecte todos os mais recentes complementos instalados. Selecione cada um dos complementos suspeitos e clique no botão “Remover” ao lado deles.
Caso você queira “redefinir” o navegador Mozilla Firefox, siga as etapas mencionadas abaixo.
Redefinir as configurações do Mozilla Firefox
Abra o navegador Firefox Mozilla e clique no botão “Firefox” situado no canto superior esquerdo da tela.

No novo menu, vá para o submenu “Ajuda” e escolha “Informações para solução de problemas”

Na página “Informações para solução de problemas”, clique no botão “Redefinir o Firefox”.

Confirme que deseja redefinir as configurações do Mozilla Firefox para o padrão pressionando a opção “Redefinir Firefox”

O navegador será reiniciado e as configurações mudam para o padrão de fábrica
Excluir extensões indesejadas e maliciosas do Google Chrome

Abra o navegador Chrome e clique em “Menu Chrome”. Na opção suspensa, escolha “Mais ferramentas” e depois “Extensões”.

Na opção “Extensões”, procure todos os complementos e extensões instalados recentemente. Selecione-os e escolha o botão “Lixeira”. Qualquer extensão de terceiros não é importante para a funcionalidade suave do navegador.
Redefinir as configurações do Google Chrome
Abra o navegador e clique na barra de três linhas no canto superior direito da janela.

Vá para a parte inferior da janela recém-aberta e selecione “Mostrar configurações avançadas”.

Na janela recém-aberta, role para baixo até a parte inferior e escolha “Redefinir configurações do navegador”

Clique no botão “Redefinir” na janela aberta “Redefinir configurações do navegador”

Reinicie o navegador e as alterações que você receber serão aplicadas
O processo manual acima mencionado deve ser executado conforme mencionado. É um processo complicado e requer muita experiência técnica. E, portanto, é recomendado apenas para especialistas técnicos. Para garantir que seu PC esteja livre de malware, é melhor verificar a estação de trabalho com uma poderosa ferramenta anti-malware. O aplicativo de remoção automática de malware é o preferido, pois não requer habilidades e conhecimentos técnicos adicionais.
Oferta Especial (Para Macintosh)
HistoryGrabber pode ser uma infecção assustadora do computador que pode recuperar sua presença repetidamente, pois mantém seus arquivos ocultos nos computadores. Para fazer uma remoção sem problemas desse malware, sugerimos que você tente um poderoso scanner antimalware para ajudar você a se livrar desse vírus
Faça o download do aplicativo e execute-o no PC para iniciar a varredura em profundidade. Após a conclusão da verificação, ela mostra a lista de todos os arquivos relacionados ao HistoryGrabber. Você pode selecionar esses arquivos e pastas prejudiciais e removê-los imediatamente.