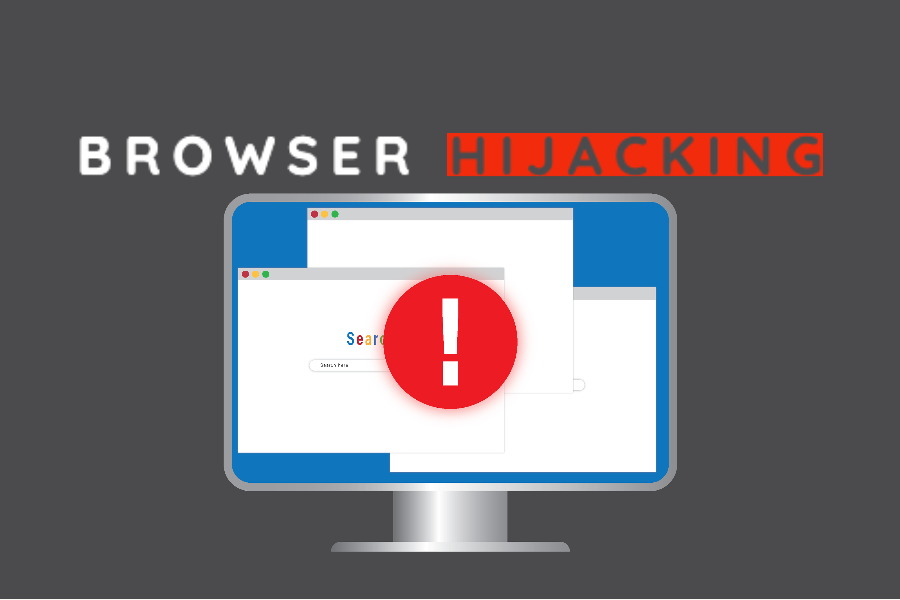Como remover AddUpgrade no computador Mac
Diretriz completa para excluir AddUpgrade do PC
AddUpgrade é um tipo de programa potencialmente indesejado que entra silenciosamente nos computadores Mac e executa uma série de atividades maliciosas em segundo plano. Esse adware desagradável inunda a tela do sistema com vários anúncios e pop-ups intrusivos ao longo do dia e dificulta a navegação na web com eficiência, como antes. Esses anúncios são de várias formas, como ofertas, banners, ofertas, cupons, descontos etc. que funcionam no mecanismo de pagamento por clique e obtêm lucros para os desenvolvedores ao serem clicados. Ao clicar nesses anúncios, você acessa as páginas da web afiliadas que estão tentando aumentar sua popularidade e obter mais visitas.
O objetivo real dos desenvolvedores do AddUpgrade é promover produtos, serviços e sites de terceiros e gerar receitas rápidas com usuários novatos. No entanto, ele se preocupa apenas em gerar receita para os criadores, não tem nada a ver com a segurança do seu sistema. E assim, esse PUP desagradável também pode redirecioná-lo para sites carregados de malware que estão totalmente ocupados com conteúdo malicioso e causam mais riscos ao seu sistema. Você também pode ser redirecionado para domínios nos quais alertas de segurança falsos são exibidos, alegando que alguns problemas foram detectados em sua máquina e forçado a instalar software não autorizado ou comprar produtos sem valor. Portanto, é necessário ficar longe desses anúncios, por mais atraentes ou úteis que sejam, e tentar remover o vírus AddUpgrade do computador sem perder tempo.
Como esse seqüestrador entra no seu sistema:
É altamente importante prestar muita atenção e ter cuidado com possíveis problemas ocultos por trás de conteúdo maldoso da Internet. Plataformas de download gratuitas, serviços de publicidade, sites de apostas etc. não são tão inofensivos quanto podem parecer. Vários domínios questionáveis incluem pop-ups ou pop-unders que implantam links malévolos ou até causam downloads diretos de malware ou vírus. Essas instalações automáticas não são divulgadas e ocorrem nas suas costas, mas mesmo os downloads de freeware que você mesmo executa podem redirecioná-lo para material vicioso e causar intrusão de AddUpgrade ou outras infecções indesejadas.
As páginas gratuitas de download de software, plataformas de compartilhamento gratuito, serviços P2P, etc. contêm pacotes pré-agrupados e, quando você seleciona as opções Rápida ou Recomendada, todos os componentes empacotados entram automaticamente na máquina. Portanto, você deve sempre escolher a instalação Personalizada ou Avançada e selecionar os programas obscuros da lista para evitar esses ataques de malware.
Detalhes da ameaça
Nome: AddUpgrade
Tipo: Adware, Programa potencialmente indesejado, Vírus Mac
Funcionalidade: visa redirecionar usuários de Mac para sites afiliados, promover produtos, serviços e programas patrocinados e gerar receitas on-line para os desenvolvedores. Também rouba informações pessoais e confidenciais dos usuários e as compartilha com hackers para propósitos malignos.
Sintomas: anúncios intrusivos sem fim, mecanismo de pesquisa padrão na Internet, mensagens pop-up falsas, roubo de identidade, novas configurações de guia. Os usuários são obrigados a visitar o site do seqüestrador e pesquisar na Internet usando seus mecanismos de pesquisa, lentidão no desempenho do sistema infectado.
Métodos de distribuição: instaladores de software grátis (pacote), e-mails fraudulentos, anúncios pop-up maliciosos, instaladores falsos de flash player.
Danos: rastreamento de navegação na Internet (possíveis problemas de privacidade), exibição de anúncios indesejados, redirecionamentos para sites obscuros.
Remoção: Para se livrar desta infecção e de outras ameaças de malware, nossos pesquisadores de segurança recomendam que verifique seu computador com uma poderosa ferramenta anti-malware.
Outros Atos Malevolentes de AddUpgrade:
AddUpgrade faz entradas viciosas na seção de inicialização e altera suas configurações padrão para ser ativado automaticamente a cada reinicialização do Windows. No entanto, essa atividade traz vários problemas perigosos, como travamentos frequentes do sistema, falhas do disco rígido, erros de inicialização, mau funcionamento do aplicativo e assim por diante. Essa ameaça perigosa diminui severamente o desempenho geral do PC, pois consome uma enorme quantidade de recursos de memória e aumenta o uso da CPU. Ele mexe com arquivos importantes do sistema, que garantem o funcionamento eficiente do computador e impedem que muitos aplicativos instalados e drivers funcionem de maneira adequada.
AddUpgrade exibe avisos falsos de segurança, mensagens de erro, notificações de atualização etc. e tenta enganar você para instalar aplicativos falsos. Esse filhote de cachorro perigoso interfere na sua privacidade porque obtém acesso ao seu histórico de navegação e outras preferências durante as sessões on-line e pode causar sérias ameaças à privacidade. Os problemas com a segurança da navegação surgem instantaneamente após a infiltração desse parasita; portanto, quando você perceber um comportamento estranho do sistema ou qualquer coisa suspeita, deverá reagir. Sua identidade pode estar em grande risco, porque o histórico e a localização da navegação não são os únicos dados que esse seqüestrador pode coletar, seus e-mails e outras informações armazenadas no computador e no navegador são roubados diretamente. E, portanto, analisando todas essas ameaças, você deve excluir AddUpgrade do PC sem perder tempo.
Oferta Especial (Para Macintosh)
AddUpgrade pode ser uma infecção assustadora do computador que pode recuperar sua presença repetidamente, pois mantém seus arquivos ocultos nos computadores. Para fazer uma remoção sem problemas desse malware, sugerimos que você tente um poderoso scanner antimalware para ajudar você a se livrar desse vírus
Remover arquivos e pastas relacionados ao AddUpgrade

Abra a barra “Menu” e clique no ícone “Finder”. Selecione “Ir” e clique em “Ir para a pasta …”
Etapa 1: pesquise os arquivos suspeitos e duvidosos gerados por malware na pasta / Library / LaunchAgents

Digite / Library / LaunchAgents na opção “Ir para pasta”

Na pasta “Launch Agent”, pesquise todos os arquivos que você baixou recentemente e mova-os para “Lixeira”. Alguns exemplos de arquivos criados pelo seqüestrador de navegador ou adware são os seguintes: “myppes.download.plist”, “mykotlerino.Itvbit.plist”, installmac.AppRemoval.plist “e” kuklorest.update.plist “e, portanto, em.
Etapa 2: detectar e remover os arquivos gerados pelo adware na pasta de suporte “/ Library / Application”

Na barra “Ir para pasta ..”, digite “/ Biblioteca / Suporte a aplicativos”

Procure por pastas suspeitas recentemente adicionadas na pasta “Application Support”. Se você detectar algum desses itens como “NicePlayer” ou “MPlayerX”, envie-os para a pasta “Lixeira”.
Etapa 3: procure os arquivos gerados por malware na pasta / Library / LaunchAgent:

Vá para a barra Pasta e digite / Library / LaunchAgents

Você está na pasta “LaunchAgents”. Aqui, você deve procurar todos os arquivos adicionados recentemente e movê-los para “Lixeira” se você os achar suspeitos. Alguns dos exemplos de arquivos suspeitos gerados por malware são “myppes.download.plist”, “installmac.AppRemoved.plist”, “kuklorest.update.plist”, “mykotlerino.ltvbit.plist” e assim por diante.
Etapa 4: Vá para / Library / LaunchDaemons Folder e procure os arquivos criados por malware

Digite / Library / LaunchDaemons na opção “Ir para a pasta”

Na pasta “LaunchDaemons” recém-aberta, procure por arquivos suspeitos adicionados recentemente e mova-os para “Lixeira”. Exemplos de alguns dos arquivos suspeitos são “com.kuklorest.net-preferências.plist”, “com.avickUpd.plist”, “com.myppes.net-preferência.plist”, “com.aoudad.net-preferências.plist ” e assim por diante.
Etapa 5: use o Combo Cleaner Anti-Malware e verifique o seu Mac PC
As infecções por malware podem ser removidas do Mac PC se você executar todas as etapas mencionadas acima da maneira correta. No entanto, é sempre aconselhável garantir que o seu PC não esteja infectado. Recomenda-se escanear a estação de trabalho com o “Anti-vírus Combo Cleaner”.
Oferta Especial (Para Macintosh)
O AddUpgrade pode ser uma infecção assustadora do computador que pode recuperar sua presença repetidamente, pois mantém seus arquivos ocultos nos computadores. Para fazer uma remoção sem problemas desse malware, sugerimos que você tente um poderoso scanner antimalware para ajudar você a se livrar desse vírus
Depois que o arquivo for baixado, clique duas vezes no instalador combocleaner.dmg na nova janela aberta. Em seguida, abra o “Launchpad” e pressione o ícone “Combo Cleaner”. É recomendável aguardar até que o “Combo Cleaner” atualize a definição mais recente para detecção de malware. Clique no botão “Start Combo Scan”.

Uma verificação profunda do seu PC Mac será executada para detectar malware. Se o relatório de verificação antivírus indicar “nenhuma ameaça encontrada”, você poderá continuar com o guia. Por outro lado, é recomendável excluir a infecção por malware detectada antes de continuar.

Agora os arquivos e pastas criados pelo adware foram removidos, você deve remover as extensões não autorizadas dos navegadores.
Excluir extensão duvidosa e maliciosa do Safari

Vá para “Barra de menus” e abra o navegador “Safari”. Selecione “Safari” e depois “Preferências”

Na janela “preferências” aberta, selecione “Extensões” que você instalou recentemente. Todas essas extensões devem ser detectadas e clique no botão “Desinstalar” ao lado. Se você tiver dúvidas, poderá remover todas as extensões do navegador “Safari”, pois nenhuma delas é importante para o bom funcionamento do navegador.
Caso continue enfrentando redirecionamentos indesejados de páginas da Web ou bombardeios agressivos de anúncios, você pode redefinir o navegador “Safari”.
“Redefinir o Safari”
Abra o menu Safari e escolha “preferências …” no menu suspenso.

Vá para a guia “Extensão” e defina o controle deslizante de extensão para a posição “Desligado”. Isso desativa todas as extensões instaladas no navegador Safari

O próximo passo é verificar a página inicial. Vá para a opção “Preferências …” e escolha a guia “Geral”. Mude a página inicial para o seu URL preferido.

Verifique também as configurações padrão do provedor de mecanismo de pesquisa. Vá para a janela “Preferências …” e selecione a guia “Pesquisar” e selecione o provedor de mecanismo de pesquisa que você deseja, como “Google”.

Em seguida, limpe o cache do navegador Safari – Vá para a janela “Preferências …” e selecione a guia “Avançado” e clique em “Mostrar menu de desenvolvimento na barra de menus”.

Vá para o menu “Revelação” e selecione “Caches vazios”.

Remova os dados do site e o histórico de navegação. Vá ao menu “Safari” e selecione “Limpar histórico e dados do site”. Escolha “todo o histórico” e clique em “Limpar histórico”.

Remover plug-ins indesejados e maliciosos do Mozilla Firefox
Excluir complementos AddUpgrade do Mozilla Firefox

Abra o navegador Firefox Mozilla. Clique no “Open Menu” presente no canto superior direito da tela. No menu recém-aberto, escolha “Complementos”.

Vá para a opção “Extensão” e detecte todos os mais recentes complementos instalados. Selecione cada um dos complementos suspeitos e clique no botão “Remover” ao lado deles.
Caso você queira “redefinir” o navegador Mozilla Firefox, siga as etapas mencionadas abaixo.
Redefinir as configurações do Mozilla Firefox
Abra o navegador Firefox Mozilla e clique no botão “Firefox” situado no canto superior esquerdo da tela.

No novo menu, vá para o submenu “Ajuda” e escolha “Informações para solução de problemas”

Na página “Informações para solução de problemas”, clique no botão “Redefinir o Firefox”.

Confirme que deseja redefinir as configurações do Mozilla Firefox para o padrão pressionando a opção “Redefinir Firefox”

O navegador será reiniciado e as configurações mudam para o padrão de fábrica
Excluir extensões indesejadas e maliciosas do Google Chrome

Abra o navegador Chrome e clique em “Menu Chrome”. Na opção suspensa, escolha “Mais ferramentas” e depois “Extensões”.

Na opção “Extensões”, procure todos os complementos e extensões instalados recentemente. Selecione-os e escolha o botão “Lixeira”. Qualquer extensão de terceiros não é importante para a funcionalidade suave do navegador.
Redefinir as configurações do Google Chrome
Abra o navegador e clique na barra de três linhas no canto superior direito da janela.

Vá para a parte inferior da janela recém-aberta e selecione “Mostrar configurações avançadas”.

Na janela recém-aberta, role para baixo até a parte inferior e escolha “Redefinir configurações do navegador”

Clique no botão “Redefinir” na janela aberta “Redefinir configurações do navegador”

Reinicie o navegador e as alterações que você receber serão aplicadas
O processo manual acima mencionado deve ser executado conforme mencionado. É um processo complicado e requer muita experiência técnica. E, portanto, é recomendado apenas para especialistas técnicos. Para garantir que seu PC esteja livre de malware, é melhor verificar a estação de trabalho com uma poderosa ferramenta anti-malware. O aplicativo de remoção automática de malware é o preferido, pois não requer habilidades e conhecimentos técnicos adicionais.
Oferta Especial (Para Macintosh)
O AddUpgrade pode ser uma infecção assustadora do computador que pode recuperar sua presença repetidamente, pois mantém seus arquivos ocultos nos computadores. Para fazer uma remoção sem problemas desse malware, sugerimos que você tente um poderoso scanner antimalware para ajudar você a se livrar desse vírus
Faça o download do aplicativo e execute-o no PC para iniciar a varredura em profundidade. Após a conclusão da verificação, ela mostra a lista de todos os arquivos relacionados ao AddUpgrade. Você pode selecionar esses arquivos e pastas prejudiciais e removê-los imediatamente.