Como excluir Turbo Ad Blocker adware e anúncios intrusivos
Turbo Ad Blocker: Guia de desinstalação simples
Turbo Ad Blocker se apresenta como uma ferramenta útil que pode facilitar a rotina de compras dos usuários. No entanto, ele é considerado um programa potencialmente indesejado (PUP), bem como um aplicativo com suporte de anúncios que causa a ocorrência de vários problemas graves. Além disso, às vezes esse adware notório consegue sequestrar o computador das vítimas sem seu conhecimento. O sinal mais óbvio dessa infecção é o aparecimento de anúncios pop-up intrusivos que são exibidos assim que os usuários começam a navegar na web. No entanto, você também pode notar coisas como redirecionamentos do navegador para domínios desconhecidos, lentidão, modificações da página inicial e do mecanismo de busca padrão e atividades semelhantes em sua estação de trabalho.
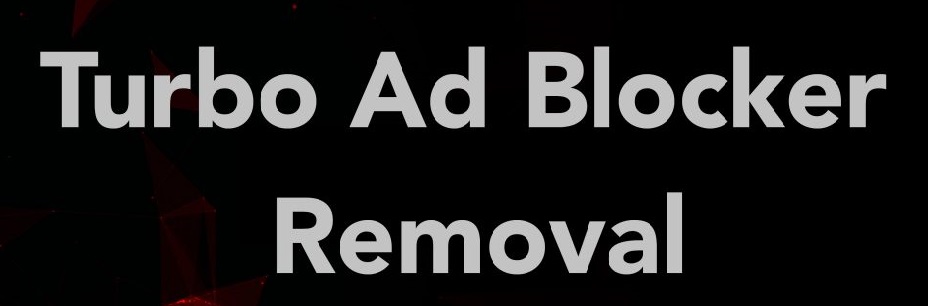
Se o Turbo Ad Blocker conseguir penetrar no sistema, a primeira coisa que fará é alterar as configurações do navegador da web. Lembre-se de que esta ameaça indesejada pode sequestrar o Internet Explorer, Safari, Google Chrome, Mozilla Firefox e outros navegadores da web sem qualquer consentimento solicitado. Depois de fazer isso, ele pode começar a manipular sua experiência online e pode acionar pop-ups adicionais e outros anúncios visuais do tipo banner. Recomendamos não clicar neles, pois isso pode levar você a redirecionar para algum site desconhecido.
Muitas vezes, as vítimas Turbo Ad Blocker são redirecionadas para sites inofensivos, mas não há garantia de que você não será levado a páginas maliciosas e inseguras que são usadas para espalhar outros PUPs ou iniciar problemas relacionados à privacidade. Finalmente, você também deve se lembrar que este programa potencialmente indesejado pode monitorar e registrar suas informações pessoais não identificáveis, como consultas de pesquisa, sites visitados, dados que foram adicionados por você ao acessar esses portais, etc. Além disso, ele também pode roubar seus dados pessoais, como detalhes de cartão de crédito, que podem ser usados indevidamente pelos golpistas para transações ou compras enganosas.
Se você pensou que o Turbo Ad Blocker é útil e é capaz de ajudá-lo a economizar dinheiro, lembre-se de que esses invasores baseados em navegador são projetados totalmente para fins publicitários. Eles podem facilmente causar redirecionamentos para vários sites afiliados, o aparecimento de anúncios pop-up ininterruptos e atividades semelhantes que podem ajudar a gerar receitas para seus editores. Se os usuários perceberem que estão recebendo uma grande quantidade de pop-ups e banners e redirecionamentos inesperados para vários sites suspeitos, é possível que seu computador tenha sido infectado por este filhote. E, portanto, uma remoção instantânea de Turbo Ad Blocker é fortemente necessária.
Infiltração de Turbo Ad Blocker:
Normalmente, esses programas potencialmente indesejados entram nos sistemas de destino sem o conhecimento e a permissão do usuário. Quando se trata de distribuição, aplicativos com anúncios semelhantes dependem de freeware e shareware questionáveis. Na maioria dos casos, um tipo semelhante de adware penetra nos dispositivos de computador em um pacote com downloads gratuitos. Isso ocorre quando as pessoas instalam freeware usando as configurações de instalação rápida após baixá-lo de canais não confiáveis.
É por isso que as pessoas são frequentemente recomendadas por especialistas em segurança para tomar precauções ao baixar e instalar programas gratuitos e selecionar “Personalizado” ou “Avançado” ou um método de instalação semelhante. Ao fazer isso, os usuários podem facilmente seguir cada etapa da instalação e desmarcar todos os acessórios que podem vir em um pacote com o software gratuito. Caso seu sistema já esteja infectado com este adware, você deve remover Turbo Ad Blocker do dispositivo sem perder tempo.
Oferta especial
Turbo Ad Blocker pode ser uma infecção assustadora do computador que pode recuperar sua presença repetidamente, pois mantém seus arquivos ocultos nos computadores. Para conseguir uma remoção sem problemas desse malware, sugerimos que você tente um poderoso scanner antimalware Spyhunter para verificar se o programa pode ajudá-lo a se livrar desse vírus.
Certifique-se de ler o EULA, o Critério de Avaliação de Ameaças e a Política de Privacidade do SpyHunter. O scanner gratuito do Spyhunter baixou apenas as varreduras e detecta as ameaças presentes dos computadores e pode removê-las também uma vez, no entanto, é necessário que você espere pelas próximas 48 horas. Se você pretende remover instantaneamente os itens detectados, precisará comprar sua versão de licenças que ativará o software completamente.
Oferta Especial (Para Macintosh)
Se você é um usuário de Mac e o Turbo Ad Blocker o afetou, pode fazer o baixer do scanner antimalware gratuito para Mac aqui para verificar se o programa funciona para você.
Detalhes sobre antimalware e guia do usuário
Clique aqui para Windows
Clique aqui para Mac
Nota importante: Este malware solicita que você ative as notificações do navegador da web. Portanto, antes de prosseguir com o processo de remoção manual, execute estas etapas.
Google Chrome (PC)
- Vá para o canto superior direito da tela e clique em três pontos para abrir o botão Menu
- Selecione “Configurações”. Role o mouse para baixo para escolher a opção “Avançado”
- Vá para a seção “Privacidade e segurança” rolando para baixo e, em seguida, selecione “Configurações de conteúdo” e depois a opção “Notificação”
- Encontre cada URL suspeito e clique em três pontos no lado direito e escolha a opção “Bloquear” ou “Remover”

Google Chrome (Android)
- Vá para o canto superior direito da tela e clique em três pontos para abrir o botão de menu e clique em “Configurações”
- Role para baixo mais para clicar em “configurações do site” e pressione a opção “notificações”
- Na janela recém-aberta, escolha cada URL suspeito um por um
- Na seção de permissão, selecione “notificação” e “Desligado” no botão de alternância

Mozilla Firefox
- No canto direito da tela, você notará três pontos, que é o botão “Menu”
- Selecione “Opções” e escolha “Privacidade e segurança” na barra de ferramentas presente no lado esquerdo da tela.
- Role lentamente para baixo e vá para a seção “Permissão” e escolha a opção “Configurações” ao lado de “Notificações”
- Na janela recém-aberta, selecione todos os URLs suspeitos. Clique no menu suspenso e selecione “Bloquear”

Internet Explorer
- Na janela do Internet Explorer, selecione o botão de engrenagem presente no canto direito
- Escolha “Opções da Internet”
- Selecione a guia “Privacidade” e depois “Configurações” na seção “Bloqueador de pop-ups”
- Selecione todos os URLs suspeitos um por um e clique na opção “Remover”

Microsoft Edge
- Abra o Microsoft Edge e clique nos três pontos no canto direito da tela para abrir o menu
- Role para baixo e selecione “Configurações”
- Role para baixo ainda mais para escolher “ver configurações avançadas”
- Na opção “Permissão de site”, clique na opção “Gerenciar”
- Clique em alternar em cada URL suspeito

Safari (Mac):
- No canto superior direito, clique em “Safari” e selecione “Preferências”
- Vá para a guia “site” e escolha a seção “Notificação” no painel esquerdo
- Pesquise os URLs suspeitos e escolha a opção “Negar” para cada um deles

Passos manuais para remover Turbo Ad Blocker:
Remova os itens relacionados do Turbo Ad Blocker usando o Painel de Controle
Usuários do Windows 7
Clique em “Iniciar” (o logotipo do Windows no canto inferior esquerdo da tela da área de trabalho), selecione “Painel de controle”. Localize os “Programas” e depois clique em “excluir programa”

Usuários do Windows XP
Clique em “Iniciar” e, em seguida, escolha “Configurações” e, em seguida, clique em “Painel de controle”. Pesquise e clique na opção “Adicionar ou remover programa”

Usuários do Windows 10 e 8:
Vá para o canto inferior esquerdo da tela e clique com o botão direito do mouse. No menu “Acesso rápido”, escolha “Painel de controle”. Na janela recém-aberta, escolha “Programa e recursos”

Usuários de Mac OSX
Clique na opção “Finder”. Escolha “Aplicativo” na tela recém-aberta. Na pasta “Aplicativo”, arraste o aplicativo para “Lixeira”. Clique com o botão direito do mouse no ícone Lixeira e clique em “Esvaziar Lixeira”.

Na janela de desinstalação de programas, procure os PUAs. Escolha todas as entradas indesejadas e suspeitas e clique em “Remover” ou “Remover”.

Depois de remover todo o programa potencialmente indesejado que causa problemas de Turbo Ad Blocker, verifique o seu computador com uma ferramenta anti-malware em busca de PUPs e PUAs restantes ou possível infecção por malware. Para verificar o PC, use a ferramenta anti-malware recomendada.
Oferta especial
Turbo Ad Blocker pode ser uma infecção assustadora do computador que pode recuperar sua presença repetidamente, pois mantém seus arquivos ocultos nos computadores. Para conseguir uma remoção sem problemas desse malware, sugerimos que você tente um poderoso scanner antimalware Spyhunter para verificar se o programa pode ajudá-lo a se livrar desse vírus.
Certifique-se de ler o EULA, o Critério de Avaliação de Ameaças e a Política de Privacidade do SpyHunter. O scanner gratuito do Spyhunter baixou apenas as varreduras e detecta as ameaças presentes dos computadores e pode removê-las também uma vez, no entanto, é necessário que você espere pelas próximas 48 horas. Se você pretende remover instantaneamente os itens detectados, precisará comprar sua versão de licenças que ativará o software completamente.
Oferta Especial (Para Macintosh)
Se você é um usuário de Mac e o Turbo Ad Blocker o afetou, pode fazer o baixer do scanner antimalware gratuito para Mac aqui para verificar se o programa funciona para você.
Excluir extensões e complementos maliciosos do IE
Clique no ícone de roda dentada no canto superior direito do Internet Explorer. Selecione “Gerenciar Complementos”. Procure por plug-ins ou complementos instalados recentemente e clique em “Remover”.

Opção Adicional
Se você ainda tiver problemas relacionados à remoção do Turbo Ad Blocker, poderá redefinir o Internet Explorer para a configuração padrão.
Usuários do Windows XP: Pressione “Iniciar” e clique em “Executar”. Na janela recém-aberta, digite “inetcpl.cpl”, clique na guia “Avançado” e pressione “Restaurar”.

Usuários do Windows Vista e Windows 7: Pressione o logotipo do Windows, digite inetcpl.cpl na caixa de pesquisa inicial e pressione enter. Na janela recém-aberta, clique no botão “Advanced Tab” seguido do botão “Reset”.

Para usuários do Windows 8: Abra o IE e clique no ícone “engrenagem”. Escolha “Opções da Internet”

Selecione a guia “Avançado” na janela recém-aberta

Pressione na opção “Redefinir”

Você precisa pressionar o botão “Redefinir” novamente para confirmar que deseja realmente redefinir o IE

Remover extensão duvidosa e prejudicial do Google Chrome
Vá para o menu do Google Chrome pressionando três pontos verticais e selecione “Mais ferramentas” e depois “Extensões”. Você pode procurar por todos os complementos instalados recentemente e removê-los.

Método opcional
Se os problemas relacionados ao Turbo Ad Blocker ainda persistirem ou você tiver algum problema na remoção, é recomendável que você redefina as configurações de navegação do Google Chrome. Vá para três pontos pontilhados no canto superior direito e escolha “Configurações”. Role para baixo e clique em “Avançado”.

Na parte inferior, observe a opção “Redefinir” e clique nela.

Na próxima janela aberta, confirme que deseja redefinir as configurações do Google Chrome clicando no botão “Redefinir”.

Remover Turbo Ad Blocker os plugins (incluindo todos os outros plug-ins duvidosos) do Firefox Mozilla
Abra o menu do Firefox e selecione “Complementos”. Clique em “Extensões”. Selecione todos os plug-ins de navegador instalados recentemente.

Método opcional
Se você enfrentar problemas na remoção do Turbo Ad Blocker, terá a opção de analisar novamente as configurações do Mozilla Firefox.
Abra o navegador (Mozilla Firefox) e clique no “menu” e, em seguida, clique em “Ajuda”.

Escolha “Informações para solução de problemas”

Na janela pop-up recém-aberta, clique no botão “Atualizar Firefox”

O próximo passo é confirmar que realmente deseja redefinir as configurações do Mozilla Firefox para o padrão, clicando no botão “Atualizar Firefox”.
Remover extensão maliciosa do Safari
Abra o Safari e vá para o “Menu” e selecione “Preferências”.

Clique em “Extensão” e selecione todas as “Extensões” instaladas recentemente e clique em “Excluir”.

Método opcional
Abra o “Safari” e vá ao menu. No menu suspenso, escolha “Limpar histórico e dados do site”.

Na janela recém-aberta, selecione “Todo o histórico” e pressione a opção “Limpar histórico”.

Excluir Turbo Ad Blocker (complementos maliciosos) do Microsoft Edge
Abra o Microsoft Edge e acesse três ícones de pontos horizontais no canto superior direito do navegador. Selecione todas as extensões instaladas recentemente e clique com o botão direito do mouse para “excluir”

Método opcional
Abra o navegador (Microsoft Edge) e selecione “Configurações”

Os próximos passos são clicar no botão “Escolher o que limpar”

Clique em “mostrar mais”, selecione tudo e pressione o botão “Limpar”.

Conclusão
Na maioria dos casos, os PUPs e o adware entram no PC marcado por meio de downloads inseguros de freeware. É recomendável que você só escolha o site do desenvolvedor apenas ao baixar qualquer tipo de aplicativo gratuito. Escolha um processo de instalação personalizado ou avançado para poder rastrear os PUPs adicionais listados para instalação, juntamente com o programa principal.
Oferta especial
Turbo Ad Blocker O Turbo Ad Blocker pode ser uma infecção assustadora do computador que pode recuperar sua presença repetidamente, pois mantém seus arquivos ocultos nos computadores. Para conseguir uma remoção sem problemas desse malware, sugerimos que você tente um poderoso scanner antimalware Spyhunter para verificar se o programa pode ajudá-lo a se livrar desse vírus.
Certifique-se de ler o EULA, o Critério de Avaliação de Ameaças e a Política de Privacidade do SpyHunter. O scanner gratuito do Spyhunter baixou apenas as varreduras e detecta as ameaças presentes dos computadores e pode removê-las também uma vez, no entanto, é necessário que você espere pelas próximas 48 horas. Se você pretende remover instantaneamente os itens detectados, precisará comprar sua versão de licenças que ativará o software completamente.
Oferta Especial (Para Macintosh)
Se você é um usuário de Mac e o Turbo Ad Blocker o afetou, pode fazer o baixer do scanner antimalware gratuito para Mac aqui para verificar se o programa funciona para você.



