Como excluir @BLOCKED ransomware (abrir arquivos bloqueados)

Para remover @BLOCKED ransomware, você precisa usar um software anti-malware confiável para verificar e remover o malware e todos os seus arquivos maliciosos relacionados. Também é recomendável fazer backup de suas informações vitais regularmente para evitar a perda de dados.
Processo completo para desinstalar o malware de bloqueio de arquivos
Olhada rápida
Nome: @BLOCKED ransomware
Classe: Ransomware, malware de bloqueio de arquivos, vírus criptográfico
Recursos: Bloqueia os dados dos usuários e os obriga a pagar o dinheiro do resgate pela liberação
Extensão: .[random_string]@BLOCKED
Nota de resgate: [random_string].txt
Nível de perigo: Alto
Contato dos invasores: Site na rede Tor, [email protected]
Sintomas: os dados comprometidos tornam-se inacessíveis, extensão de arquivo estranha, mensagem exigindo resgate aparecendo
Distribuição: e-mails de spam e seus anexos enganosos, sites comprometidos
@BLOCKED ransomware: Análise de Profundidade
@BLOCKED ransomware é um malware altamente perigoso que infecta computadores e criptografa os dados armazenados neles, tornando-os inacessíveis, a menos que um resgate seja pago. Como Basn Ransomware e outros criptovírus, ele foi projetado para extorquir dinheiro das vítimas, ameaçando excluir ou bloquear permanentemente seus arquivos. @BLOCKED virus geralmente se espalha por e-mails de phishing ou sites inseguros que induzem os usuários a baixar e executar um arquivo contaminado. Depois que o malware é executado, ele começa a escanear o sistema em busca de arquivos de destino para criptografar, incluindo vídeos, áudios, fotos, documentos e outros dados valiosos.
@BLOCKED ransomware usa um algoritmo de criptografia forte para bloquear os arquivos e também os anexa com uma extensão “.[random_string]@BLOCKED”, tornando quase impossível recuperar os dados sem a chave de descriptografia. O malware então cria uma nota de resgate “[random_string].txt” que aparece na tela das vítimas, exigindo um pagamento em troca da chave de descriptografia. A nota de resgate em geral contém instruções de como pagar o resgate, geralmente na forma de criptomoeda, e um prazo para pagamento. O não pagamento do resgate dentro do prazo especificado pode levar ao bloqueio ou exclusão permanente dos arquivos.
O resgate deve ser pago?
Se você for vítima de @BLOCKED ransomware, não deve pagar o resgate exigido pelos invasores, pois isso apenas os encoraja a continuar com suas atividades criminosas. Também não há garantia de que você receberá a chave de descriptografia e pagar o resgate apenas alimenta o crescimento dessa indústria ilegítima. Além disso, também pode resultar no comprometimento de seus dados pessoais e financeiros, pois os hackers podem aproveitar a oportunidade para coletar mais informações ou lançar novos ataques. Portanto, em vez de pagar, remova @BLOCKED ransomware do computador de uma vez por todas e procure outras formas de recuperação de arquivos.
Como recuperar os arquivos bloqueados?
Recuperar dados bloqueados por ransomware pode ser um processo desafiador, mas pode ser possível em alguns casos. Depois de eliminar o malware, você pode tentar recuperar os arquivos criptografados usando cópias de backup. É importante fazer backups regulares de seus dados, pois isso pode facilitar muito a recuperação. Algumas ferramentas antimalware e serviços de descriptografia online também podem recuperar arquivos sem pagar o resgate, embora não seja garantido que funcione para todos os tipos de ransomware. Se nenhuma das opções estiver disponível, você pode experimentar nosso software de recuperação de arquivos eficiente assim que o malware for removido.
Perguntas frequentes
Como @BLOCKED ransomware pode me afetar?
@BLOCKED ransomware pode criptografar seus arquivos e forçá-lo a pagar um resgate em troca da chave de descriptografia. Pode causar perda significativa de dados e danos financeiros se o resgate não for pago e também pode comprometer suas informações pessoais e financeiras.
Devo pagar aos invasores de ransomware?
Não, não é recomendado pagar invasores de ransomware, pois isso apenas incentiva suas atividades maliciosas e não há garantia de que você recuperará o acesso aos seus arquivos. Em vez disso, remova o intruso desagradável e tente restaurar os dados por meio de alternativas, como backups ou software de recuperação de dados.
Mensagem na nota de resgate:
Seus arquivos foram criptografados.
Se você deseja restaurar arquivos, envie-nos mais um arquivo para o e-mail: [email protected]
Apenas no caso de você não receber uma resposta do primeiro endereço de e-mail
dentro de 24 horas, consulte a corrente
e-mail no site shxee3mha3obdvlquppsfzunwdh4767d6a7b4mb4kg23ceswogrs2bad.onion.pet
(shxee3mha3obdvlquppsfzunwdh4767d6a7b4mb4kg23ceswogrs2bad.onion no navegador TOR)
É melhor enviar e-mail dos serviços google.com, yahoo.com ou protonmail.com.
De mail.ru ou Yandex.ru, a carta pode não chegar até nós.
O uso de outras ferramentas pode corromper seus arquivos, no caso de usar terceiros
software que não damos garantias de que a recuperação total é possível, então use-o em
seu próprio risco.
Passo 1. Remova os dispositivos conectados e isole o PC infectado
É muito importante que você desligue seu PC infectado com outros computadores conectados na mesma rede local. Muitos dos ransomware são projetados de forma que se espalham no ambiente de rede. Portanto, você precisa tomar algumas medidas para isolar o PC.
Existem duas etapas básicas para separar o dispositivo infectado.
- Desconecte a Internet
- Desconecte todos os dispositivos de armazenamento externo
- Sair das contas de armazenamento em nuvem (adicional)
Desconecte o cabo Ethernet para que toda a conexão com a Internet com fio seja cortada. Caso o PC infectado esteja conectado à internet sem fio, você deve desconectá-lo manualmente através do Painel de Controle.
Vá para Painel de Controle> Pesquise ‘Central de Rede e Compartilhamento‘

Clique em ‘Alterar configurações do adaptador‘
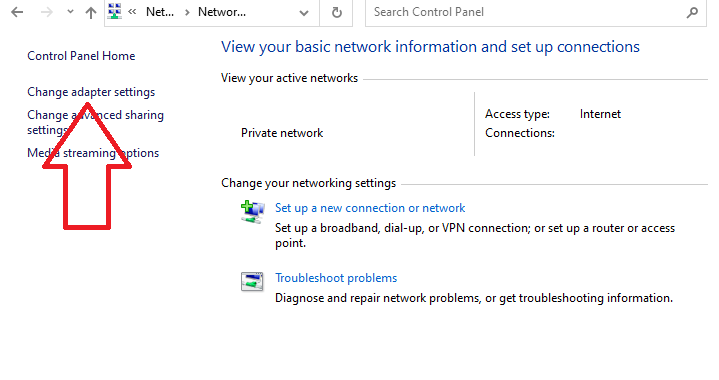
Selecione o ponto de conexão com a Internet, clique com o botão direito do mouse e escolha ‘Desativar’. O PC não está mais conectado à Internet.
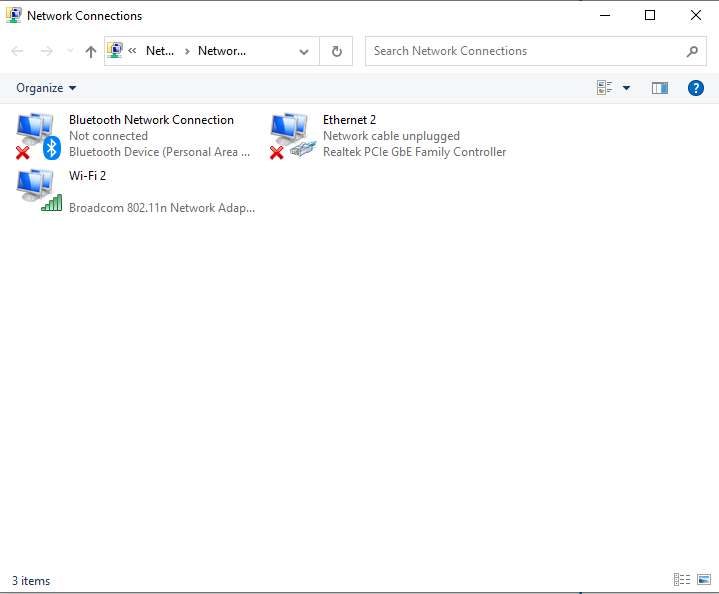
Assim que o PC estiver desconectado da internet, o próximo passo é desconectar o dispositivo de armazenamento conectado para isolar o computador completamente. Todos os tipos de dispositivos de armazenamento, como discos rígidos portáteis, pen-drives, pen drives, etc., devem ser removidos para que @BLOCKED ransomware não criptografe os arquivos armazenados neles.
Vá para “Meu Computador”, clique com o botão direito no dispositivo de armazenamento conectado e selecione “Ejetar”.
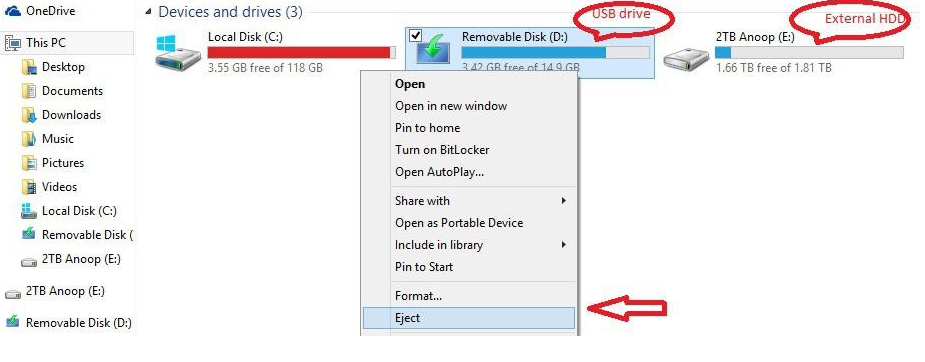
Existe uma grande possibilidade de que o ransomware possa assumir o controle do software que lida com os dados armazenados no “armazenamento em nuvem”. Portanto, é altamente recomendável que você saia do armazenamento em nuvem, seja por meio do navegador ou do software de gerenciamento de nuvem.
Passo 2. Identifique o ransomware que atacou seus arquivos
É importante identificar o nome e o tipo de ransomware que atacou sua estação de trabalho para que você possa usar a ferramenta de descriptografia correta para recuperar os arquivos bloqueados. Isso é importante porque a ferramenta de descriptografia para ransomware lançada por especialistas em segurança é exclusiva para ransomware específico e sua família. Se você usar a ferramenta de descriptografia incorreta que não foi projetada para remover @BLOCKED ransomware, isso pode danificar os arquivos bloqueados permanentemente.
Existem possivelmente três maneiras de identificar o ranosmware que infectou seu PC. A primeira é verificar a nota do rnasowmare e ver se o nome é mencionado ou não. Por exemplo, na nota do ransomware Cerber, o nome do ransomware é claramente mencionado.
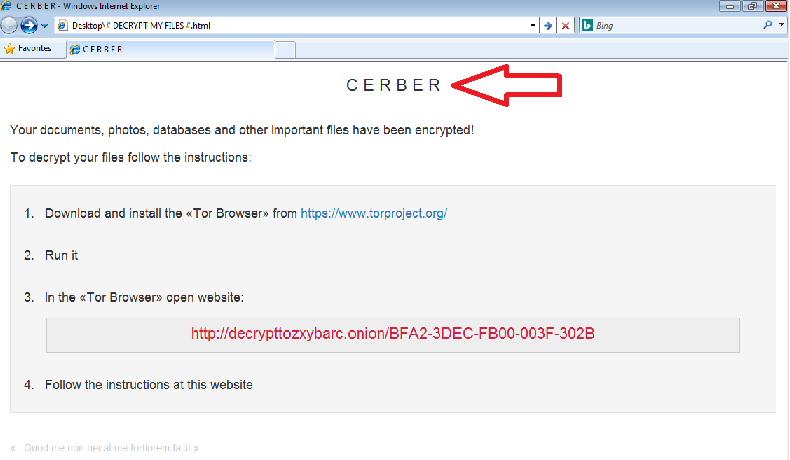
Em muitas ocasiões, o nome do ransomware não é mencionado na nota. Eles contêm mensagem genérica. Pesquisas mostram que diferentes rasnowmare podem ter a mesma nota de resgate, mas pertencem a famílias ou grupos totalmente diferentes.
Portanto, se a nota do ransomware for genérica e seu nome e tipo não forem mencionados, você precisará verificar a extensão do arquivo que ela adiciona ao arquivo bloqueado. Quando um ransomware bloqueia qualquer arquivo, ele acrescenta seu próprio nome de extensão a ele. Por exemplo, o ransomware Locky adiciona o nome da extensão .locky em todos os arquivos que ele criptografa.
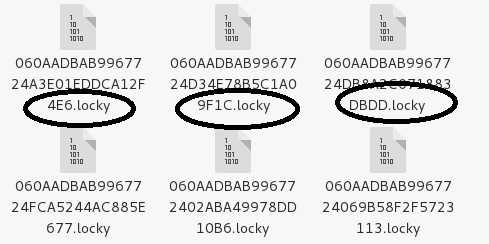
Muitos dos ransomwares também usam nomes de extensão genéricos, como .encrypted, .locked, .crypted etc. Nesse caso, o nome da extensão genérica não revela nada sobre o nome e o tipo do ransomware.
Portanto, se você não conseguir identificar o ransomware por meio de sua nota e extensão, é melhor visitar o site do ID Ransomware e fazer upload da nota de resgate recebida ou de qualquer um de seus arquivos que tenha sido criptografado ou possivelmente ambos.
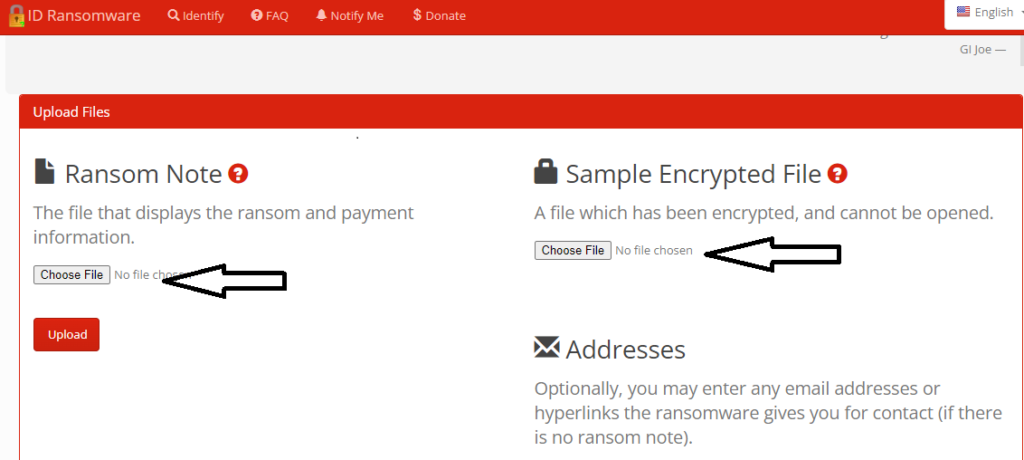
Atualmente, o banco de dados ID ransowmare possui detalhes de cerca de 1100 ransomwares diferentes. Caso o ransomware que infectou seus arquivos não seja suportado pelo site ID ransomware, você pode usar a Internet para pesquisar mais sobre o ransomware usando palavras-chave como extensão de arquivo, endereço de carteira criptográfica ou ID de e-mail de contato.
Passo 3. Procure a ferramenta de descriptografia @BLOCKED ransomware para recuperar arquivos bloqueados
O desenvolvedor por trás do ransomware usa uma chave de criptografia altamente avançada para bloquear os arquivos no PC infectado e, portanto, se conseguir criptografar o arquivo corretamente, ele não poderá ser descriptografado sem a chave de descriptografia correta. A chave de desbloqueio é armazenada em um servidor remoto. A família popular de ransomware, como Dharma, Cerber, Phobos, etc., é conhecida por criar ransomware impecável e atualiza sua versão de tempos em tempos.
No entanto, existem tantos tipos de ransomware que são mal desenvolvidos e apresentam falhas em termos de uso de chave de descriptografia exclusiva para cada vítima, sua chave de descriptografia é armazenada no PC infectado em vez do servidor remoto e assim por diante. Portanto, a chave de descriptografia para esse ransomware mal projetado está disponível na Internet. Você só precisa verificar alguns fóruns de segurança e comunidades on-line para obter uma chave de descriptografia idêntica para resgate mal projetado.
Para estar no lado mais seguro, é recomendável usar plataformas como https://www.nomoreransom.org/en/index.html, que experimentou e testou a chave de descriptografia para alguns dos ransomwares populares. Sua página inicial contém uma categoria “Ferramentas de descriptografia” com opção de barra de pesquisa onde você pode procurar a chave de descriptografia para um determinado ransomware.
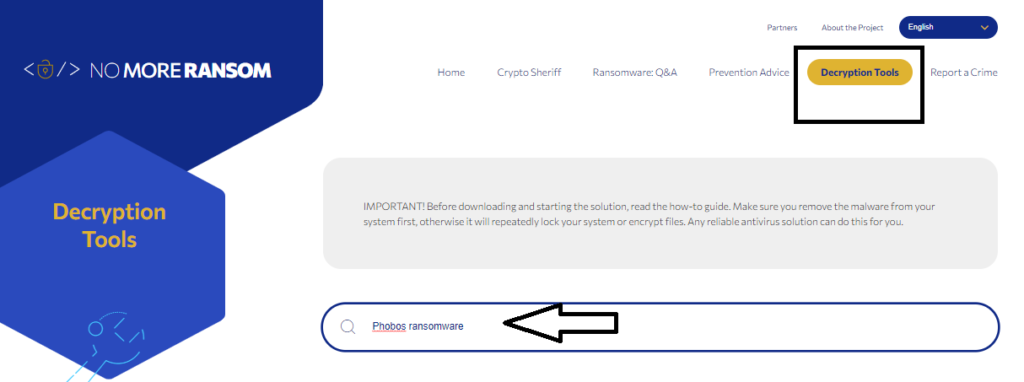
Como remover @BLOCKED ransomware e recuperar arquivos bloqueados usando a ferramenta de recuperação de dados
1: Inicialize o PC “Modo de segurança com rede”
Para usuários do Windows XP e Windows 7: Inicialize o PC no “Modo de segurança”. Clique na opção “Iniciar” e pressione continuamente F8 durante o processo de inicialização até que o menu “Opções avançadas do Windows” apareça na tela. Escolha “Modo de segurança com rede” na lista.

Agora, uma tela inicial do Windows aparece na área de trabalho e a estação de trabalho está funcionando no “Modo de segurança com rede”.
Para usuários do Windows 8: Vá para a “Tela inicial”. Nos resultados da pesquisa, selecione configurações, digite “Avançado”. Na opção “Configurações gerais do PC”, escolha a opção “Inicialização avançada”. Novamente, clique na opção “Reiniciar agora”. A estação de trabalho inicializa no “Menu de opção de inicialização avançada”. Pressione o botão “Solução de problemas” e, em seguida, “Opções avançadas”. Na “Tela de Opções Avançadas”, pressione em “Configurações de Inicialização”. Novamente, clique no botão “Reiniciar”. A estação de trabalho agora reiniciará na tela “Configuração de inicialização”. Em seguida, pressione F5 para inicializar no modo de segurança em rede.

Para usuários do Windows 10: Pressione no logotipo do Windows e no ícone “Power”. No menu recém-aberto, escolha “Reiniciar” enquanto mantém pressionado o botão “Shift” no teclado. Na nova janela aberta “Escolha uma opção”, clique em “Solução de problemas” e depois em “Opções avançadas”. Selecione “Configurações de inicialização” e pressione “Reiniciar”. Na próxima janela, clique no botão “F5” no teclado.

Depois que o PC inicializar no modo de segurança com rede, você poderá usar uma ferramenta antimalware como o “SpyHunter”. A ferramenta de remoção automática possui algoritmo de varredura avançado e lógica de programação, portanto, não deixa nenhum rastro de ransomware para trás.
Clique aqui para obter detalhes do SpyHunter e guia do usuário
Abra o navegador e baixe uma ferramenta anti-malware legítima. Faça uma verificação completa do sistema. Remova todas as entradas maliciosas detectadas, incluindo as que pertencem ao ransomware.
Oferta especial
@BLOCKED ransomware O @BLOCKED ransomware pode ser uma infecção assustadora do computador que pode recuperar sua presença repetidamente, pois mantém seus arquivos ocultos nos computadores. Para conseguir uma remoção sem problemas desse malware, sugerimos que você tente um poderoso scanner antimalware Spyhunter para verificar se o programa pode ajudá-lo a se livrar desse vírus.
Certifique-se de ler o EULA, o Critério de Avaliação de Ameaças e a Política de Privacidade do SpyHunter. O scanner gratuito do Spyhunter baixou apenas as varreduras e detecta as ameaças presentes dos computadores e pode removê-las também uma vez, no entanto, é necessário que você espere pelas próximas 48 horas. Se você pretende remover instantaneamente os itens detectados, precisará comprar sua versão de licenças que ativará o software completamente.
Oferta de Recuperação de Dados
Sugerimos que você escolha seus arquivos de backup criados recentemente para restaurar seus arquivos criptografados. No entanto, se você não tiver nenhum desses backups, tente uma ferramenta de recuperação de dados para verificar se pode restaurar os dados perdidos.
2: Exclua a infecção @BLOCKED ransomware usando a “Restauração do sistema”
Caso você não consiga iniciar o PC no “Modo de segurança com rede”, tente usar a “Restauração do sistema”. Durante a “Inicialização”, pressione continuamente a tecla F8 até que o menu “Opções avançadas” apareça. Na lista, escolha “Modo de segurança com prompt de comando” e pressione “Enter”.

No novo prompt de comando aberto, digite “cd restore” e pressione “Enter”.

Digite: rstrui.exe e pressione “ENTER”

Clique em “Avançar” nas novas janelas

Escolha qualquer um dos “Pontos de restauração” e clique em “Avançar”. (Esta etapa restaurará a estação de trabalho para sua hora e data anteriores à infiltração do @BLOCKED ransomware no PC.

Nas janelas recém-abertas, pressione “Sim”.

Assim que seu PC for restaurado para a data e hora anteriores, baixe a ferramenta anti-malware recomendada e execute uma varredura profunda para remover os arquivos @BLOCKED ransomware se eles permanecerem na estação de trabalho.
Para restaurar cada arquivo (separado) por este ransomware, use o recurso “Windows Previous Version”. Este método é efetivo quando a “Função de Restauração do Sistema” está habilitada na estação de trabalho.
Nota importante: Algumas variantes do @BLOCKED ransomware também excluem as “Cópias de volume de sombra”, portanto, esse recurso pode não funcionar o tempo todo e é aplicável apenas a computadores seletivos.
Como restaurar arquivos criptografados individuais:
Para restaurar um único arquivo, clique com o botão direito sobre ele e vá para “Propriedades”. Selecione a guia “Versão anterior”. Selecione um “Ponto de restauração” e clique na opção “Restaurar”.

Para acessar os arquivos criptografados pelo @BLOCKED ransomware, você também pode tentar usar o “Shadow Explorer”. Para obter mais informações sobre esta aplicação, clique aqui.

Importante: Data Encryption Ransomware são altamente perigosos e é sempre melhor que você tome cuidado ataque em sua estação de trabalho. É aconselhável usar uma poderosa ferramenta anti-malware para obter proteção em tempo real. Com a ajuda do “SpyHunter”, “objetos de política de grupo” são implantados nos registros para bloquear infecções prejudiciais como o @BLOCKED ransomware.
Além disso, no Windows 10, você obtém um recurso exclusivo chamado “Fall Creators Update”, que oferece o recurso “Acesso controlado à pasta” para bloquear qualquer tipo de criptografia nos arquivos. Com a ajuda desse recurso, todos os arquivos armazenados em locais como as pastas “Documentos”, “Imagens”, “Músicas”, “Vídeos”, “Favoritos” e “Desktop” são seguros por padrão.

É muito importante que você instale este “Windows 10 Fall Creators Update” em seu PC para proteger seus arquivos e dados importantes da criptografia de ransomware. Mais informações sobre como obter esta atualização e adicionar uma proteção adicional contra ataques de rnasomware foram discutidas aqui.
3. Como recuperar os arquivos criptografados pelo @BLOCKED ransomware?
Até agora, você deve ter entendido o que aconteceu com seus arquivos pessoais que foram criptografados e como você pode remover os scripts e cargas associadas ao @BLOCKED ransomware para proteger seus arquivos pessoais que não foram danificados ou criptografados até agora. Para recuperar os arquivos bloqueados, as informações detalhadas relacionadas a “Restauração do sistema” e “Cópias de volume de sombra” já foram discutidas anteriormente. No entanto, caso você ainda não consiga acessar os arquivos criptografados, tente usar uma ferramenta de recuperação de dados.
Uso da Ferramenta de Recuperação de Dados
Esta etapa é para todas as vítimas que já tentaram todo o processo mencionado acima, mas não encontraram nenhuma solução. Também é importante que você consiga acessar o PC e instalar qualquer software. A ferramenta de recuperação de dados funciona com base no algoritmo de varredura e recuperação do sistema. Ele pesquisa as partições do sistema para localizar os arquivos originais que foram excluídos, corrompidos ou danificados pelo malware. Lembre-se de que você não deve reinstalar o sistema operacional Windows, caso contrário, as cópias “anteriores” serão excluídas permanentemente. Você deve primeiro limpar a estação de trabalho e remover a infecção do @BLOCKED ransomware. Deixe os arquivos bloqueados como estão e siga as etapas mencionadas abaixo.
Passo 1: Baixe o software na estação de trabalho clicando no botão “Download” abaixo.
Passo 2: Execute o instalador clicando nos arquivos baixados.

Passo 3: Uma página de contrato de licença aparece na tela. Clique em “Aceitar” para concordar com seus termos e uso. Siga as instruções na tela conforme mencionado e clique no botão “Concluir”.
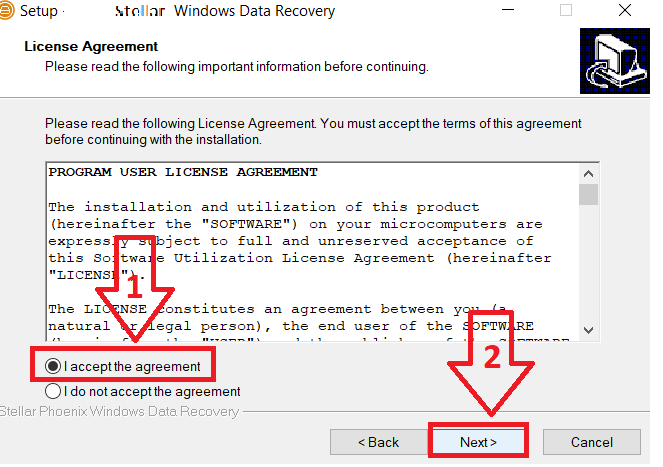
Passo 4: Uma vez concluída a instalação, o programa é executado automaticamente. Na interface recém-aberta, selecione os tipos de arquivo que deseja recuperar e clique em “Avançar”.
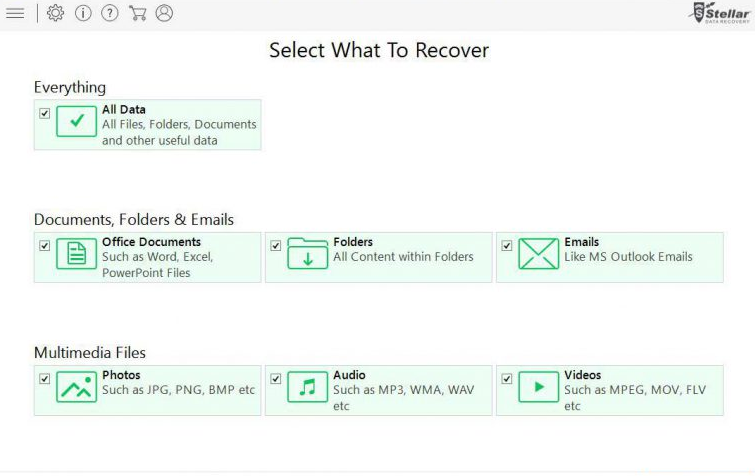
Etapa 5: você pode selecionar as “unidades” nas quais deseja que o software seja executado e executar o processo de recuperação. Em seguida, clique no botão “Scan”.
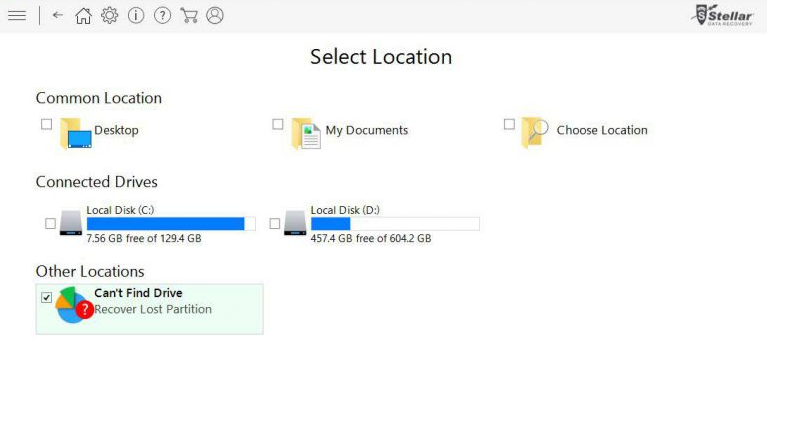
Etapa 6: com base na unidade selecionada para verificação, o processo de restauração é iniciado. Todo o processo pode demorar dependendo do volume da unidade selecionada e do número de arquivos. Uma vez concluído o processo, um explorador de dados aparece na tela com a visualização dos dados a serem recuperados. Selecione os arquivos que deseja restaurar.
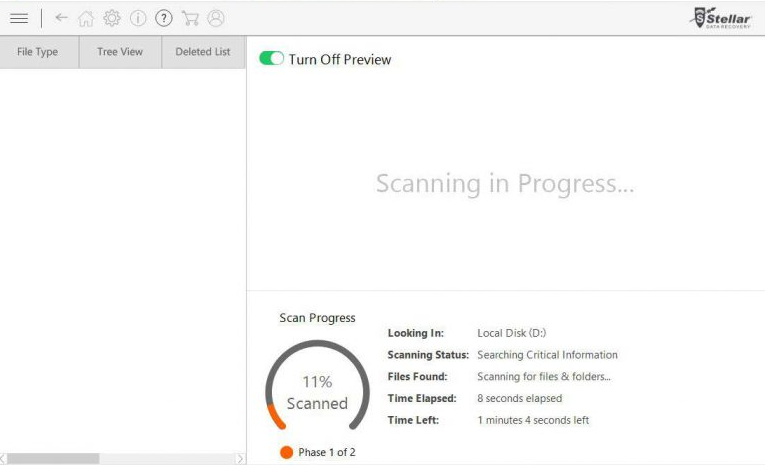
Passo 7. Em seguida, localize o local onde deseja salvar os arquivos recuperados.
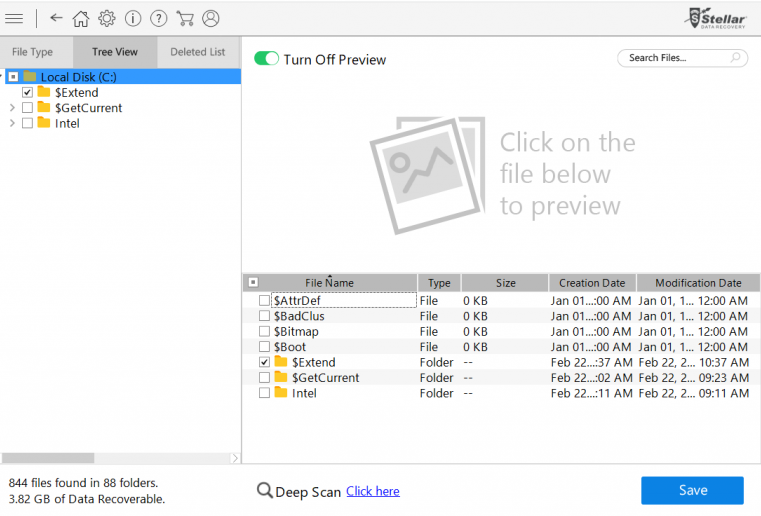
maliciosamente.
Oferta especial
@BLOCKED ransomware O @BLOCKED ransomware pode ser uma infecção assustadora do computador que pode recuperar sua presença repetidamente, pois mantém seus arquivos ocultos nos computadores. Para conseguir uma remoção sem problemas desse malware, sugerimos que você tente um poderoso scanner antimalware Spyhunter para verificar se o programa pode ajudá-lo a se livrar desse vírus.
Certifique-se de ler o EULA, o Critério de Avaliação de Ameaças e a Política de Privacidade do SpyHunter. O scanner gratuito do Spyhunter baixou apenas as varreduras e detecta as ameaças presentes dos computadores e pode removê-las também uma vez, no entanto, é necessário que você espere pelas próximas 48 horas. Se você pretende remover instantaneamente os itens detectados, precisará comprar sua versão de licenças que ativará o software completamente.
Oferta de Recuperação de Dados
Sugerimos que você escolha seus arquivos de backup criados recentemente para restaurar seus arquivos criptografados. No entanto, se você não tiver nenhum desses backups, tente uma ferramenta de recuperação de dados para verificar se pode restaurar os dados perdidos.
Algumas perguntas frequentes relacionadas
Como posso abrir arquivos criptografados por @BLOCKED ransomware? Posso acessá-lo sozinho?
Um arquivo bloqueado por ransomware não pode ser acessado, a menos que seja primeiro descriptografado usando a chave de descriptografia.
O que eu poderia fazer para acessar os arquivos bloqueados?
Caso você tenha arquivos de backup, use-os e não se preocupe com os arquivos que foram criptografados, pois você pode usá-los a partir do backup. No entanto, lembre-se de que, para usar os arquivos de backup no mesmo PC, primeiro você deve remover completamente a infecção do ransomware, caso contrário, o arquivo de backup também será criptografado. Para remover o resgate, sugere-se use uma poderosa ferramenta anti-malware.
Caso o backup não esteja disponível, você pode tentar “Ponto de restauração” para reverter o sistema para o ponto em que o PC estava livre de ataques de ransomware. Se essas opções não funcionarem, você pode tentar a sorte com qualquer ferramenta poderosa de recuperação de dados.
Além disso, há uma grande possibilidade de que os arquivos criptografados ainda estejam com você, portanto, você pode verificar todos os locais possíveis, como e-mails enviados ou recebidos, entrar em contato com seus amigos, familiares para obter arquivos como imagens, vídeos etc. . Verifique seu armazenamento em nuvem e plataformas de mídia social, dispositivos antigos, incluindo laptop, PC, telefones celulares e assim por diante.
Devo pagar o resgate para obter a chave de descriptografia?
Nunca é recomendado pagar em dinheiro porque não há garantia de receber a chave de descriptografia correta dos cibercriminosos, mesmo após o pagamento do valor do resgate. A identidade dos cibercriminosos geralmente é anônima, portanto, você não pode fazer nada muito mais tarde.
Onde posso relatar sobre o ataque de resgate?
Existem agências de segurança cibernética em todos os países onde você pode relatar ataques de ransomware. Os links para as respectivas autoridades são os seguintes. Você pode visitar o link de acordo com o seu país e relatar sobre o ataque.
- USA– Internet Crime Complaint Centre IC3 or On Guard Online;
- In Canada- Canadian Anti-Fraud Centre;
- United Kingdom– Action Fraud
- Australia – Australian High Tech Crime Center
- In Ireland- An Garda Síochána
- Greece – Cyber Crime Unit (Hellenic Police)
- New Zealand- Consumer Affairs Scams
- Spain– Policía Nacional
- Poland– Policja
- Portugal– Polícia Judiciária
- France– Ministère de l’Intérieur
- Germany– Polizei
- Italy– Polizia di Stato
- The Netherlands– Politie
- India – CyberCrime Investigation Cell
O antivírus pode proteger contra ransomware?
Um antivírus poderoso pode proteger, detectar e remover ransomware. É sempre uma boa prática usar um aplicativo de segurança para obter proteção contra ransomware em tempo real. Além disso, é igualmente importante seguir boas práticas de segurança cibernética.



