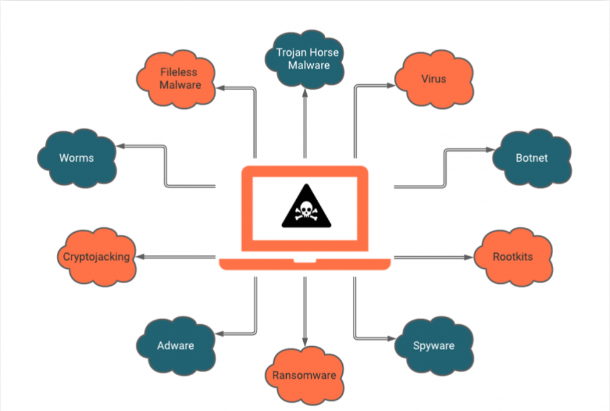Como remover NetworkHelper adware do Mac PC
Passos simples para excluir NetworkHelper
NetworkHelper é um tipo de infeção notória do computador que pode causar ameaças graves nos PCs Mac uma vez que é instalado. Inicialmente, faz alterações nas definições do navegador padrão para promover um motor de pesquisa fraudulento. Depois disso, começa a interromper as sessões online dos utilizadores com anúncios intrusivos e redirecionamentos frequentes. Este sequestrador desagradável define o seu próprio domínio perigoso como a nova página inicial, motor de busca e novos endereços de separador sem sequer pedir a sua permissão e adquire controlo total sobre todo o navegador. Também insere vários cookies de espionagem no navegador que mantém os olhos nas suas atividades web.
Análise de Profundidade da NetworkHelper:
NetworkHelper monitoriza constantemente as suas ações web, tais como as páginas a que acede, liga clica, quais as consultas de pesquisa que utiliza, etc. Recolhe dados relativos às preferências e interesses de navegação dos utilizadores que são depois utilizados para a campanha publicitária. E assim, você está inundado com milhares de anúncios irritantes e pop-ups durante todo o dia que torna a sua navegação on-line muito problemática. Estes anúncios incluem links patrocinados e, quando clicados, levam-no a sites afiliados onde são promovidos vários produtos ou software de terceiros. Este adware desagradável faz comissão para os desenvolvedores de acordo com os sucessos que obtém nos seus anúncios e com cada reorientação.
A NetworkHelper também pode roubar os seus dados pessoais e sensíveis, como IDs de utilizador, palavras-passe, cartão de crédito, conta bancária e outros detalhes financeiros. Os seus dados confidenciais são então expostos a potentes criminosos cibernéticos que podem usar indevidamente esses detalhes para transações enganosas ou compras que podem levar a enormes perdas financeiras. Este notório adware abranda severamente o desempenho geral do computador, uma vez que consome uma enorme quantidade de recursos de memória e aumenta o uso da CPU. Faz com que o dispositivo responda mais devagar do que nunca e desemque mais do que o habitual para completar qualquer tarefa.
A NetworkHelper faz entradas rancorosas nas definições de registo e altera as suas definições padrão, o que permite que a ameaça seja automaticamente ativada com cada arranque de computador. Devido a esta infeção, poderá ter de lidar com muitos outros problemas notórios, tais como erros de arranque, falha frequente do sistema, falha no disco rígido, avaria da aplicação e assim por diante. E, portanto, uma rápida remoção de NetworkHelper é altamente necessária.
Formas de espalhar NetworkHelper:
A agregação de software é a técnica mais comum e popular para espalhar estes programas potencialmente indesejados. A maioria das aplicações que são agregadas juntamente com software gratuito e shareware são bastante inofensivas e não representam uma ameaça severa. No entanto, existem adware e outros programas indesejados que envolvem táticas semelhantes a malware, podem ser muito intrusivos, bem como precários para o dispositivo informático ao serem instalados. Estão incluídos com um pacote de software e conseguem entrar no PC quando os utilizadores instalam o software principal utilizando definições de configuração predefinidos.
Assim, para evitar estas instalações indesejadas, recomenda-se sempre selecionar as opções Personalizadas ou Avançadas e excluir todos os componentes que parecem suspeitos ou que não querem ser instalados. Caso o seu sistema já esteja infetado com este PPI, deve remover NetworkHelper dos PCs Mac o mais cedo possível.
Oferta Especial (Para Macintosh)
NetworkHelper pode ser uma infecção assustadora do computador que pode recuperar sua presença repetidamente, pois mantém seus arquivos ocultos nos computadores. Para fazer uma remoção sem problemas desse malware, sugerimos que você tente um poderoso scanner antimalware para ajudar você a se livrar desse vírus
Remover arquivos e pastas relacionados ao NetworkHelper

Abra a barra “Menu” e clique no ícone “Finder”. Selecione “Ir” e clique em “Ir para a pasta …”
Etapa 1: pesquise os arquivos suspeitos e duvidosos gerados por malware na pasta / Library / LaunchAgents

Digite / Library / LaunchAgents na opção “Ir para pasta”

Na pasta “Launch Agent”, pesquise todos os arquivos que você baixou recentemente e mova-os para “Lixeira”. Alguns exemplos de arquivos criados pelo seqüestrador de navegador ou adware são os seguintes: “myppes.download.plist”, “mykotlerino.Itvbit.plist”, installmac.AppRemoval.plist “e” kuklorest.update.plist “e, portanto, em.
Etapa 2: detectar e remover os arquivos gerados pelo adware na pasta de suporte “/ Library / Application”

Na barra “Ir para pasta ..”, digite “/ Biblioteca / Suporte a aplicativos”

Procure por pastas suspeitas recentemente adicionadas na pasta “Application Support”. Se você detectar algum desses itens como “NicePlayer” ou “MPlayerX”, envie-os para a pasta “Lixeira”.
Etapa 3: procure os arquivos gerados por malware na pasta / Library / LaunchAgent:

Vá para a barra Pasta e digite / Library / LaunchAgents

Você está na pasta “LaunchAgents”. Aqui, você deve procurar todos os arquivos adicionados recentemente e movê-los para “Lixeira” se você os achar suspeitos. Alguns dos exemplos de arquivos suspeitos gerados por malware são “myppes.download.plist”, “installmac.AppRemoved.plist”, “kuklorest.update.plist”, “mykotlerino.ltvbit.plist” e assim por diante.
Etapa 4: Vá para / Library / LaunchDaemons Folder e procure os arquivos criados por malware

Digite / Library / LaunchDaemons na opção “Ir para a pasta”

Na pasta “LaunchDaemons” recém-aberta, procure por arquivos suspeitos adicionados recentemente e mova-os para “Lixeira”. Exemplos de alguns dos arquivos suspeitos são “com.kuklorest.net-preferências.plist”, “com.avickUpd.plist”, “com.myppes.net-preferência.plist”, “com.aoudad.net-preferências.plist ” e assim por diante.
Etapa 5: use o Combo Cleaner Anti-Malware e verifique o seu Mac PC
As infecções por malware podem ser removidas do Mac PC se você executar todas as etapas mencionadas acima da maneira correta. No entanto, é sempre aconselhável garantir que o seu PC não esteja infectado. Recomenda-se escanear a estação de trabalho com o “Anti-vírus Combo Cleaner”.
Oferta Especial (Para Macintosh)
O NetworkHelper pode ser uma infecção assustadora do computador que pode recuperar sua presença repetidamente, pois mantém seus arquivos ocultos nos computadores. Para fazer uma remoção sem problemas desse malware, sugerimos que você tente um poderoso scanner antimalware para ajudar você a se livrar desse vírus
Depois que o arquivo for baixado, clique duas vezes no instalador combocleaner.dmg na nova janela aberta. Em seguida, abra o “Launchpad” e pressione o ícone “Combo Cleaner”. É recomendável aguardar até que o “Combo Cleaner” atualize a definição mais recente para detecção de malware. Clique no botão “Start Combo Scan”.

Uma verificação profunda do seu PC Mac será executada para detectar malware. Se o relatório de verificação antivírus indicar “nenhuma ameaça encontrada”, você poderá continuar com o guia. Por outro lado, é recomendável excluir a infecção por malware detectada antes de continuar.

Agora os arquivos e pastas criados pelo adware foram removidos, você deve remover as extensões não autorizadas dos navegadores.
Excluir extensão duvidosa e maliciosa do Safari

Vá para “Barra de menus” e abra o navegador “Safari”. Selecione “Safari” e depois “Preferências”

Na janela “preferências” aberta, selecione “Extensões” que você instalou recentemente. Todas essas extensões devem ser detectadas e clique no botão “Desinstalar” ao lado. Se você tiver dúvidas, poderá remover todas as extensões do navegador “Safari”, pois nenhuma delas é importante para o bom funcionamento do navegador.
Caso continue enfrentando redirecionamentos indesejados de páginas da Web ou bombardeios agressivos de anúncios, você pode redefinir o navegador “Safari”.
“Redefinir o Safari”
Abra o menu Safari e escolha “preferências …” no menu suspenso.

Vá para a guia “Extensão” e defina o controle deslizante de extensão para a posição “Desligado”. Isso desativa todas as extensões instaladas no navegador Safari

O próximo passo é verificar a página inicial. Vá para a opção “Preferências …” e escolha a guia “Geral”. Mude a página inicial para o seu URL preferido.

Verifique também as configurações padrão do provedor de mecanismo de pesquisa. Vá para a janela “Preferências …” e selecione a guia “Pesquisar” e selecione o provedor de mecanismo de pesquisa que você deseja, como “Google”.

Em seguida, limpe o cache do navegador Safari – Vá para a janela “Preferências …” e selecione a guia “Avançado” e clique em “Mostrar menu de desenvolvimento na barra de menus”.

Vá para o menu “Revelação” e selecione “Caches vazios”.

Remova os dados do site e o histórico de navegação. Vá ao menu “Safari” e selecione “Limpar histórico e dados do site”. Escolha “todo o histórico” e clique em “Limpar histórico”.

Remover plug-ins indesejados e maliciosos do Mozilla Firefox
Excluir complementos NetworkHelper do Mozilla Firefox

Abra o navegador Firefox Mozilla. Clique no “Open Menu” presente no canto superior direito da tela. No menu recém-aberto, escolha “Complementos”.

Vá para a opção “Extensão” e detecte todos os mais recentes complementos instalados. Selecione cada um dos complementos suspeitos e clique no botão “Remover” ao lado deles.
Caso você queira “redefinir” o navegador Mozilla Firefox, siga as etapas mencionadas abaixo.
Redefinir as configurações do Mozilla Firefox
Abra o navegador Firefox Mozilla e clique no botão “Firefox” situado no canto superior esquerdo da tela.

No novo menu, vá para o submenu “Ajuda” e escolha “Informações para solução de problemas”

Na página “Informações para solução de problemas”, clique no botão “Redefinir o Firefox”.

Confirme que deseja redefinir as configurações do Mozilla Firefox para o padrão pressionando a opção “Redefinir Firefox”

O navegador será reiniciado e as configurações mudam para o padrão de fábrica
Excluir extensões indesejadas e maliciosas do Google Chrome

Abra o navegador Chrome e clique em “Menu Chrome”. Na opção suspensa, escolha “Mais ferramentas” e depois “Extensões”.

Na opção “Extensões”, procure todos os complementos e extensões instalados recentemente. Selecione-os e escolha o botão “Lixeira”. Qualquer extensão de terceiros não é importante para a funcionalidade suave do navegador.
Redefinir as configurações do Google Chrome
Abra o navegador e clique na barra de três linhas no canto superior direito da janela.

Vá para a parte inferior da janela recém-aberta e selecione “Mostrar configurações avançadas”.

Na janela recém-aberta, role para baixo até a parte inferior e escolha “Redefinir configurações do navegador”

Clique no botão “Redefinir” na janela aberta “Redefinir configurações do navegador”

Reinicie o navegador e as alterações que você receber serão aplicadas
O processo manual acima mencionado deve ser executado conforme mencionado. É um processo complicado e requer muita experiência técnica. E, portanto, é recomendado apenas para especialistas técnicos. Para garantir que seu PC esteja livre de malware, é melhor verificar a estação de trabalho com uma poderosa ferramenta anti-malware. O aplicativo de remoção automática de malware é o preferido, pois não requer habilidades e conhecimentos técnicos adicionais.
Oferta Especial (Para Macintosh)
O NetworkHelper pode ser uma infecção assustadora do computador que pode recuperar sua presença repetidamente, pois mantém seus arquivos ocultos nos computadores. Para fazer uma remoção sem problemas desse malware, sugerimos que você tente um poderoso scanner antimalware para ajudar você a se livrar desse vírus
Faça o download do aplicativo e execute-o no PC para iniciar a varredura em profundidade. Após a conclusão da verificação, ela mostra a lista de todos os arquivos relacionados ao NetworkHelper. Você pode selecionar esses arquivos e pastas prejudiciais e removê-los imediatamente.