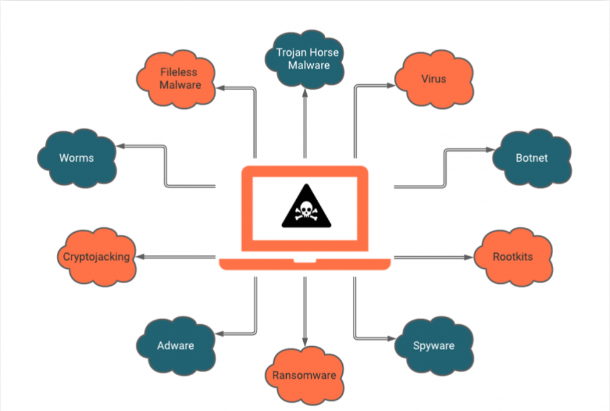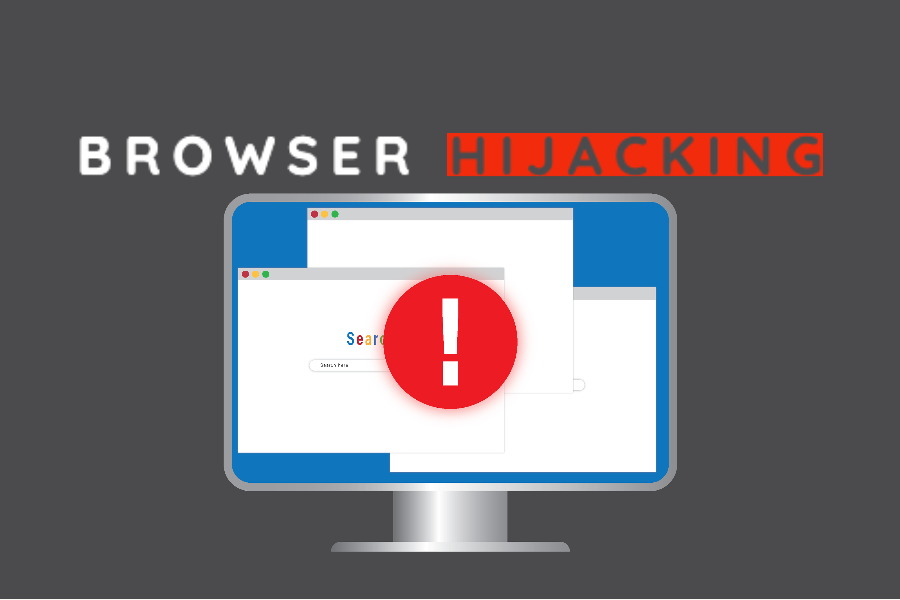Como remover Easy Finder browser hijacker
Métodos fáceis para excluir Easy Finder
Easy Finder é um sequestrador de navegador duvidoso ou vírus de redirecionamento. Ele ilegalmente faz alterações nas configurações do navegador e altera o quicknewtab.com como a página inicial padrão e o provedor de mecanismo de pesquisa. Além disso, possui recursos de rastreamento de dados, portanto, pode espionar as atividades do usuário e roubar detalhes altamente confidenciais. A maioria das pessoas baixa e instala sequestradores de navegador acidentalmente e, portanto, esses tipos de aplicativos são considerados aplicativos potencialmente indesejados.
Além disso, sequestradores de navegador como o Easy Finder são projetados principalmente para promover um endereço de mecanismo de pesquisa duvidoso, fazendo alterações nas configurações do navegador da web, incluindo mecanismo de pesquisa padrão, página inicial e URL de nova guia e encorajar os usuários a visitá-lo quando abrirem uma nova guia ou janela do navegador ou insira qualquer consulta para pesquisar por meio da barra de URL. Depois de visitados, os usuários são redirecionados para quicknewtab.com.
Este é o chamado mecanismo de busca que não possui seu próprio banco de dados para mostrar os resultados das consultas do usuário. Em vez disso, mostra um resultado alterado de search.yahoo.com. Portanto, se você tentar restaurar as configurações anteriores, deverá excluir o sequestrador de navegador Easy Finder imediatamente. Como mencionamos anteriormente no primeiro parágrafo, os aplicativos desse tipo podem coletar vários dados relacionados aos hábitos de navegação dos usuários.
Os dados coletados incluem endereços de páginas visitadas, consultas de pesquisa inseridas, endereço IP, geo-localizações etc. Além disso, também pode direcionar seus dados pessoais e confidenciais. Os desenvolvedores por trás disso usam a técnica e compartilham todos os detalhes com terceiros que os utilizam indevidamente para obter lucro ilegal. Devido a isso, os usuários podem enfrentar muitos problemas relacionados à segurança da navegação, perdas monetárias e também se tornarem vítimas de roubo de identidade.
Olhada rápida
Nome: Easy Finder
Tipo: sequestrador de navegador, barra de ferramentas indesejada, sequestrador de pesquisa
Funcionalidade suposta: experiência de navegação aprimorada
Breve descrição: tem como objetivo modificar as configurações do seu navegador da web para que ele cause redirecionamentos do navegador e exiba diferentes anúncios.
Configurações do navegador afetado: mecanismo de pesquisa padrão, URL da nova guia, página inicial
Sintomas: faça alterações nas configurações do navegador instalado e insista para que os usuários visitem o site do sequestrador para pesquisar qualquer consulta por meio da barra de URL.
Danos: rastreamento do navegador da Internet (possivelmente problemas de privacidade), exibição de anúncios indesejados, redirecionamentos para sites duvidosos, perda de informações privadas.
Métodos de distribuição: pacotes de programas de software gratuitos, links prejudiciais, sites suspeitos, redes de compartilhamento de arquivos inseguras e assim por diante.
Remoção: ambas as instruções de remoção usando manual e automática foram descritas abaixo neste artigo.
Como o Easy Finder foi instalado?
Na maioria dos casos, as cargas de malware e os arquivos vêm junto com e-mails de spam, downloads de compartilhamento de arquivos ponto a ponto e interação com anúncios e pop-ups na Internet. Como uma vítima em potencial, você pode receber toneladas de e-mails de spam na caixa de entrada contendo anexos de malware ou links de páginas da web suspeitas. Da mesma forma, o download de programas freeware e shareware de sites não confiáveis também pode levar ao download de anexos ocultos. Basicamente, as informações sobre esses aplicativos podem ser encontradas nas configurações personalizadas ou avançadas dos processos de download / instalação. Como regra, os usuários baixam e instalam programas sem verificar e verificar as configurações disponíveis e geralmente causam a infiltração de malware.
Remover Easy Finder
Para remover o Easy Finder, completamente do computador, os usuários são altamente instruídos a ler o artigo abaixo com atenção. Neste, instruções de remoção de malware automática e manual foram fornecidas. Como sabemos, a ameaça de remoção manual de malware pode ser agitada e demorada, pois também requer conhecimento de computador. Portanto, se você for um usuário novato, sugerimos que você use alguma ferramenta de remoção de antivírus confiável que tenha a capacidade de eliminar automaticamente o invasor de navegador ou infecções de malware do PC para mantê-lo inofensivo e seguro.
Oferta especial
Easy Finder pode ser uma infecção assustadora do computador que pode recuperar sua presença repetidamente, pois mantém seus arquivos ocultos nos computadores. Para conseguir uma remoção sem problemas desse malware, sugerimos que você tente um poderoso scanner antimalware Spyhunter para verificar se o programa pode ajudá-lo a se livrar desse vírus.
Certifique-se de ler o EULA, o Critério de Avaliação de Ameaças e a Política de Privacidade do SpyHunter. O scanner gratuito do Spyhunter baixou apenas as varreduras e detecta as ameaças presentes dos computadores e pode removê-las também uma vez, no entanto, é necessário que você espere pelas próximas 48 horas. Se você pretende remover instantaneamente os itens detectados, precisará comprar sua versão de licenças que ativará o software completamente.
Oferta Especial (Para Macintosh)
Se você é um usuário de Mac e o Easy Finder o afetou, pode fazer o baixer do scanner antimalware gratuito para Mac aqui para verificar se o programa funciona para você.
Detalhes sobre antimalware e guia do usuário
Clique aqui para Windows
Clique aqui para Mac
Nota importante: Este malware solicita que você ative as notificações do navegador da web. Portanto, antes de prosseguir com o processo de remoção manual, execute estas etapas.
Google Chrome (PC)
- Vá para o canto superior direito da tela e clique em três pontos para abrir o botão Menu
- Selecione “Configurações”. Role o mouse para baixo para escolher a opção “Avançado”
- Vá para a seção “Privacidade e segurança” rolando para baixo e, em seguida, selecione “Configurações de conteúdo” e depois a opção “Notificação”
- Encontre cada URL suspeito e clique em três pontos no lado direito e escolha a opção “Bloquear” ou “Remover”

Google Chrome (Android)
- Vá para o canto superior direito da tela e clique em três pontos para abrir o botão de menu e clique em “Configurações”
- Role para baixo mais para clicar em “configurações do site” e pressione a opção “notificações”
- Na janela recém-aberta, escolha cada URL suspeito um por um
- Na seção de permissão, selecione “notificação” e “Desligado” no botão de alternância

Mozilla Firefox
- No canto direito da tela, você notará três pontos, que é o botão “Menu”
- Selecione “Opções” e escolha “Privacidade e segurança” na barra de ferramentas presente no lado esquerdo da tela.
- Role lentamente para baixo e vá para a seção “Permissão” e escolha a opção “Configurações” ao lado de “Notificações”
- Na janela recém-aberta, selecione todos os URLs suspeitos. Clique no menu suspenso e selecione “Bloquear”

Internet Explorer
- Na janela do Internet Explorer, selecione o botão de engrenagem presente no canto direito
- Escolha “Opções da Internet”
- Selecione a guia “Privacidade” e depois “Configurações” na seção “Bloqueador de pop-ups”
- Selecione todos os URLs suspeitos um por um e clique na opção “Remover”

Microsoft Edge
- Abra o Microsoft Edge e clique nos três pontos no canto direito da tela para abrir o menu
- Role para baixo e selecione “Configurações”
- Role para baixo ainda mais para escolher “ver configurações avançadas”
- Na opção “Permissão de site”, clique na opção “Gerenciar”
- Clique em alternar em cada URL suspeito

Safari (Mac):
- No canto superior direito, clique em “Safari” e selecione “Preferências”
- Vá para a guia “site” e escolha a seção “Notificação” no painel esquerdo
- Pesquise os URLs suspeitos e escolha a opção “Negar” para cada um deles

Passos manuais para remover Easy Finder:
Remova os itens relacionados do Easy Finder usando o Painel de Controle
Usuários do Windows 7
Clique em “Iniciar” (o logotipo do Windows no canto inferior esquerdo da tela da área de trabalho), selecione “Painel de controle”. Localize os “Programas” e depois clique em “excluir programa”

Usuários do Windows XP
Clique em “Iniciar” e, em seguida, escolha “Configurações” e, em seguida, clique em “Painel de controle”. Pesquise e clique na opção “Adicionar ou remover programa”

Usuários do Windows 10 e 8:
Vá para o canto inferior esquerdo da tela e clique com o botão direito do mouse. No menu “Acesso rápido”, escolha “Painel de controle”. Na janela recém-aberta, escolha “Programa e recursos”

Usuários de Mac OSX
Clique na opção “Finder”. Escolha “Aplicativo” na tela recém-aberta. Na pasta “Aplicativo”, arraste o aplicativo para “Lixeira”. Clique com o botão direito do mouse no ícone Lixeira e clique em “Esvaziar Lixeira”.

Na janela de desinstalação de programas, procure os PUAs. Escolha todas as entradas indesejadas e suspeitas e clique em “Remover” ou “Remover”.

Depois de remover todo o programa potencialmente indesejado que causa problemas de Easy Finder, verifique o seu computador com uma ferramenta anti-malware em busca de PUPs e PUAs restantes ou possível infecção por malware. Para verificar o PC, use a ferramenta anti-malware recomendada.
Oferta especial
Easy Finder pode ser uma infecção assustadora do computador que pode recuperar sua presença repetidamente, pois mantém seus arquivos ocultos nos computadores. Para conseguir uma remoção sem problemas desse malware, sugerimos que você tente um poderoso scanner antimalware Spyhunter para verificar se o programa pode ajudá-lo a se livrar desse vírus.
Certifique-se de ler o EULA, o Critério de Avaliação de Ameaças e a Política de Privacidade do SpyHunter. O scanner gratuito do Spyhunter baixou apenas as varreduras e detecta as ameaças presentes dos computadores e pode removê-las também uma vez, no entanto, é necessário que você espere pelas próximas 48 horas. Se você pretende remover instantaneamente os itens detectados, precisará comprar sua versão de licenças que ativará o software completamente.
Oferta Especial (Para Macintosh)
Se você é um usuário de Mac e o Easy Finder o afetou, pode fazer o baixer do scanner antimalware gratuito para Mac aqui para verificar se o programa funciona para você.
Excluir extensões e complementos maliciosos do IE
Clique no ícone de roda dentada no canto superior direito do Internet Explorer. Selecione “Gerenciar Complementos”. Procure por plug-ins ou complementos instalados recentemente e clique em “Remover”.

Opção Adicional
Se você ainda tiver problemas relacionados à remoção do Easy Finder, poderá redefinir o Internet Explorer para a configuração padrão.
Usuários do Windows XP: Pressione “Iniciar” e clique em “Executar”. Na janela recém-aberta, digite “inetcpl.cpl”, clique na guia “Avançado” e pressione “Restaurar”.

Usuários do Windows Vista e Windows 7: Pressione o logotipo do Windows, digite inetcpl.cpl na caixa de pesquisa inicial e pressione enter. Na janela recém-aberta, clique no botão “Advanced Tab” seguido do botão “Reset”.

Para usuários do Windows 8: Abra o IE e clique no ícone “engrenagem”. Escolha “Opções da Internet”

Selecione a guia “Avançado” na janela recém-aberta

Pressione na opção “Redefinir”

Você precisa pressionar o botão “Redefinir” novamente para confirmar que deseja realmente redefinir o IE

Remover extensão duvidosa e prejudicial do Google Chrome
Vá para o menu do Google Chrome pressionando três pontos verticais e selecione “Mais ferramentas” e depois “Extensões”. Você pode procurar por todos os complementos instalados recentemente e removê-los.

Método opcional
Se os problemas relacionados ao Easy Finder ainda persistirem ou você tiver algum problema na remoção, é recomendável que você redefina as configurações de navegação do Google Chrome. Vá para três pontos pontilhados no canto superior direito e escolha “Configurações”. Role para baixo e clique em “Avançado”.

Na parte inferior, observe a opção “Redefinir” e clique nela.

Na próxima janela aberta, confirme que deseja redefinir as configurações do Google Chrome clicando no botão “Redefinir”.

Remover Easy Finder os plugins (incluindo todos os outros plug-ins duvidosos) do Firefox Mozilla
Abra o menu do Firefox e selecione “Complementos”. Clique em “Extensões”. Selecione todos os plug-ins de navegador instalados recentemente.

Método opcional
Se você enfrentar problemas na remoção do Easy Finder, terá a opção de analisar novamente as configurações do Mozilla Firefox.
Abra o navegador (Mozilla Firefox) e clique no “menu” e, em seguida, clique em “Ajuda”.

Escolha “Informações para solução de problemas”

Na janela pop-up recém-aberta, clique no botão “Atualizar Firefox”

O próximo passo é confirmar que realmente deseja redefinir as configurações do Mozilla Firefox para o padrão, clicando no botão “Atualizar Firefox”.
Remover extensão maliciosa do Safari
Abra o Safari e vá para o “Menu” e selecione “Preferências”.

Clique em “Extensão” e selecione todas as “Extensões” instaladas recentemente e clique em “Excluir”.

Método opcional
Abra o “Safari” e vá ao menu. No menu suspenso, escolha “Limpar histórico e dados do site”.

Na janela recém-aberta, selecione “Todo o histórico” e pressione a opção “Limpar histórico”.

Excluir Easy Finder (complementos maliciosos) do Microsoft Edge
Abra o Microsoft Edge e acesse três ícones de pontos horizontais no canto superior direito do navegador. Selecione todas as extensões instaladas recentemente e clique com o botão direito do mouse para “excluir”

Método opcional
Abra o navegador (Microsoft Edge) e selecione “Configurações”

Os próximos passos são clicar no botão “Escolher o que limpar”

Clique em “mostrar mais”, selecione tudo e pressione o botão “Limpar”.

Conclusão
Na maioria dos casos, os PUPs e o adware entram no PC marcado por meio de downloads inseguros de freeware. É recomendável que você só escolha o site do desenvolvedor apenas ao baixar qualquer tipo de aplicativo gratuito. Escolha um processo de instalação personalizado ou avançado para poder rastrear os PUPs adicionais listados para instalação, juntamente com o programa principal.
Oferta especial
Easy Finder O Easy Finder pode ser uma infecção assustadora do computador que pode recuperar sua presença repetidamente, pois mantém seus arquivos ocultos nos computadores. Para conseguir uma remoção sem problemas desse malware, sugerimos que você tente um poderoso scanner antimalware Spyhunter para verificar se o programa pode ajudá-lo a se livrar desse vírus.
Certifique-se de ler o EULA, o Critério de Avaliação de Ameaças e a Política de Privacidade do SpyHunter. O scanner gratuito do Spyhunter baixou apenas as varreduras e detecta as ameaças presentes dos computadores e pode removê-las também uma vez, no entanto, é necessário que você espere pelas próximas 48 horas. Se você pretende remover instantaneamente os itens detectados, precisará comprar sua versão de licenças que ativará o software completamente.
Oferta Especial (Para Macintosh)
Se você é um usuário de Mac e o Easy Finder o afetou, pode fazer o baixer do scanner antimalware gratuito para Mac aqui para verificar se o programa funciona para você.