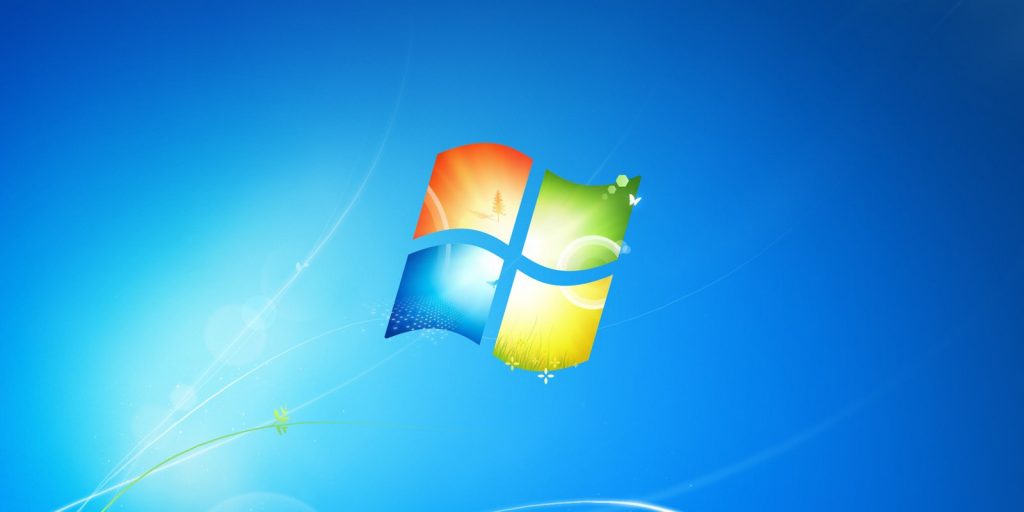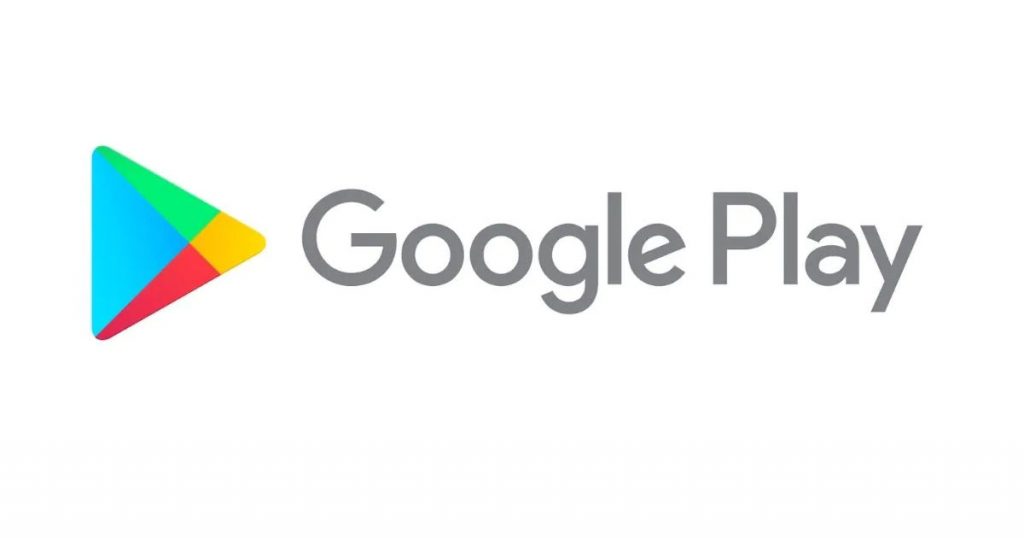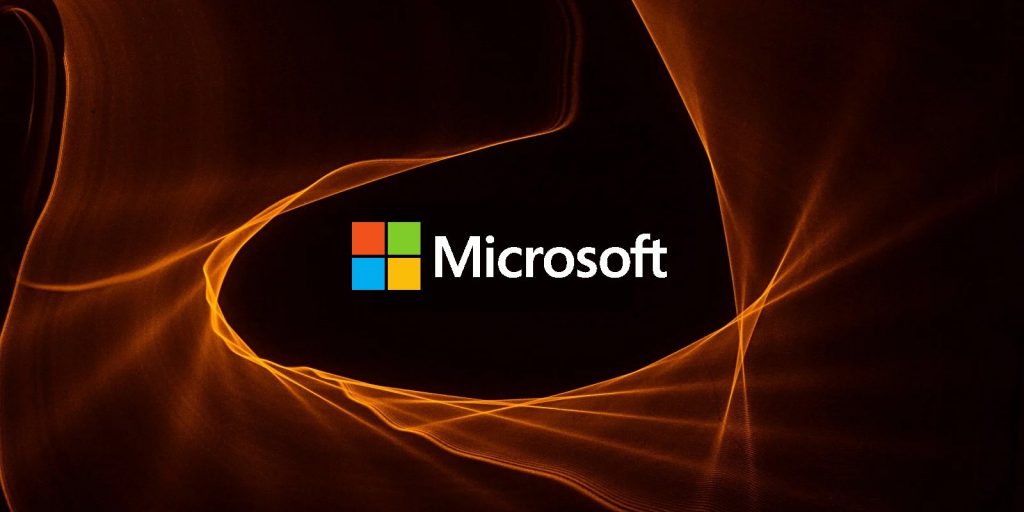Instalação Kali Linux GUI no subsistema Windows para Linux
Agora, com o subsistema do Windows para Linux 2 e usando o kali Linux, agora é possível gerar um ambiente de desktop gráfico que é mostrado diretamente no Windows.
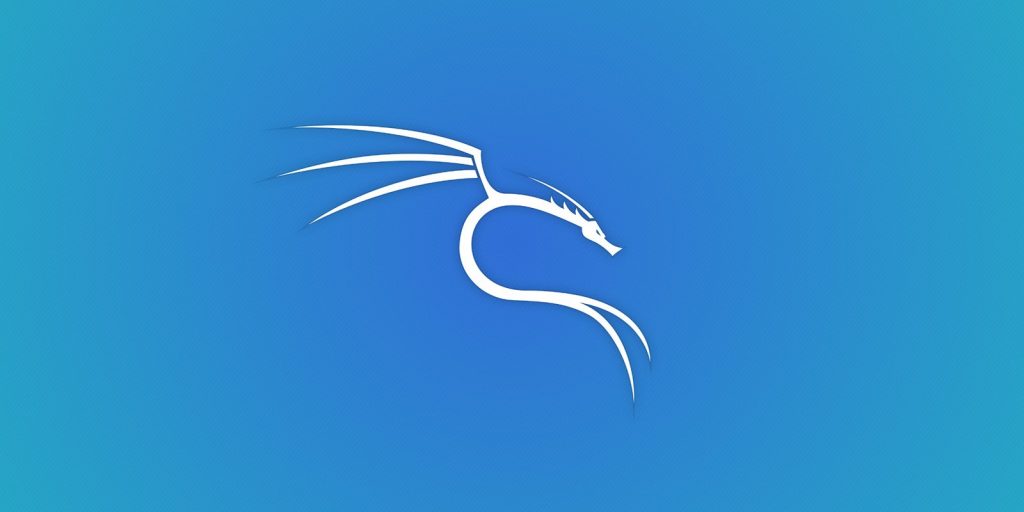
O subsistema do Windows para Linux fornece camada de compatibilidade para executar executáveis binários do Linux nativamente em servidores Windows 10 e Windows. Quando foi lançado pela primeira vez, utilizava um kernel compatível com Linux que traduzia as chamadas do sistema Linux em chamadas do sistema que podem ser executadas pelo kernel do Windows.
Com o lançamento do Windows System para Linux 2, um kernel real é executado no topo da arquitetura de virtualização Hyper-V da Microsoft. Ele fornece compatibilidade nativa e benefícios de desempenho. Além disso, permite o lançamento de executáveis do Windows diretamente na distribuição WSL Linux. Este recurso permite que o kali Linux crie um pacote chamado “Win-Kex” que gera um cliente Windows VNC conectado a um ambiente de desktop gráfico Xfce em execução no WSL.
Para começar a usar o Win-Kex, você precisa instalar o subsistema Windows para Linux (no Windows 10 versão 2004). Após a instalação do WSL, instale o Kali Linux, inicie-o e execute os seguintes comandos:
atualização apt sudo
sudo apt dist-upgrade
Isso preparará a distribuição com as atualizações mais recentes e os arquivos necessários. Depois disso, instale o pacote Win-Kex usando os seguintes comandos:
sudo apt install -y kali-win-kex
Aguarde até que o processo seja concluído (você precisa de paciência aqui, pois os comandos acima irão instalar muitos pacotes). Depois de fazer isso, insira o seguinte código e instale as ferramentas kali-Linux:
sudo apt install -y kali-linux-default
Mais uma vez, você precisa ter paciência, pois este comando também instalará muitos pacotes.
Quando o sistema for preparado, você terá um novo comando kex para usar para obter acesso ao desktop Kali Linux GUI. Para fazer isso, o Win-Kex inicia um VNCServer com o ambiente de desktop Xfce dentro da instância WSL do Kali Linux. Depois disso, ele inicia o cliente TigerVNC para Windows e passa automaticamente os comandos para se conectar ao servidor VNC.
Você só precisa entrar no Kex para iniciar o VNCServer e conectar-se a ele através do TigerVNC que permite que o kali Linux Desktop seja iniciado automaticamente no Windows. Depois disso, você terá a área de trabalho da GUI executando o Windows e, portanto, poderá fazer qualquer pesquisa e teste que desejar.