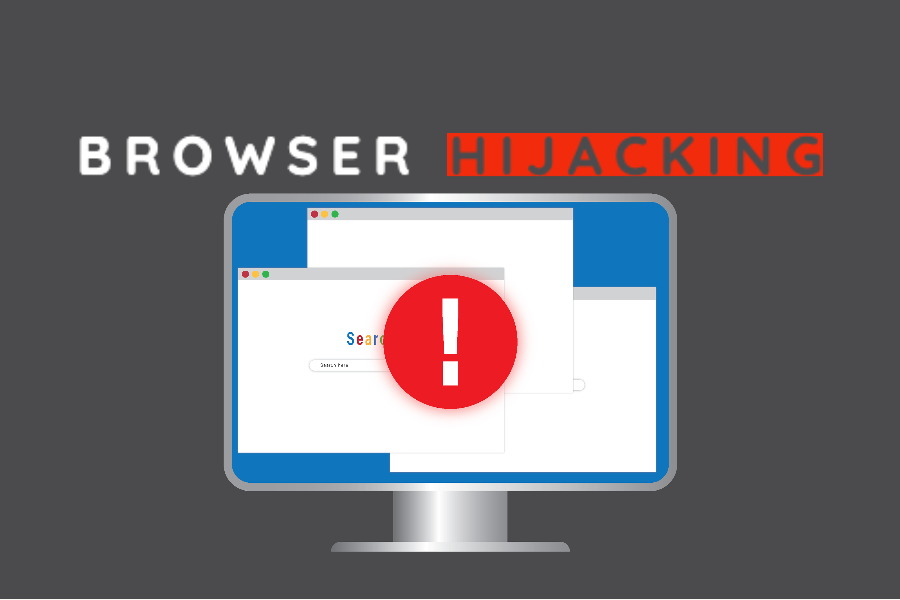Como excluir My Search Finder do computador
Diretriz completa para remover My Search Finder do PC
My Search Finder é um site precário que pode atrapalhar o resultado da pesquisa do navegador dos usuários e levar os usuários afetados a portais da web irrelevantes ou de terceiros. A julgar pela invasão secreta nos PCs com Windows e seus traços negativos, a equipe de analistas de segurança a listou na categoria seqüestrador de navegador. É capaz de comprometer todos os navegadores da Internet, incluindo Firefox, Chrome, Safari, Explorer, Opera, Microsoft Edge e muito mais, para que possa vitimar cada vez mais usuários do Windows. Na inspeção inicial, parece uma ferramenta útil, mas, na realidade, é um malware notório que possui vários recursos negativos.
Mais sobre o My Search Finder:
My Search Finder é um aplicativo potencialmente indesejado que pode entrar no seu PC sem solicitar seu consentimento e seqüestrar o navegador por exibir anúncios intrusivos e redirecionar o tráfego da web para sites afiliados. Ele é adicionado ao seu navegador principal e você encontrará de repente sua página inicial e o mecanismo de pesquisa que foram substituídos por esse domínio. Esse seqüestrador desagradável também pode instalar alguns plug-ins ou extensões suspeitos no seu navegador da Web que não permitirão restaurar as configurações do navegador de volta à sua forma normal. Quando você pesquisa qualquer coisa por meio desta ferramenta de pesquisa falsa, seu navegador é carregado com inúmeros anúncios e pop-ups irritantes, que incluem links pagos e o redirecionam para sites de terceiros ao serem clicados, onde são promovidos vários produtos, serviços e programas patrocinados.
A cada redirecionamento, esse My Search Finder gera receita para os criadores. No entanto, vale a pena mencionar aqui que você também pode ser redirecionado para sites potencialmente perigosos que estão totalmente ocupados com objetos malévolos e acabam recebendo ameaças mais perigosas no dispositivo. Esse PUP notório também pode ser responsável pela infiltração de muitos outros parasitas on-line, como worms, cavalos de Troia, rootkits, spywares e até ransomwares perigosos em sua máquina, pois tem a capacidade de desativar todos os serviços de segurança em execução e abrir backdoors para eles.
Táticas de intrusão de My Search Finder:
My Search Finder geralmente entra no seu computador através de aplicativos freeware incluídos quando você instala o programa baixado pelo modo Recomendado ou Rápido. Além disso, ele também pode entrar no seu dispositivo através de e-mails de extensão, sites malévolos, compartilhamento de arquivos ponto a ponto e outros métodos notórios. Além disso, você pode receber notificações falsas de atualização que alegam que o Adobe Flash Player precisa ser atualizado rapidamente e, em seguida, preso na instalação de softwares não autorizados.
Para impedir que seu sistema seja infectado por My Search Finder ou outras ameaças semelhantes, você deve ter muito cuidado ao navegar na rede e ficar longe dessas fontes maliciosas. Sempre escolha as configurações avançadas ou personalizadas ao instalar um programa freeware e desative todos os componentes desnecessários. Além disso, ignore e-mails suspeitos provenientes de fontes desconhecidas, pois você nunca sabe o que eles contêm. Além disso, evite visitar sites malévolos e compartilhar a rede ponto a ponto.
Resumir informações
Nome: My Search Finder
Tipo: Seqüestrador de navegador, Redirecionar vírus, Programa potencialmente indesejado
Funcionalidade: tem como objetivo redirecionar os usuários para sites afiliados, promover produtos, serviços e programas patrocinados e gerar receitas on-line para os desenvolvedores. Também rouba informações pessoais e confidenciais dos usuários e as compartilha com hackers para propósitos malignos.
Sintomas: configurações alteradas dos navegadores da Internet, como página inicial, mecanismo de pesquisa padrão da Internet, roubo de identidade, novas configurações da guia. Os usuários são obrigados a visitar o site do seqüestrador e pesquisar na Internet usando seus mecanismos de pesquisa, lentidão no desempenho do sistema infectado.
Métodos de distribuição: instaladores de software grátis (pacote), e-mails fraudulentos, anúncios pop-up maliciosos, instaladores falsos de flash player.
Danos: rastreamento de navegação na Internet (possíveis problemas de privacidade), exibição de anúncios indesejados, redirecionamentos para sites obscuros.
Remoção: Para se livrar dessa infecção e de outras ameaças de malware, nossos pesquisadores de segurança recomendam que verifique o seu computador com uma poderosa ferramenta anti-malware.
Outros sintomas comuns de My Search Finder:
My Search Finder continua implementando atos maliciosos em segundo plano o tempo todo, o que consome uma quantidade enorme de recursos de memória e reduz significativamente o desempenho geral do computador. Ele pode rastrear suas atividades on-line e roubar seus dados pessoais relacionados a bancos e outras informações financeiras e expô-los a criminosos cibernéticos por más intenções. Este seqüestrador perigoso faz entradas maldosas na seção de inicialização e altera suas configurações padrão para ser ativado automaticamente a cada reinicialização do Windows. Isso arruina os arquivos vitais do sistema, que garantem o funcionamento eficiente do PC e impedem que muitos aplicativos instalados e drivers funcionem de maneira adequada. E assim, é necessário excluir My Search Finder do computador o mais rápido possível.
Oferta especial
My Search Finder pode ser uma infecção assustadora do computador que pode recuperar sua presença repetidamente, pois mantém seus arquivos ocultos nos computadores. Para conseguir uma remoção sem problemas desse malware, sugerimos que você tente um poderoso scanner antimalware Spyhunter para verificar se o programa pode ajudá-lo a se livrar desse vírus.
Certifique-se de ler o EULA, o Critério de Avaliação de Ameaças e a Política de Privacidade do SpyHunter. O scanner gratuito do Spyhunter baixou apenas as varreduras e detecta as ameaças presentes dos computadores e pode removê-las também uma vez, no entanto, é necessário que você espere pelas próximas 48 horas. Se você pretende remover instantaneamente os itens detectados, precisará comprar sua versão de licenças que ativará o software completamente.
Oferta Especial (Para Macintosh)
Se você é um usuário de Mac e o My Search Finder o afetou, pode fazer o baixer do scanner antimalware gratuito para Mac aqui para verificar se o programa funciona para você.
Detalhes sobre antimalware e guia do usuário
Clique aqui para Windows
Clique aqui para Mac
Nota importante: Este malware solicita que você ative as notificações do navegador da web. Portanto, antes de prosseguir com o processo de remoção manual, execute estas etapas.
Google Chrome (PC)
- Vá para o canto superior direito da tela e clique em três pontos para abrir o botão Menu
- Selecione “Configurações”. Role o mouse para baixo para escolher a opção “Avançado”
- Vá para a seção “Privacidade e segurança” rolando para baixo e, em seguida, selecione “Configurações de conteúdo” e depois a opção “Notificação”
- Encontre cada URL suspeito e clique em três pontos no lado direito e escolha a opção “Bloquear” ou “Remover”

Google Chrome (Android)
- Vá para o canto superior direito da tela e clique em três pontos para abrir o botão de menu e clique em “Configurações”
- Role para baixo mais para clicar em “configurações do site” e pressione a opção “notificações”
- Na janela recém-aberta, escolha cada URL suspeito um por um
- Na seção de permissão, selecione “notificação” e “Desligado” no botão de alternância

Mozilla Firefox
- No canto direito da tela, você notará três pontos, que é o botão “Menu”
- Selecione “Opções” e escolha “Privacidade e segurança” na barra de ferramentas presente no lado esquerdo da tela.
- Role lentamente para baixo e vá para a seção “Permissão” e escolha a opção “Configurações” ao lado de “Notificações”
- Na janela recém-aberta, selecione todos os URLs suspeitos. Clique no menu suspenso e selecione “Bloquear”

Internet Explorer
- Na janela do Internet Explorer, selecione o botão de engrenagem presente no canto direito
- Escolha “Opções da Internet”
- Selecione a guia “Privacidade” e depois “Configurações” na seção “Bloqueador de pop-ups”
- Selecione todos os URLs suspeitos um por um e clique na opção “Remover”

Microsoft Edge
- Abra o Microsoft Edge e clique nos três pontos no canto direito da tela para abrir o menu
- Role para baixo e selecione “Configurações”
- Role para baixo ainda mais para escolher “ver configurações avançadas”
- Na opção “Permissão de site”, clique na opção “Gerenciar”
- Clique em alternar em cada URL suspeito

Safari (Mac):
- No canto superior direito, clique em “Safari” e selecione “Preferências”
- Vá para a guia “site” e escolha a seção “Notificação” no painel esquerdo
- Pesquise os URLs suspeitos e escolha a opção “Negar” para cada um deles

Passos manuais para remover My Search Finder:
Remova os itens relacionados do My Search Finder usando o Painel de Controle
Usuários do Windows 7
Clique em “Iniciar” (o logotipo do Windows no canto inferior esquerdo da tela da área de trabalho), selecione “Painel de controle”. Localize os “Programas” e depois clique em “excluir programa”

Usuários do Windows XP
Clique em “Iniciar” e, em seguida, escolha “Configurações” e, em seguida, clique em “Painel de controle”. Pesquise e clique na opção “Adicionar ou remover programa”

Usuários do Windows 10 e 8:
Vá para o canto inferior esquerdo da tela e clique com o botão direito do mouse. No menu “Acesso rápido”, escolha “Painel de controle”. Na janela recém-aberta, escolha “Programa e recursos”

Usuários de Mac OSX
Clique na opção “Finder”. Escolha “Aplicativo” na tela recém-aberta. Na pasta “Aplicativo”, arraste o aplicativo para “Lixeira”. Clique com o botão direito do mouse no ícone Lixeira e clique em “Esvaziar Lixeira”.

Na janela de desinstalação de programas, procure os PUAs. Escolha todas as entradas indesejadas e suspeitas e clique em “Remover” ou “Remover”.

Depois de remover todo o programa potencialmente indesejado que causa problemas de My Search Finder, verifique o seu computador com uma ferramenta anti-malware em busca de PUPs e PUAs restantes ou possível infecção por malware. Para verificar o PC, use a ferramenta anti-malware recomendada.
Oferta especial
My Search Finder pode ser uma infecção assustadora do computador que pode recuperar sua presença repetidamente, pois mantém seus arquivos ocultos nos computadores. Para conseguir uma remoção sem problemas desse malware, sugerimos que você tente um poderoso scanner antimalware Spyhunter para verificar se o programa pode ajudá-lo a se livrar desse vírus.
Certifique-se de ler o EULA, o Critério de Avaliação de Ameaças e a Política de Privacidade do SpyHunter. O scanner gratuito do Spyhunter baixou apenas as varreduras e detecta as ameaças presentes dos computadores e pode removê-las também uma vez, no entanto, é necessário que você espere pelas próximas 48 horas. Se você pretende remover instantaneamente os itens detectados, precisará comprar sua versão de licenças que ativará o software completamente.
Oferta Especial (Para Macintosh)
Se você é um usuário de Mac e o My Search Finder o afetou, pode fazer o baixer do scanner antimalware gratuito para Mac aqui para verificar se o programa funciona para você.
Excluir extensões e complementos maliciosos do IE
Clique no ícone de roda dentada no canto superior direito do Internet Explorer. Selecione “Gerenciar Complementos”. Procure por plug-ins ou complementos instalados recentemente e clique em “Remover”.

Opção Adicional
Se você ainda tiver problemas relacionados à remoção do My Search Finder, poderá redefinir o Internet Explorer para a configuração padrão.
Usuários do Windows XP: Pressione “Iniciar” e clique em “Executar”. Na janela recém-aberta, digite “inetcpl.cpl”, clique na guia “Avançado” e pressione “Restaurar”.

Usuários do Windows Vista e Windows 7: Pressione o logotipo do Windows, digite inetcpl.cpl na caixa de pesquisa inicial e pressione enter. Na janela recém-aberta, clique no botão “Advanced Tab” seguido do botão “Reset”.

Para usuários do Windows 8: Abra o IE e clique no ícone “engrenagem”. Escolha “Opções da Internet”

Selecione a guia “Avançado” na janela recém-aberta

Pressione na opção “Redefinir”

Você precisa pressionar o botão “Redefinir” novamente para confirmar que deseja realmente redefinir o IE

Remover extensão duvidosa e prejudicial do Google Chrome
Vá para o menu do Google Chrome pressionando três pontos verticais e selecione “Mais ferramentas” e depois “Extensões”. Você pode procurar por todos os complementos instalados recentemente e removê-los.

Método opcional
Se os problemas relacionados ao My Search Finder ainda persistirem ou você tiver algum problema na remoção, é recomendável que você redefina as configurações de navegação do Google Chrome. Vá para três pontos pontilhados no canto superior direito e escolha “Configurações”. Role para baixo e clique em “Avançado”.

Na parte inferior, observe a opção “Redefinir” e clique nela.

Na próxima janela aberta, confirme que deseja redefinir as configurações do Google Chrome clicando no botão “Redefinir”.

Remover My Search Finder os plugins (incluindo todos os outros plug-ins duvidosos) do Firefox Mozilla
Abra o menu do Firefox e selecione “Complementos”. Clique em “Extensões”. Selecione todos os plug-ins de navegador instalados recentemente.

Método opcional
Se você enfrentar problemas na remoção do My Search Finder, terá a opção de analisar novamente as configurações do Mozilla Firefox.
Abra o navegador (Mozilla Firefox) e clique no “menu” e, em seguida, clique em “Ajuda”.

Escolha “Informações para solução de problemas”

Na janela pop-up recém-aberta, clique no botão “Atualizar Firefox”

O próximo passo é confirmar que realmente deseja redefinir as configurações do Mozilla Firefox para o padrão, clicando no botão “Atualizar Firefox”.
Remover extensão maliciosa do Safari
Abra o Safari e vá para o “Menu” e selecione “Preferências”.

Clique em “Extensão” e selecione todas as “Extensões” instaladas recentemente e clique em “Excluir”.

Método opcional
Abra o “Safari” e vá ao menu. No menu suspenso, escolha “Limpar histórico e dados do site”.

Na janela recém-aberta, selecione “Todo o histórico” e pressione a opção “Limpar histórico”.

Excluir My Search Finder (complementos maliciosos) do Microsoft Edge
Abra o Microsoft Edge e acesse três ícones de pontos horizontais no canto superior direito do navegador. Selecione todas as extensões instaladas recentemente e clique com o botão direito do mouse para “excluir”

Método opcional
Abra o navegador (Microsoft Edge) e selecione “Configurações”

Os próximos passos são clicar no botão “Escolher o que limpar”

Clique em “mostrar mais”, selecione tudo e pressione o botão “Limpar”.

Conclusão
Na maioria dos casos, os PUPs e o adware entram no PC marcado por meio de downloads inseguros de freeware. É recomendável que você só escolha o site do desenvolvedor apenas ao baixar qualquer tipo de aplicativo gratuito. Escolha um processo de instalação personalizado ou avançado para poder rastrear os PUPs adicionais listados para instalação, juntamente com o programa principal.
Oferta especial
My Search Finder O My Search Finder pode ser uma infecção assustadora do computador que pode recuperar sua presença repetidamente, pois mantém seus arquivos ocultos nos computadores. Para conseguir uma remoção sem problemas desse malware, sugerimos que você tente um poderoso scanner antimalware Spyhunter para verificar se o programa pode ajudá-lo a se livrar desse vírus.
Certifique-se de ler o EULA, o Critério de Avaliação de Ameaças e a Política de Privacidade do SpyHunter. O scanner gratuito do Spyhunter baixou apenas as varreduras e detecta as ameaças presentes dos computadores e pode removê-las também uma vez, no entanto, é necessário que você espere pelas próximas 48 horas. Se você pretende remover instantaneamente os itens detectados, precisará comprar sua versão de licenças que ativará o software completamente.
Oferta Especial (Para Macintosh)
Se você é um usuário de Mac e o My Search Finder o afetou, pode fazer o baixer do scanner antimalware gratuito para Mac aqui para verificar se o programa funciona para você.