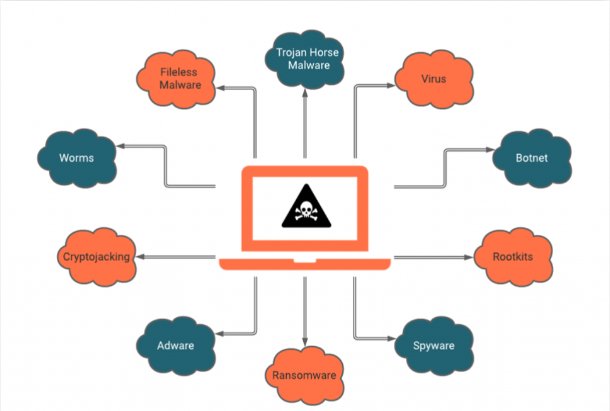Windows Defender – Security Warningを削除する方法
Windows Defender – Security Warningを削除するためのクイック詳細
Windows Defender – Security Warningは技術的には、疑わしいWebサイトを閲覧しているときにウィンドウから表示されるポップアップメッセージです。専門家によると、これらの通知は主に悪意のあるWebページによって促進されるため、この種のアラートは偽物であると言われています。そのようなページでさえ、コンピュータにインストールされたいくつかのPUPによって引き起こされたいくつかの広告またはリダイレクトをクリックするために、ユーザーが意図せずにアクセスします。 Webサーフィン中にWindows Defender – Security Warningに直面している場合は、おそらくPUP、アドウェア、またはブラウザのハイジャッカーが誤ってマシンにインストールされています。このような多忙なアプリケーションやマルウェアの特性がマシン上でアクティブ化されると、ユーザーをさまざまな多忙なWebサイトにリダイレクトするために使用されます。このようなWebサイトも犯罪者によって作成されたものであり、広告を表示して機密情報を収集することを目的としています。したがって、PCユーザーは、大きな損失をさらに回避するために、そのような特性を防止する必要があります。
Windows Defender – Security Warningポップアップが表示する内容に従って、WindowedDefenderがコンピューターでエラーを検出したことを示します。より正確には、Zeptoと呼ばれるウイルスがシステムレジストリで検出されたと述べています。つまり、偽の警告により、ユーザーは、疑わしいWebサイトにアクセスしているときに、自分のシステムが最近感染したと信じ込ませます。さらに、コンピュータを永久にロックし、深刻なデータ損失につながる可能性があるため、コンピュータのシャットダウンまたは再起動を回避することにも言及しています。さらに、Windows Defender – Security Warningは、システムがすでにブロックされている場合、ユーザーはテクニカルサポートに所定の番号「+46 10 884 4835」に連絡する必要があると主張しています。ユーザーは、上記の番号にすぐに連絡することになっています。
このようなWebサイトをさらに詳しく見ると、Windowsのロゴも表示されていないため、テクニカルサポートチームがマイクロソフトに関連付けられているとユーザーに信じ込ませることができます。しかし、現実について言えば、そのようなWebサイトは単なる欺瞞的なものであり、ユーザーから金銭を強要することを目的としています。ユーザーが宣伝された偽の技術サポートチームに連絡しようとすると、役に立たない製品やサービスを購入するように求められます。 Windows Defender – Security Warningによると、彼らは基本的に、製品またはサービスが、マシンに感染したと思われるZeptoウイルスによって引き起こされた問題を克服するのに役立つ可能性があると主張しています。そして、ユーザーがサービスにお金を払うと、彼らは金銭的に詐欺に遭います。つまり、Windows Defender – Security Warningポップアップを受信している場合は、それをクリックしたり、それが真実であると信じたりすることは避けてください。
Windows Defender – Security Warningに関する要約情報
名前:Windows Defender – Security Warning
タイプ:フィッシングまたは詐欺
Probelms:変更されたオンラインアカウントと資格情報、データまたはIDの盗難、その他多数。
配布:悪意のあるWebサイト、マルウェアキャンペーン、汚染された検索エンジンの結果など。
説明:Windows Defender – Security Warningは、システムが感染しているとユーザーに信じ込ませる傾向がある詐欺ポップアップとして技術的に識別されます。そして、そのような問題を克服することを主張する偽の製品やサービスを促進します。
削除:コンピューターからWindows Defender – Security Warningを削除するには、この記事で説明されているいくつかの技術ガイドラインを学ぶことを強くお勧めします。
システムにPUPまたはアドウェアがあります。なぜなのかご存知ですか?
PUPまたはadwaeは通常、公式ページから何度もダウンロードおよびインストールされます。しかし、ほとんどのユーザーは、そのようなオブジェクトをダウンロードしてシステムにインストールするようにだまされています。これは通常、ソフトウェアプロモーターがソフトウェアのバンドルやその他のソーシャルエンジニアリングのトリックを使用してコードを宣伝するときに発生します。そのため、ユーザーが邪魔なリンクや広告を操作したりクリックしたり、オブジェクトをダウンロードしたりしても、バックグラウンドでトリガーされる追加オプションについて通知を受けることはありません。一部のフリーウェアインストーラーパッケージをインストールしている間、悪意のあるコードは多くの場合、詳細//カスタムインストールモードで隠されます。通常、ユーザーはインストール中にこれらのモードをスキップします。これにより、Windows Defender – Security Warningがマシンに密かにインストールされます。つまり、ユーザーは、Windows Defender – Security Warningおよび関連する問題がシステムで発生するのを防ぐために、これらの点を念頭に置く必要があります。
Windows Defender – Security Warningに不運があり、そのような問題を克服するためのいくつかの方法やガイドラインを探している場合は、脅威を取り除くことが必須です。この記事で説明されている一連の手順またはメソッドを試して、関連するすべてのファイル、プロセス、および残り物とともにWindows Defender – Security Warningを削除することもできます。
特別なオファー
Windows Defender – Security Warning は不気味なコンピューター感染である可能性があり、コンピューター上にファイルが隠されているため、その存在を何度も取り戻す可能性があります。 このマルウェアを簡単に削除するには、強力なSpyhunterマルウェア対策スキャナーを試して、このウイルスの駆除にプログラムが役立つかどうかを確認することをお勧めします。
必ずSpyHunterのEULA、脅威評価基準、およびプライバシーポリシーをお読みください。 Spyhunterの無料スキャナーは、コンピューターから現在の脅威をスキャンして検出し、ダウンロードするだけで、一度だけ削除することもできますが、次の48時間は駆除する必要があります。 検出されたラットをすぐに削除する場合は、ソフトウェアを完全にアクティブ化するライセンスバージョンを購入する必要があります。
特別オファー(Macintoshの場合)
あなたがMacユーザーであり、Windows Defender – Security Warningがそれに影響を与えている場合は、ここからMac用の無料マルウェア対策スキャナーをダウンロードして、プログラムが機能するかどうかを確認できます。
マルウェア対策の詳細とユーザーガイド
Windowsの場合はここをクリック
Macの場合はここをクリック
重要な注意:このマルウェアは、Webブラウザーの通知を有効にするように求めます。したがって、手動の削除プロセスに進む前に、これらの手順を実行します。
Google Chrome(PC)
- 画面の右上隅に移動し、3つのドットをクリックしてメニューボタンを開きます
- 「設定」を選択します。マウスを下にスクロールして「詳細」オプションを選択します
- 下にスクロールして[プライバシーとセキュリティ]セクションに移動し、[コンテンツ設定]、[通知]オプションの順に選択します
- 各疑わしいURLを見つけ、右側の3つのドットをクリックして、「ブロック」または「削除」オプションを選択します

Google Chrome(Android)
- 画面の右上隅に移動し、3つのドットをクリックしてメニューボタンを開き、[設定]をクリックします
- さらに下にスクロールして[サイトの設定]をクリックし、[通知]オプションを押します
- 新しく開いたウィンドウで、疑わしいURLを1つずつ選択します
- 許可セクションで、「通知」を選択し、トグルボタンを「オフ」にします

Mozilla Firefox
- 画面の右隅には、「メニュー」ボタンである3つのドットがあります。
- [オプション]を選択し、画面の左側にあるツールバーで[プライバシーとセキュリティ]を選択します
- ゆっくり下にスクロールして[アクセス許可]セクションに移動し、[通知]の横にある[設定]オプションを選択します
- 新しく開いたウィンドウで、疑わしいURLをすべて選択します。ドロップダウンメニューをクリックして、「ブロック」を選択します

インターネットエクスプローラ
- Internet Explorerウィンドウで、右隅にある歯車ボタンを選択します
- 「インターネットオプション」を選択します
- [プライバシー]タブを選択し、[ポップアップブロッカー]セクションの[設定]を選択します
- すべての疑わしいURLを1つずつ選択し、[削除]オプションをクリックします

マイクロソフトエッジ
- Microsoft Edgeを開き、画面の右隅にある3つのドットをクリックしてメニューを開きます
- 下にスクロールして[設定]を選択します
- さらに下にスクロールして、「詳細設定を表示」を選択します
- 「Website Permission」オプションで、「Manage」オプションをクリックします
- すべての疑わしいURLの下にあるスイッチをクリックします

Safari(Mac):
- 右上隅で[Safari]をクリックし、[設定]を選択します
- 「ウェブサイト」タブに移動し、左ペインで「通知」セクションを選択します
- 疑わしいURLを検索し、各URLに対して「拒否」オプションを選択します

Windows Defender – Security Warningを削除する手動の手順:
Control-Panelを使用してWindows Defender – Security Warningの関連アイテムを削除します
Windows 7ユーザー
[スタート](デスクトップ画面の左下隅にあるWindowsロゴ)をクリックし、[コントロールパネル]を選択します。 「プログラム」を見つけて、「プログラムのアンインストール」をクリックしてください

Windows XPユーザー
[スタート]をクリックして[設定]を選択し、[コントロールパネル]をクリックします。 「プログラムの追加と削除」オプションを検索してクリックします

Windows 10および8ユーザー:
画面の左下隅に移動して右クリックします。 「クイックアクセス」メニューで、「コントロールパネル」を選択します。新しく開いたウィンドウで、「プログラムと機能」を選択します

Mac OSXユーザー
「Finder」オプションをクリックします。新しく開いた画面で「アプリケーション」を選択します。 「アプリケーション」フォルダーで、アプリを「ゴミ箱」にドラッグします。ゴミ箱アイコンを右クリックして、「ゴミ箱を空にする」をクリックします。

[プログラムのアンインストール]ウィンドウで、PUAを検索します。不要な疑わしいエントリをすべて選択し、「アンインストール」または「削除」をクリックします。

Windows Defender – Security Warningの問題を引き起こす可能性のある望ましくないプログラムをすべてアンインストールした後、マルウェア対策ツールを使用してコンピューターをスキャンし、残っているPUPとPUA、またはマルウェア感染の可能性を探します。 PCをスキャンするには、推奨されるマルウェア対策ツールを使用します。
特別なオファー
Windows Defender – Security Warning は不気味なコンピューター感染である可能性があり、コンピューター上にファイルが隠されているため、その存在を何度も取り戻す可能性があります。 このマルウェアを簡単に削除するには、強力なSpyhunterマルウェア対策スキャナーを試して、このウイルスの駆除にプログラムが役立つかどうかを確認することをお勧めします。
必ずSpyHunterのEULA、脅威評価基準、およびプライバシーポリシーをお読みください。 Spyhunterの無料スキャナーは、コンピューターから現在の脅威をスキャンして検出し、ダウンロードするだけで、一度だけ削除することもできますが、次の48時間は駆除する必要があります。 検出されたラットをすぐに削除する場合は、ソフトウェアを完全にアクティブ化するライセンスバージョンを購入する必要があります。
特別オファー(Macintoshの場合)
あなたがMacユーザーであり、Windows Defender – Security Warningがそれに影響を与えている場合は、ここからMac用の無料マルウェア対策スキャナーをダウンロードして、プログラムが機能するかどうかを確認できます。
インターネットブラウザーからアドウェア(Windows Defender – Security Warning)を削除する方法
IEから悪意のあるアドオンと拡張機能を削除する
Internet Explorerの右上隅にある歯車のアイコンをクリックします。 「アドオンの管理」を選択します。最近インストールされたプラグインまたはアドオンを検索し、「削除」をクリックします。

追加オプション
それでもWindows Defender – Security Warningの削除に関連する問題が発生する場合は、Internet Explorerをデフォルト設定にリセットできます。
Windows XPユーザー:「スタート」を押し、「実行」をクリックします。新しく開いたウィンドウで「inetcpl.cpl」と入力し、「詳細設定」タブをクリックしてから「リセット」を押します。

Windows VistaおよびWindows 7のユーザー:Windowsロゴを押し、検索開始ボックスにinetcpl.cplと入力し、Enterを押します。新しく開いたウィンドウで、「詳細設定タブ」をクリックしてから「リセット」ボタンをクリックします。

Windows 8ユーザーの場合:IEを開き、「ギア」アイコンをクリックします。 「インターネットオプション」を選択します

新しく開いたウィンドウで「詳細」タブを選択します

「リセット」オプションを押します

IEを本当にリセットすることを確認するには、[リセット]ボタンをもう一度押す必要があります。

Google Chromeから疑わしい、有害な拡張を削除します
3つの縦のドットを押してGoogle Chromeのメニューに移動し、[その他のツール]、[拡張機能]の順に選択します。最近インストールされたすべてのアドオンを検索して、それらをすべて削除できます。

オプションの方法
Windows Defender – Security Warningに関連する問題が引き続き発生する場合、または削除で問題が発生する場合は、Google Chromeの閲覧設定をリセットすることをお勧めします。右上隅にある3つの点に移動し、「設定」を選択します。下にスクロールして、「詳細」をクリックします。

下部にある「リセット」オプションに注目して、それをクリックします。

次に開くウィンドウで、[リセット]ボタンをクリックして、Google Chromeの設定をリセットすることを確認します。

Firefox MozillaからWindows Defender – Security Warningプラグイン(他の疑わしいプラグインを含む)を削除します
Firefoxメニューを開き、「アドオン」を選択します。 「拡張機能」をクリックします。最近インストールしたすべてのブラウザプラグインを選択します。

オプションの方法
Windows Defender – Security Warningの削除で問題が発生した場合、Mozilla Firefoxの設定を再設定するオプションがあります。
ブラウザ(Mozilla Firefox)を開き、「メニュー」をクリックして、「ヘルプ」をクリックします。

「トラブルシューティング情報」を選択します

新しく開いたポップアップウィンドウで、[Firefoxの更新]ボタンをクリックします

次のステップは、「Firefoxの更新」ボタンをクリックして、Mozilla Firefoxの設定を本当にデフォルトにリセットすることを確認することです。
Safariから悪意のある拡張機能を削除する
Safariを開き、「メニュー」に移動して「設定」を選択します。

「拡張機能」をクリックして、最近インストールした「拡張機能」をすべて選択し、「アンインストール」をクリックします。

オプションの方法
「Safari」を開き、メニューに進みます。プルダウンメニューで、[履歴とウェブサイトのデータを消去]を選択します。

新しく開いたウィンドウで、「すべての履歴」を選択し、「履歴を消去」オプションを押します。

Microsoft EdgeからWindows Defender – Security Warning(悪意のあるアドオン)を削除する
Microsoft Edgeを開き、ブラウザーの右上隅にある3つの水平ドットアイコンに移動します。最近インストールした拡張機能をすべて選択し、マウスを右クリックして「アンインストール」します

オプションの方法
ブラウザ(Microsoft Edge)を開き、「設定」を選択します

次のステップは、「クリアするものを選択」ボタンをクリックすることです

「さらに表示」をクリックしてからすべてを選択し、「クリア」ボタンを押します。

結論
ほとんどの場合、PUPとアドウェアは、安全でないフリーウェアのダウンロードを通じて、マークされたPC内に侵入します。開発者のウェブサイトは、無料のアプリケーションをダウンロードする場合にのみ選択することをお勧めします。メインプログラムとともにインストール用にリストされている追加のPUPをトレースできるように、カスタムまたは高度なインストールプロセスを選択します。
特別なオファー
Windows Defender – Security Warning は不気味なコンピューター感染である可能性があり、コンピューター上にファイルが隠されているため、その存在を何度も取り戻す可能性があります。 このマルウェアを簡単に削除するには、強力なSpyhunterマルウェア対策スキャナーを試して、このウイルスの駆除にプログラムが役立つかどうかを確認することをお勧めします。
必ずSpyHunterのEULA、脅威評価基準、およびプライバシーポリシーをお読みください。 Spyhunterの無料スキャナーは、コンピューターから現在の脅威をスキャンして検出し、ダウンロードするだけで、一度だけ削除することもできますが、次の48時間は駆除する必要があります。 検出されたラットをすぐに削除する場合は、ソフトウェアを完全にアクティブ化するライセンスバージョンを購入する必要があります。
特別オファー(Macintoshの場合)
あなたがMacユーザーであり、Windows Defender – Security Warningがそれに影響を与えている場合は、ここからMac用の無料マルウェア対策スキャナーをダウンロードして、プログラムが機能するかどうかを確認できます。