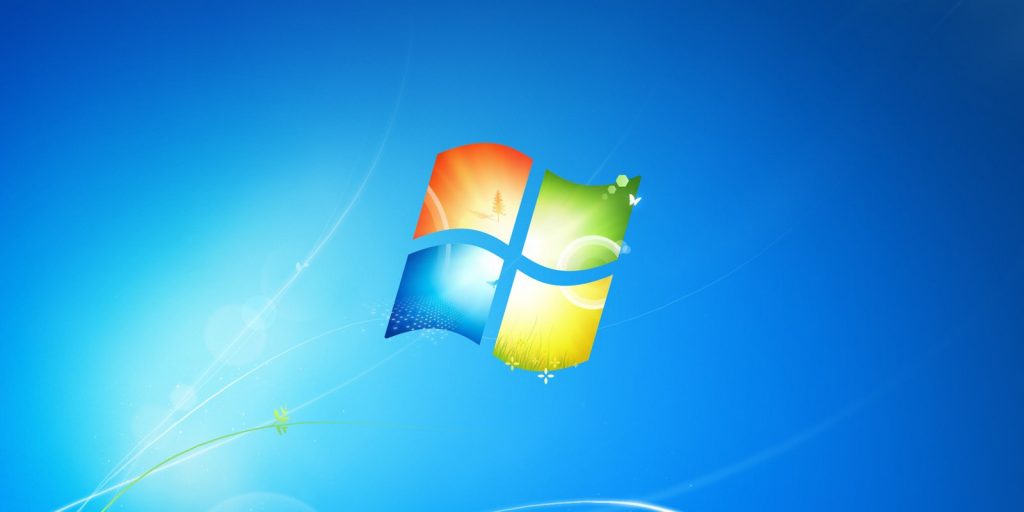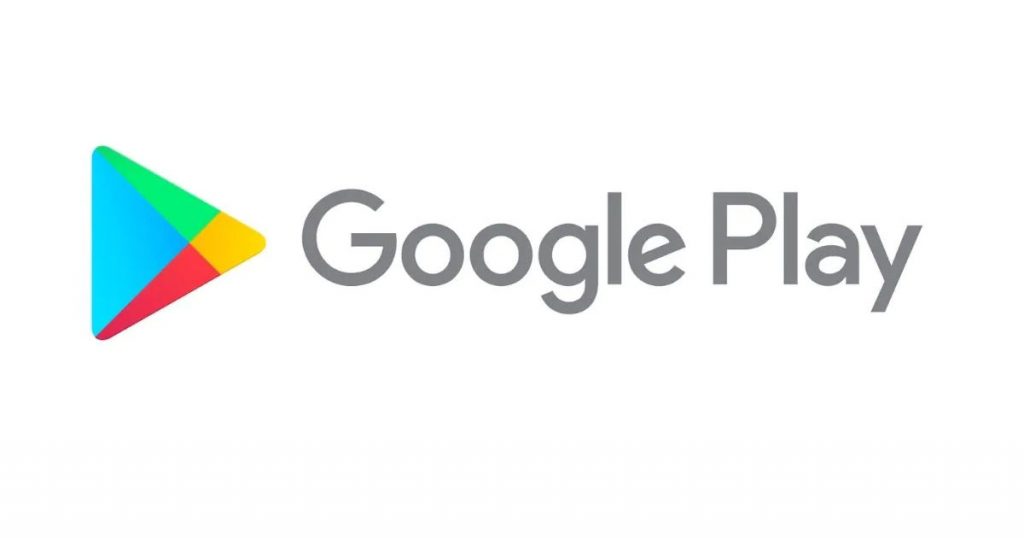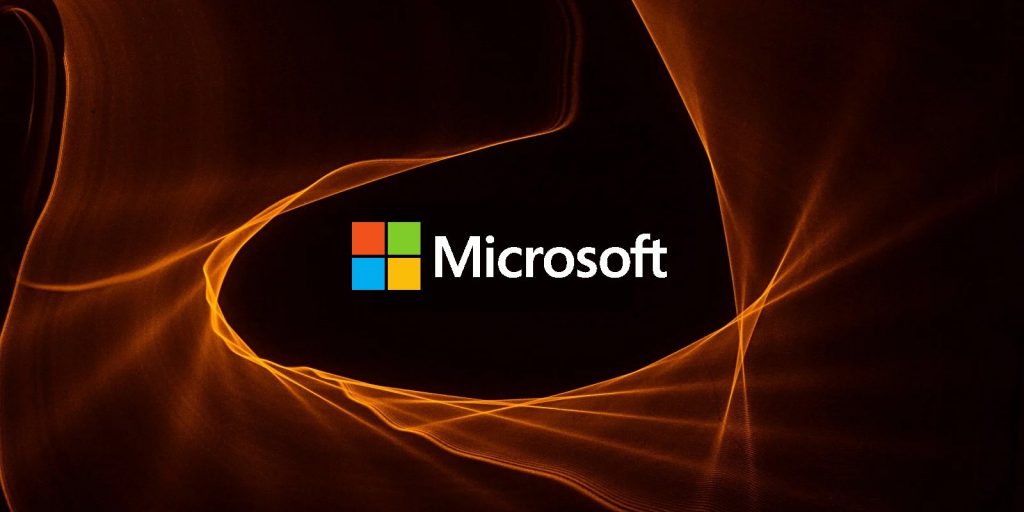Windows 10累積更新プログラムKB4556799のインストールに失敗:エラーを修正するためのヒント
最新のWindows Update KB4556799がインストールに失敗し、データ損失やその他の問題が発生しました
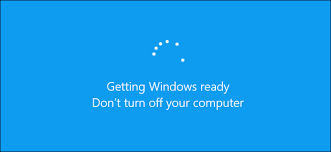
さまざまなバージョンのWindows 10累積更新プログラムのリリース後、多くのユーザーが、システムが今大混乱を引き起こしていると報告しています。また、先月リリースされた累積的なアップデートKB4556799のように、PAで問題を引き起こす多くの問題のあるアップデートがあったため、これらすべての問題は新しいものではないようです。ただし、前述の更新に関する現在の状況について具体的に述べると、発生した問題の近接性はより深刻です。
ユーザーのレポートとレビューに基づいて、Windows 10のアップデートKB4556799は実際にはマシンにインストールできず、データの破損、BSODエラーの噴出、全体的なパフォーマンスの低下、ブラウザーのクラッシュ、インターネットなど、非常に多忙な問題を抱えていました接続性など。したがって、この記事では、KB4556799の更新が関連するエラーメッセージのインストールに失敗したことが原因で発生する問題をユーザーが解決できるようにする、いくつかの可能な修正を紹介します。
報告された問題またはKB4556799による問題はインストールに失敗しました:
1:更新のインストールに失敗した、または更新がインストールされない
ユーザー全体から報告されているように、最も一般的に報告されている問題は、ユーザーがこの更新プログラムをインストールできないことです。ユーザーによると、彼らは前述のアップデートをインストールしようとしましたが、その後、システムが再起動しましたが、完了せず、エラーコード0x80073701が表示されました。
このエラーは、SFC / scannow、Windows Updateトラブルシューティング、その他の可能な方法など、さまざまなWindowsの組み込み機能を実行しても修正されないようです。ここで、この問題に関してユーザーが言わなければならないこと:
「これら2つのアップデートをインストールしようとするたびに、再起動時に「変更を元に戻し、元に戻す」メッセージが表示されます。すでにsfc / scannowを実行してみました」
「Windows Updateサービスを終了して、C:\ Windows \ SoftwareDistribution \ Downloadフォルダー内のすべてのファイルを削除しようとしました」
「Windows Updateカタログから更新をダウンロードして手動でインストールすることも試みました。」
2:オーディオ関連の問題
KB4556799アップデートをインストールした一部のユーザーによると、自分のマシンからオーディオを聞くことができないと言わざるを得ません。ただし、この問題は、オーディオドライバーを再インストールすることで解決されると報告されていますが、一部のユーザーは、高度なWindowsサウンドプロパティの[オーディオ拡張を有効にする]オプションを無効にすることでオーディオ関連の問題を修正することも報告しています。そのためには、「設定」>「システム」に移動して、サウンドオプションをクリックすることをお勧めします。さらに、[デバイスのプロパティ]を選択し、[追加のデバイスのプロパティ]を選択してから、[オーディオ拡張を有効にする]オプションをオフにします。
3:BSOD(ブルースクリーンオブデス)の問題
一部のユーザーのレポートに基づいて、システム全体のパフォーマンスが予期せず低下し、BSODエラーメッセージが表示されることに気づき始めました。この問題は、主にドライバーの競合が原因であるように見えますが、データの大幅な損失につながることもあります。
KB4556799の更新を修正する方法は、エラーまたは関連する問題のインストールに失敗しましたか?
更新プログラムのインストールの失敗や関連する影響が原因で発生した問題を取り除くには、更新プログラムをアンインストールするのが最善の方法です。問題が将来修正または解決されない限り、インストールを回避するようにしてください。問題を修正する手順がここにあります:
- [設定]> [更新とセキュリティ]に移動し、[更新履歴の表示]をクリックします。
- 次に、[更新のアンインストール]をクリックして、アンインストールする更新(この特定の場合はKB4556799)を選択します。検索ボックスからリストを検索することもできます。
- アップデートを選択したら、[アンインストール]ボタンをクリックしてアップデートを削除し、[はい]をクリックしてアクションを確認します。さらに、システムをもう一度再起動する必要があります。
ただし、ファイルがまだ使用できないことに気付いた場合、またはシステムが多忙なエラーメッセージまたは問題で実行されている場合は、Spyhunter 5 Antimalwareを試して、マシンに残っている問題を検出して修正できます。このアプリケーションは、Windowsのコアセクターの問題やエラーを特定するのに役立ちます。ただし、データ損失に関連する問題を解決するには、Stellar Data Recovery Softwareを使用して、ファイルを復元することができます。