Ranshoof ポップアップを削除する方法
Ranshoof は、通知を有効にするように訪問者を操るトリックを使用する疑わしい Web サイトです。さまざまな理由でユーザーに「許可」をクリックさせるメッセージやポップアップが表示されることがありますが、実際には、このアクションにより、サイトは不要な通知を送信する許可を得ています。これらの通知は迷惑で混乱を招く可能性があり、多くの場合、不要なコンテンツが増えたり、ユーザーを有害なサイトにリダイレクトしたりします。
特別なオファー
Malware/Spyware/Virus は不気味なコンピューター感染である可能性があり、コンピューター上にファイルが隠されているため、その存在を何度も取り戻す可能性があります。 このマルウェアを簡単に削除するには、強力なSpyhunter 5マルウェア対策スキャナーを試して、このウイルスの駆除にプログラムが役立つかどうかを確認することをお勧めします。
特別オファー(Macintoshの場合)
あなたがMacユーザーであり、Malware/Spyware/Virusがそれに影響を与えている場合は、ここからMac用の無料マルウェア対策スキャナーをダウンロードして、プログラムが機能するかどうかを確認できます。
Ranshoofについての詳細情報
ユーザーから新しく送信された悪意のあるリソースまたは Web ポータルの調査中に、Ranshoof という用語は、リダイレクト ウイルスまたはブラウザ ハイジャッカーとして分類できる新たに発見されたエンティティです。 この種の Web サイトは、ユーザーとユーザーの個人的な価値観を欺く、欺瞞的なマーケティング手法を使用します。 ブラウザの設定をハイジャックするだけでなく、さらに多くのことを行う可能性があります。 この記事では、Ranshoof とそのコンピュータへの影響について詳しく説明します。
調査で特定されたデータによると、Ranshoof はブラウザで開くと偽のメッセージが表示される多忙な Web サイトです。 ユーザーをブラウザ通知の購読者に変えることに主に焦点を当てています。 そして、それを行うために、ユーザーにボタンをクリックする、ファイルをダウンロードする、デバイスにアプリケーションをインストールするなどを促す偽のメッセージを画面に多数表示します。 Ranshoof および同様のサイトにアクセスすると表示されるメッセージの一部を次に示します。
「許可」ボタンをクリックしてビデオを視聴します。
「認証」をクリックして、あなたがロボットではなく人間であるかどうかを確認します。
「許可」をクリックしてビデオを再生またはダウンロードします。
「許可」ボタンを押してウィンドウを閉じます。
「ダウンロード」ボタンをクリックして、最新の Flash Player アップデートをインストールします。
これらすべての場合において、ボタンをクリックしたり、そのようなインターフェイスを通じて提供されるオプションを操作したりしないことをお勧めします。 そうすると、実際には、ポータルがコンピューターまたは電話の画面にプッシュ通知スパム メッセージを表示することを許可することになります。 このようなプッシュ通知メッセージは、ブラウザが使用されていないときでも画面に表示されます。 これらの属性に基づいて、Ranshoof は、欺瞞的なアプリケーション、偽のソフトウェア アップデート、18 歳以上のコンテンツなどを宣伝する偽のプッシュ通知を表示することを目的とした迷惑な Web ポータルとして簡単に分類できます。
配布: フリーウェアまたはシェアウェアのインストーラー パッケージ、悪意のあるリンクまたは広告、ソフトウェア インストーラー パッケージ、バンドルされたアプリケーション、偽のソフトウェア インストーラーなど。 |
||||||
| 削除: デバイスが Ranshoof に感染している疑いがある場合は、SpyHunter でスキャンを実行し、内部のすべての脅威を確認して駆除します。 |
Ranshoof 広告またはプッシュ通知が表示されるのはなぜですか?
最近画面に Ranshoof 広告やポップアップが表示され始めた場合は、デバイスにインストールされたアドウェアまたはブラウザ ハイジャッカーが原因である可能性があります。 このような悪意のあるアプリケーションは、Web の閲覧中に操作した可能性のある悪意のある Web サイトを通じてインストールされることがよくあります。
他のケースでは、多くの悪意のある Web サイトがバナーを表示し、クリックすると Ranshoof にリダイレクトされたり、他の不正な Web サイトを宣伝して収益を上げることができます。 誤ってそのようなページを開いた場合は、すぐに閉じ、無料の広告ブロッカー プラグインまたは拡張機能を使用して、今後そのような広告をブロックしてください。 ただし、このようなポップアップやバナーがデバイス上で継続的に表示される場合は、システムが感染している可能性があり、脅威に対してデバイスをスキャンして駆除する必要があります。
デバイスがアドウェアまたは Ranshoof のようなブラウザ ハイジャッカーに感染しているかどうかを正当化するために、次のようないくつかの症状を確認できます。
- Web を閲覧していると、あるべきではない場所に頻繁に広告が表示されることがあります。
- 訪問したい Web サイトが不適切に読み込まれる。
- ソフトウェアアップデートやその他の無料アプリケーションのダウンロードを提案するポップアップの出現。
- ホームページ、新しいタブ、検索エンジン、プロキシ、DNS などのブラウザ設定の意図しない変更。
- ブラウザ拡張機能、アドオン、その他の景品などの不要なアプリケーションが許可なくインストールされる可能性があります。
- 他のシステムベースのアプリケーションでも、事前に許可を得ることなくインストールされる可能性があります。
つまり、デバイス上でそのような問題や面倒な問題に直面している場合、おそらくすぐにハイエンドの問題に直面できるでしょう。
Ranshoof はどのようにしてコンピュータにインストールされましたか?
技術的には、犯罪者が標的のデバイス上で悪意のあるスクリプトを宣伝するために使用する方法は数多くあります。 彼らはソフトウェアのバンドル、電子メールスパムキャンペーン、広告キャンペーンなどを好みます。 これらすべての場合において、被害者は何らかの形で、悪意のあるスクリプトが隠された Web 上の共有リソースをダウンロードしたり、それを操作したりするよう促されます。 このようなスクリプトはブラウザを通じてコンピュータ上で実行され、バックグラウンドでマルウェアをダウンロード、インストール、アクティブ化します。 その結果、被害者は、コンピュータ上で問題やエラーが発生し始めない限り、リアルタイムで侵入者を知ることはできません。
コンピューター上で Ranshoof のような侵入者を防ぎますか?
コンピューターはマルウェア侵入者の影響を受ける可能性がありますが、簡単かつ効果的な方法でコンピューター上のマルウェアを防ぐのが倫理です。 ここではいくつかの例について説明します。
悪意のある Web サイトへのアクセスを避ける

多くの場合、ユーザーは景品を求めて悪意のあるまたは疑わしいオンライン ソースにアクセスしますが、この種のやり取りにより、マルウェアの侵入につながる可能性があります。 そのため、このようなオンライン リソースにアクセスしたり、それらのリソースにアクセスしたりするときは、注意することが賢明です。
煩わしい広告キャンペーンから遠ざかります

アクセスした Web サイトで広告が表示されるのはよくあることです。 ただし、一部の欺瞞的な Web サイトに表示される広告ポップアップやバナーは安全に操作できず、深刻な混乱を引き起こす可能性があります。 犯罪者は、そのような広告を利用して、デバイスに密かに影響を与える可能性のある独自に作成した悪意のあるものを宣伝することがよくあります。
フリーウェアまたはシェアウェア アプリケーションにはノーと言う
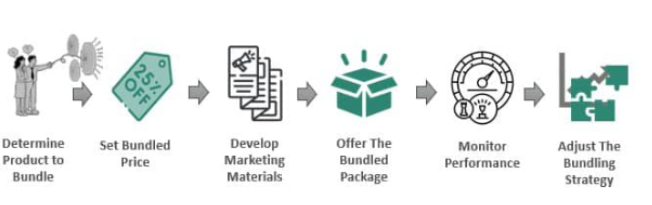
誰もが景品が大好きですが、特に信頼できないソースからのアプリケーションの場合、オンラインの景品は高額な費用がかかる可能性があります。 彼らは、コンピュータやブラウザにさまざまな機能拡張やオプションを提供すると主張していますが、そのようなインストーラー パッケージ内のマルウェアに関する隠された正体は開示していません。
スパム/迷惑メールや添付ファイルとのやり取りを避ける

スパム/ジャンクメールの添付ファイルと関連キャンペーンは、現在、サイバー攻撃者が標的のデバイス上で悪意のあるコードを宣伝する一般的な方法となっています。 彼らは、請求書、PDF ファイル、スクリプト、その他の添付ファイルの形式でマルウェア コードを埋め込み、そのようなカスタマイズされた電子メールを一括ユーザーに送信します。 これらを確認すると、そのようなメッセージであっても、信頼できる送信者から受信したように見えますが、やり取りが行われると、マルウェアがコンピューター内に侵入して悪影響を及ぼします。
特別なオファー
Malware/Spyware/Virus は不気味なコンピューター感染である可能性があり、コンピューター上にファイルが隠されているため、その存在を何度も取り戻す可能性があります。 このマルウェアを簡単に削除するには、強力なSpyhunter 5マルウェア対策スキャナーを試して、このウイルスの駆除にプログラムが役立つかどうかを確認することをお勧めします。
特別オファー(Macintoshの場合)
あなたがMacユーザーであり、Malware/Spyware/Virusがそれに影響を与えている場合は、ここからMac用の無料マルウェア対策スキャナーをダウンロードして、プログラムが機能するかどうかを確認できます。
マルウェア対策の詳細とユーザーガイド
Windowsの場合はここをクリック
Macの場合はここをクリック
重要な注意:このマルウェアは、Webブラウザーの通知を有効にするように求めます。したがって、手動の削除プロセスに進む前に、これらの手順を実行します。
Google Chrome(PC)
- 画面の右上隅に移動し、3つのドットをクリックしてメニューボタンを開きます
- 「設定」を選択します。マウスを下にスクロールして「詳細」オプションを選択します
- 下にスクロールして[プライバシーとセキュリティ]セクションに移動し、[コンテンツ設定]、[通知]オプションの順に選択します
- 各疑わしいURLを見つけ、右側の3つのドットをクリックして、「ブロック」または「削除」オプションを選択します

Google Chrome(Android)
- 画面の右上隅に移動し、3つのドットをクリックしてメニューボタンを開き、[設定]をクリックします
- さらに下にスクロールして[サイトの設定]をクリックし、[通知]オプションを押します
- 新しく開いたウィンドウで、疑わしいURLを1つずつ選択します
- 許可セクションで、「通知」を選択し、トグルボタンを「オフ」にします

Mozilla Firefox
- 画面の右隅には、「メニュー」ボタンである3つのドットがあります。
- [オプション]を選択し、画面の左側にあるツールバーで[プライバシーとセキュリティ]を選択します
- ゆっくり下にスクロールして[アクセス許可]セクションに移動し、[通知]の横にある[設定]オプションを選択します
- 新しく開いたウィンドウで、疑わしいURLをすべて選択します。ドロップダウンメニューをクリックして、「ブロック」を選択します

インターネットエクスプローラ
- Internet Explorerウィンドウで、右隅にある歯車ボタンを選択します
- 「インターネットオプション」を選択します
- [プライバシー]タブを選択し、[ポップアップブロッカー]セクションの[設定]を選択します
- すべての疑わしいURLを1つずつ選択し、[削除]オプションをクリックします

マイクロソフトエッジ
- Microsoft Edgeを開き、画面の右隅にある3つのドットをクリックしてメニューを開きます
- 下にスクロールして[設定]を選択します
- さらに下にスクロールして、「詳細設定を表示」を選択します
- 「Website Permission」オプションで、「Manage」オプションをクリックします
- すべての疑わしいURLの下にあるスイッチをクリックします

Safari(Mac):
- 右上隅で[Safari]をクリックし、[設定]を選択します
- 「ウェブサイト」タブに移動し、左ペインで「通知」セクションを選択します
- 疑わしいURLを検索し、各URLに対して「拒否」オプションを選択します

Ranshoofを削除する手動の手順:
Control-Panelを使用してRanshoofの関連アイテムを削除します
Windows 7ユーザー
[スタート](デスクトップ画面の左下隅にあるWindowsロゴ)をクリックし、[コントロールパネル]を選択します。 「プログラム」を見つけて、「プログラムのアンインストール」をクリックしてください

Windows XPユーザー
[スタート]をクリックして[設定]を選択し、[コントロールパネル]をクリックします。 「プログラムの追加と削除」オプションを検索してクリックします

Windows 10および8ユーザー:
画面の左下隅に移動して右クリックします。 「クイックアクセス」メニューで、「コントロールパネル」を選択します。新しく開いたウィンドウで、「プログラムと機能」を選択します

Mac OSXユーザー
「Finder」オプションをクリックします。新しく開いた画面で「アプリケーション」を選択します。 「アプリケーション」フォルダーで、アプリを「ゴミ箱」にドラッグします。ゴミ箱アイコンを右クリックして、「ゴミ箱を空にする」をクリックします。

[プログラムのアンインストール]ウィンドウで、PUAを検索します。不要な疑わしいエントリをすべて選択し、「アンインストール」または「削除」をクリックします。

Ranshoofの問題を引き起こす可能性のある望ましくないプログラムをすべてアンインストールした後、マルウェア対策ツールを使用してコンピューターをスキャンし、残っているPUPとPUA、またはマルウェア感染の可能性を探します。 PCをスキャンするには、推奨されるマルウェア対策ツールを使用します。
特別なオファー
Malware/Spyware/Virus は不気味なコンピューター感染である可能性があり、コンピューター上にファイルが隠されているため、その存在を何度も取り戻す可能性があります。 このマルウェアを簡単に削除するには、強力なSpyhunter 5マルウェア対策スキャナーを試して、このウイルスの駆除にプログラムが役立つかどうかを確認することをお勧めします。
特別オファー(Macintoshの場合)
あなたがMacユーザーであり、Malware/Spyware/Virusがそれに影響を与えている場合は、ここからMac用の無料マルウェア対策スキャナーをダウンロードして、プログラムが機能するかどうかを確認できます。
インターネットブラウザーからアドウェア(Ranshoof)を削除する方法
IEから悪意のあるアドオンと拡張機能を削除する
Internet Explorerの右上隅にある歯車のアイコンをクリックします。 「アドオンの管理」を選択します。最近インストールされたプラグインまたはアドオンを検索し、「削除」をクリックします。

追加オプション
それでもRanshoofの削除に関連する問題が発生する場合は、Internet Explorerをデフォルト設定にリセットできます。
Windows XPユーザー:「スタート」を押し、「実行」をクリックします。新しく開いたウィンドウで「inetcpl.cpl」と入力し、「詳細設定」タブをクリックしてから「リセット」を押します。

Windows VistaおよびWindows 7のユーザー:Windowsロゴを押し、検索開始ボックスにinetcpl.cplと入力し、Enterを押します。新しく開いたウィンドウで、「詳細設定タブ」をクリックしてから「リセット」ボタンをクリックします。

Windows 8ユーザーの場合:IEを開き、「ギア」アイコンをクリックします。 「インターネットオプション」を選択します

新しく開いたウィンドウで「詳細」タブを選択します

「リセット」オプションを押します

IEを本当にリセットすることを確認するには、[リセット]ボタンをもう一度押す必要があります。

Google Chromeから疑わしい、有害な拡張を削除します
3つの縦のドットを押してGoogle Chromeのメニューに移動し、[その他のツール]、[拡張機能]の順に選択します。最近インストールされたすべてのアドオンを検索して、それらをすべて削除できます。

オプションの方法
Ranshoofに関連する問題が引き続き発生する場合、または削除で問題が発生する場合は、Google Chromeの閲覧設定をリセットすることをお勧めします。右上隅にある3つの点に移動し、「設定」を選択します。下にスクロールして、「詳細」をクリックします。

下部にある「リセット」オプションに注目して、それをクリックします。

次に開くウィンドウで、[リセット]ボタンをクリックして、Google Chromeの設定をリセットすることを確認します。

Firefox MozillaからRanshoofプラグイン(他の疑わしいプラグインを含む)を削除します
Firefoxメニューを開き、「アドオン」を選択します。 「拡張機能」をクリックします。最近インストールしたすべてのブラウザプラグインを選択します。

オプションの方法
Ranshoofの削除で問題が発生した場合、Mozilla Firefoxの設定を再設定するオプションがあります。
ブラウザ(Mozilla Firefox)を開き、「メニュー」をクリックして、「ヘルプ」をクリックします。

「トラブルシューティング情報」を選択します

新しく開いたポップアップウィンドウで、[Firefoxの更新]ボタンをクリックします

次のステップは、「Firefoxの更新」ボタンをクリックして、Mozilla Firefoxの設定を本当にデフォルトにリセットすることを確認することです。
Safariから悪意のある拡張機能を削除する
Safariを開き、「メニュー」に移動して「設定」を選択します。

「拡張機能」をクリックして、最近インストールした「拡張機能」をすべて選択し、「アンインストール」をクリックします。

オプションの方法
「Safari」を開き、メニューに進みます。プルダウンメニューで、[履歴とウェブサイトのデータを消去]を選択します。

新しく開いたウィンドウで、「すべての履歴」を選択し、「履歴を消去」オプションを押します。

Microsoft EdgeからRanshoof(悪意のあるアドオン)を削除する
Microsoft Edgeを開き、ブラウザーの右上隅にある3つの水平ドットアイコンに移動します。最近インストールした拡張機能をすべて選択し、マウスを右クリックして「アンインストール」します

オプションの方法
ブラウザ(Microsoft Edge)を開き、「設定」を選択します

次のステップは、「クリアするものを選択」ボタンをクリックすることです

「さらに表示」をクリックしてからすべてを選択し、「クリア」ボタンを押します。

Ranshoof 感染を防ぐには?
Ranshoof が PC システムに侵入するとすぐに、バックグラウンドで悪意のある活動を開始し、多くの不快な問題を引き起こす可能性があります。 このようなブラウザベースのペストに感染するのを避けるために、次の手順を実行してください。
- 信頼できるソースからソフトウェアをダウンロードする: ソフトウェア ベンダーの公式ページや有名なダウンロード ポータルなど、信頼できる Web サイトからのみソフトウェアをダウンロードします。 サード パーティの Web サイトまたはピア ツー ピア ネットワークからソフトウェアをダウンロードしないようにしてください。これらはバンドルされたアドウェアのソースであることが多いためです。
- インストール プロセス中に注意する: ソフトウェアをインストールするときは、インストール プロセスの各ステップに注意してください。 アドウェアやブラウザ拡張機能など、追加のソフトウェアのインストールを示している可能性があるチェックボックスを探します。 追加のソフトウェアをインストールしない場合は、これらのボックスのチェックを外してください。
- カスタム インストールの選択: インストール プロセス中に、デフォルトまたは高速インストールの代わりに、カスタム インストール オプションを選択します。 これにより、インストールするコンポーネントを選択し、バンドルされているアドウェアやその他の望ましくないソフトウェアのインストールをオプトアウトできます。
- エンド ユーザー ライセンス契約 (EULA) を読む: ソフトウェアをインストールする前に、EULA をよくお読みください。 Ranshoof のような追加のソフトウェアやアドウェアのインストールを許可する条項を探します。 EULA にそのような条項が含まれている場合は、ソフトウェアのインストールを再検討してください。
- 信頼できる Web ブラウザを使用する: Google Chrome や Mozilla Firefox などの信頼できる Web ブラウザを選択し、最新のセキュリティ パッチを適用して最新の状態に保ちます。
- 広告ブロッカーとポップアップ ブロッカーをインストールする: 広告ブロッカーとポップアップ ブロッカーを使用して、不要な広告やポップアップがコンピューター画面に表示されないようにする必要があります。 一部の Web ブラウザーには、広告ブロッカーとポップアップ ブロッカーが組み込まれています。また、この機能を提供するブラウザー拡張機能をインストールすることもできます。
- リンクをクリックするときは注意してください: 正当であることが確実でない限り、電子メールや Web サイトのリンクをクリックしないでください。 URL を調べて、スペルが正しいこと、および正しい Web サイトであることを確認してください。 短縮された URL や、疑わしい Web サイトや未知の Web サイトにつながる URL には注意してください。
- Web ブラウザとオペレーティング システムを最新の状態に保つ: Web ブラウザとオペレーティング システムのソフトウェア アップデートとセキュリティ パッチを定期的にインストールします。 これにより、アドウェア、ハイジャッカー、およびその他のマルウェアが悪用する可能性のあるセキュリティ上の脆弱性をすべて閉じることができます。
- 信頼できるウイルス対策プログラムを使用する: 優れたウイルス対策プログラムを使用すると、Ranshoof やその他のマルウェアなどの感染をコンピュータが感染する前に検出してブロックできます。 信頼できるウイルス対策スイートを選択し、最新のウイルス定義で最新の状態に保つようにしてください。
これらの手順に従うことで、望ましくない可能性のあるプログラムの侵入のリスクを最小限に抑え、PC システムを安全に保つことができます。
結論:
要約すると、Ranshoof は、不要なブラウザのリダイレクト、ホームページや検索エンジンの設定の変更、追加のマルウェアのインストールなど、コンピューター ユーザーに重大な問題を引き起こす可能性があります。 これらの感染は通常、信頼できないソースからソフトウェアをダウンロードしてインストールしたり、疑わしいリンクをクリックしたりすることによって発生します。 ブラウザのハイジャッカーやアドウェアを防ぐには、ソフトウェアのダウンロードとインストールを慎重に行い、信頼できるウイルス対策ツールを使用し、ブラウザとオペレーティング システムを最新のセキュリティ パッチで最新の状態に保つことが重要です。
Ranshoofに関する関連FAQ
ブラウザ・ハイジャッカー (Ranshoof) の症状とは?
Ranshoof 感染の一般的な症状には、デフォルトのホームページと検索エンジンの変更、不要なツールバーと拡張機能、ポップアップ広告、見慣れない Web サイトへのリダイレクトなどがあります。 さらに、ブラウザの速度が低下したり頻繁にクラッシュしたり、検索結果が操作されたり、クエリと無関係になったりする可能性があります。
PC が Ranshoof のようなウイルスに感染した場合はどうすればよいですか?
コンピュータがこのブラウザ ベースの脅威に感染している場合は、信頼できるウイルス対策ソフトウェアを使用してウイルス スキャンをすぐに実行する必要があります。 ソフトウェアがマルウェアを検出した場合は、マルウェアが提供する削除手順に従って、感染を排除し、ブラウザの設定をデフォルトに戻す必要があります。
Ranshoof からパスワードやその他の個人資格情報を保護するにはどうすればよいですか?
パスワードやその他の機密情報を Ranshoof から保護するには、評判の良いウイルス対策スイートを採用し、すべてのアカウントで 2 要素認証を有効にし、各アカウントに強力で一意のパスワードを使用する必要があります。 また、疑わしいリンクをクリックしたり、信頼できないソースからソフトウェアをダウンロードしたりしないでください。
Ranshoofで行われたあなたの研究を信頼すべき理由は何ですか?
私たちの調査は、マルウェア、アドウェア、およびブラウザー ハイジャッカーに関連する最新の定義と脅威に関する最新情報を毎日提供してくれる公平なセキュリティ専門家の支援を受けて、独立して実施されていることに言及することが重要です。 さらに、Ranshoof 脅威に関する私たちの調査は、VirusTotal によってサポートされています。
特別なオファー
Malware/Spyware/Virus は不気味なコンピューター感染である可能性があり、コンピューター上にファイルが隠されているため、その存在を何度も取り戻す可能性があります。 このマルウェアを簡単に削除するには、強力なSpyhunter 5マルウェア対策スキャナーを試して、このウイルスの駆除にプログラムが役立つかどうかを確認することをお勧めします。
特別オファー(Macintoshの場合)
あなたがMacユーザーであり、Malware/Spyware/Virusがそれに影響を与えている場合は、ここからMac用の無料マルウェア対策スキャナーをダウンロードして、プログラムが機能するかどうかを確認できます。


