MacからMac Auto FixerPUPを削除する方法
MacコンピュータでMac Auto FixerPUPを見つけて削除する簡単な方法
脅威の概要
この記事では、MacコンピューターでMac Auto Fixerの不要なシステム最適化ツールを見つけて削除する方法について説明します。また、この記事を読んで、この大まかなアプリケーションとは何か、それが何をするのか、Macコンピューターでこの感染をどのように受けたのかを知ることができます。その後、手動または自動のマルウェア除去方法を使用できます。
この偽のPC最適化ソフトウェアは、Macコンピュータの問題を検出して解決することにより、PCの機能を向上させるのに役立つと主張しています。しかし、それはまったく真実ではありません。このアプリケーションの目的は、システムリソースを使用し、コンピューターの主要な正規の機能またはアプリケーションを破壊することです。したがって、この疑わしいマルウェアの削除が必要です。
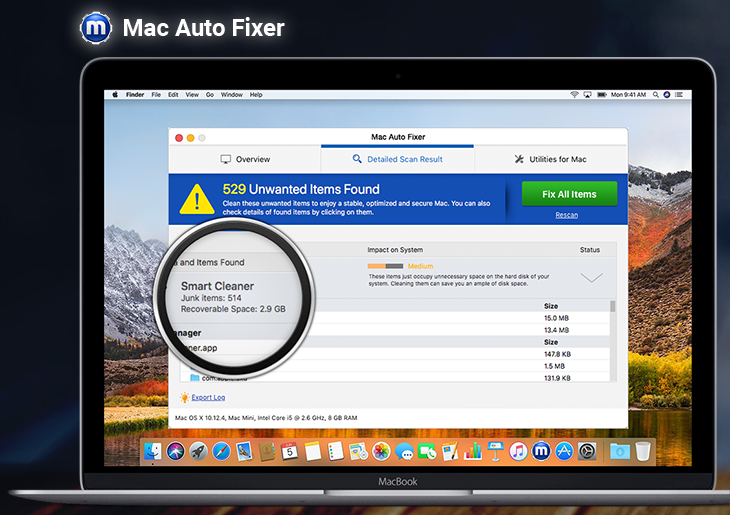
Mac Auto Fixerは信頼性の低いシステム最適化ツールです
これは、望ましくない可能性のあるアプリケーション(PUA)として分類されるもう1つの大まかなPC最適化アプリケーションです。開発者によると、このMac Optimizerソフトウェアは、MacPCの機能を向上させるのに役立つように設計されています。このアプリケーションはMacコンピュータの問題を検出できると主張しており、ジャンクファイル、悪意のあるファイル、マルウェアの削除、不要なプログラムの削除、その他のシステムの問題を数回クリックするだけで修正できます。
Mac Auto Fixerは、悪意のあるプログラムやマルウェア、およびシステムエラーについて報告するシステムスキャンを実行します。スキャン結果のリストには、感染ファイル、ジャンクファイル、プライバシーを公開するデータ、その他の重大な問題が含まれます。検出されたジャンクアイテムやマルウェア、またはこのツールで検出された問題を削除するために、フルバージョンまたはライセンスバージョンを購入して高度な機能を取得するように求められます。
この大まかなアプリケーションは、誤解を招く手法を使用して、118ユーロ相当のライセンスを販売しています。ただし、このプログラムはMac関連の問題を修正するようには設計されていません。したがって、システムがさらに攻撃されるのを防ぐために、この大まかなPC最適化ソフトウェアに関連するすべての脅威またはファイルを見つけることを強くお勧めします。
この疑わしいMacシステムツールをインストールするか、攻撃者がコンピュータにアクセスすると、コンピュータに有害なマルウェアや自作のマルウェアを注入し始め、知らないうちに主要な本物の機能やアプリケーションを破壊し始めます。
言い換えれば、Mac Auto Fixerは問題の作成者であるため、Mac関連の問題修正プログラムではありません。この大まかなシステムツールは、インストールすると、実行中のプロセスとしてコンピュータのアクティビティモニタを簡単に確認できます。スタートアップで自動的に実行され、システムのバックグラウンドでシステムスキャンを実行します。
システムスキャン後に関連する結果が表示されず、偽の警告メッセージが表示され、このアプリケーションのライセンスバージョンの購入を促し始めます。アドウェアとして、この大まかなPC最適化ソフトウェアは、他の疑わしいWebサイトへの不要なリダイレクトを引き起こします。これらの大まかなWebサイトは、悪意のある広告を実行するように設計されていますが、一部の疑わしい広告は、特定のコードを実行して、他のPUA、アドウェア、またはマルウェアをコンピューターにインストールします。
この偽のシステムツールの背後にある攻撃者の主な動機は、ブラウザに保存されているデータを含む、コンピュータに保存されているデータを収集することです。彼らはあなたのIPアドレス、URL検索、あなたの様々なアカウントのログインIDとパスワード、銀行情報とより多くの詳細のようなあなたのいくつかの情報の記録を保つことができます。これらの収集されたデータは、他の攻撃者またはサードパーティと共有して、それらからある程度の収入を生み出すことができます。したがって、システムがさらに攻撃されるのを防ぐために、MacコンピュータでMac Auto FixerPUPを見つけて削除することが重要です。
MacコンピューターでMac Auto Fixerの望ましくない可能性のあるアプリケーション(PUA)をどのように入手しましたか?
ソフトウェアバンドリング方式は、サイバー犯罪者がPUA、アドウェア、またはマルウェアをコンピューターに配布するために最もよく使用するメカニズムです。これらの大まかなアプリケーションは、追加のオファーとして他のソフトウェアパッケージに含めることができます。
非公式/不明なWebサイト、ピアツーピアファイル共有ネットワーク、偽のソフトウェアアップデーター、インストーラーとダウンローダー、およびその他のサードパーティのソースからソフトウェアをダウンロード、インストール、または更新する場合は、不要なプログラムや悪意のある追加機能もインストールします。それのバンドルとしてのコンピュータ。
ただし、ソフトウェアパッケージに含まれているすべての悪意のある追加または不要なプログラムのインストールを回避することは可能です。これを行うには、ソフトウェアのインストール設定に記載されている利用規約を読み、[カスタム/詳細/手動]設定を選択し、チェックボックスをオフにして不要なプログラムをすべて削除します。その後、インストールを続行して終了できます。
このようにして、ソフトウェアに含まれている悪意のある追加を削除し、それらのインストールをブロックできます。ソフトウェアのインストール時にセットアップで「カスタム/詳細/手動」設定を選択する代わりに「推奨/クイック/エクスプレス」設定を選択した場合、コンピュータへの追加としていくつかの不要なプログラムもインストールします。このようにして、PUAまたはアドウェアもインストールされます。
したがって、インターネットを閲覧している間は注意を払い、非公式/不明なWebサイトからアプリケーションをダウンロード/インストールしないようにする必要があります。回避したい場合は、常に「カスタム/詳細/手動」インストールを選択する必要がありますdブラウザハイジャック犯、アドウェア、PUAまたはマルウェア。
MacコンピュータはすでにMac Auto FixerPUPに感染しています:次は何ですか?
前述のように、この偽のPC最適化ソフトウェアは信頼できるアプリケーションではなく、Mac関連の問題修正プログラムとしても機能しません。したがって、この大まかなアプリケーションの削除が必要です。ダウンロード、インストール、または購入する前に、ソフトウェアを再調査することを強くお勧めします。公式ソースまたは直接リンクからアプリケーションをダウンロードし、「カスタム/詳細/手動」インストールを選択する必要があります。
また、オペレーティングシステム、ウイルス対策ソフトウェア、その他の正規のソフトウェアを含め、Macコンピューターにインストールされているすべてのソフトウェアを最新の状態に保つ必要があります。アップデートが利用可能な場合は、そのようなソフトウェアのアップデートをダウンロード/インストールする必要があります。
オペレーティングシステムおよびMacコンピュータにインストールされている他のすべてのソフトウェアを更新すると、そのようなソフトウェアに関連する問題が修正され、システムのパフォーマンスも向上することに注意してください。そのため、Macにインストールされているソフトウェアのアップデートを定期的に確認する必要があります。
MacコンピュータがすでにMac Auto Fixerのような疑わしいプログラムに感染している場合は、マルウェアを自動的に削除する方法を使用してそれを取り除くことができます。ここで、自動方式とは、強力なウイルス対策ソフトウェアを使用してMacコンピューター内の最新のマルウェアを含むすべての脅威を検出し、検出されたすべての脅威をシングルクリックで削除できることを意味します。
システムスキャンが完了したら、問題が解決したかどうかを確認してください。解決しなかった場合は、ウイルス対策ソフトウェアを使用してMacコンピューターを再スキャンしてマルウェアやウイルスを検出できます。また、ウイルス対策ソフトウェアのアップデートを定期的に確認する必要があります。
特別オファー(Macintoshの場合)
Mac Auto Fixerは不気味なコンピューター感染である可能性があり、コンピューター上にファイルを隠しているため、その存在を何度も取り戻す可能性があります。 このマルウェアを簡単に削除するには、強力なマルウェア対策スキャナーを試して、このウイルスを駆除することをお勧めします
Mac Auto Fixerに関連するファイルとフォルダーを削除する

「メニュー」バーを開き、「ファインダー」アイコンをクリックします。 「移動」を選択し、「フォルダへ移動…」をクリックします
手順1:/ Library / LaunchAgentsフォルダー内の疑わしい疑わしいマルウェア生成ファイルを検索する

「フォルダへ移動」オプションに/ Library / LaunchAgentsと入力します

「エージェントの起動」フォルダーで、最近ダウンロードしたすべてのファイルを検索し、「ゴミ箱」に移動します。 browser-hijackerまたはアドウェアによって作成されるファイルの例は、「myppes.download.plist」、「mykotlerino.Itvbit.plist」、installmac.AppRemoval.plist、および「kuklorest.update.plist」などです。オン。
ステップ2:「/ライブラリ/アプリケーション」サポートフォルダ内のアドウェアによって生成されたファイルを検出して削除します

「Go to Folder..bar」に「/ Library / Application Support」と入力します

「Application Support」フォルダーで疑わしい新しく追加されたフォルダーを検索します。 「NicePlayer」や「MPlayerX」など、これらのいずれかを検出した場合は、「ごみ箱」フォルダーに送信します。
ステップ3:/ Library / LaunchAgent Folderでマルウェアによって生成されたファイルを探します:

フォルダーバーに移動し、/ Library / LaunchAgentsと入力します

「LaunchAgents」フォルダーにいます。ここでは、新しく追加されたすべてのファイルを検索し、疑わしい場合は「ゴミ箱」に移動する必要があります。マルウェアによって生成される不審なファイルの例には、「myppes.download.plist」、「installmac.AppRemoved.plist」、「kuklorest.update.plist」、「mykotlerino.ltvbit.plist」などがあります。
ステップ4:/ Library / LaunchDaemonsフォルダーに移動し、マルウェアによって作成されたファイルを検索します

「フォルダへ移動」オプションに/ Library / LaunchDaemonsと入力します

新しく開いた「LaunchDaemons」フォルダーで、最近追加された疑わしいファイルを検索し、「ゴミ箱」に移動します。疑わしいファイルの例は、「com.kuklorest.net-preferences.plist」、「com.avickUpd.plist」、「com.myppes.net-preference.plist」、「com.aoudad.net-preferences.plist」です。 ” 等々。
ステップ5:Combo Cleaner Anti-Malwareを使用してMac PCをスキャンする
上記のすべての手順を正しい方法で実行すると、マルウェア感染がMac PCから削除される可能性があります。ただし、PCが感染していないことを確認することを常にお勧めします。 「Combo Cleaner Anti-virus」でワークステーションをスキャンすることをお勧めします。
特別オファー(Macintoshの場合)
Mac Auto Fixerは不気味なコンピューター感染である可能性があり、コンピューター上にファイルを隠しているため、その存在を何度も取り戻す可能性があります。 このマルウェアを簡単に削除するには、強力なマルウェア対策スキャナーを試して、このウイルスを駆除することをお勧めします
ファイルがダウンロードされたら、新しく開いたウィンドウでcombocleaner.dmgインストーラーをダブルクリックします。次に、「Launchpad」を開き、「Combo Cleaner」アイコンを押します。 「Combo Cleaner」がマルウェア検出の最新の定義を更新するまで待つことをお勧めします。 「コンボスキャンの開始」ボタンをクリックします。

マルウェアを検出するために、Mac PCの深度スキャンが実行されます。ウイルス対策スキャンレポートに「脅威が見つかりません」と表示されている場合は、さらにガイドを続けることができます。一方、続行する前に、検出されたマルウェア感染を削除することをお勧めします。

アドウェアによって作成されたファイルとフォルダが削除されたので、ブラウザから不正な拡張機能を削除する必要があります。
インターネットブラウザーからMac Auto Fixerを削除する
SafariからDoubtful and Malicious Extensionを削除します

「メニューバー」に移動し、「Safari」ブラウザを開きます。 「サファリ」を選択してから、「設定」

開いた「設定」ウィンドウで、最近インストールした「拡張機能」を選択します。そのような拡張機能はすべて検出され、その横にある「アンインストール」ボタンをクリックする必要があります。疑わしい場合は、「Safari」ブラウザからすべての拡張機能を削除できます。これらの拡張機能はどれもブラウザの円滑な機能にとって重要ではないためです。
不要なウェブページのリダイレクトや攻撃的な広告に直面し続けている場合は、「Safari」ブラウザをリセットできます。
「Safariのリセット」
Safariメニューを開き、ドロップダウンメニューから[設定…]を選択します。

「拡張」タブに移動し、拡張スライダーを「オフ」の位置に設定します。これにより、Safariブラウザーにインストールされているすべての拡張機能が無効になります

次のステップは、ホームページを確認することです。 「設定…」オプションに移動し、「一般」タブを選択します。ホームページを好みのURLに変更します。

また、デフォルトの検索エンジンプロバイダーの設定も確認してください。 「設定…」ウィンドウに移動して「検索」タブを選択し、「Google」などの検索エンジンプロバイダーを選択します。

次に、Safariブラウザーのキャッシュをクリアします。「環境設定…」ウィンドウに移動し、「詳細設定」タブを選択して、「メニューバーに開発メニューを表示」をクリックします。

「開発」メニューに移動し、「空のキャッシュ」を選択します。

ウェブサイトのデータと閲覧履歴を削除します。 [サファリ]メニューに移動し、[履歴とウェブサイトのデータを消去]を選択します。 「すべての履歴」を選択し、「履歴を消去」をクリックします。

Mozilla Firefoxから不要な悪意のあるプラグインを削除する
Mozilla FirefoxからMac Auto Fixerアドオンを削除する

Firefox Mozillaブラウザを開きます。画面の右上隅にある「メニューを開く」をクリックします。新しく開いたメニューから「アドオン」を選択します。

「拡張」オプションに移動し、インストールされている最新のアドオンをすべて検出します。疑わしいアドオンをそれぞれ選択し、それらの横にある[削除]ボタンをクリックします。
Mozilla Firefoxブラウザを「リセット」したい場合は、以下に記載されている手順に従ってください。
Mozilla Firefoxの設定をリセットする
Firefox Mozillaブラウザを開き、画面の左上隅にある「Firefox」ボタンをクリックします。

新しいメニューで[ヘルプ]サブメニューに移動し、[トラブルシューティング情報]を選択します

「トラブルシューティング情報」ページで、「Firefoxのリセット」ボタンをクリックします。

「Firefoxのリセット」オプションを押して、Mozilla Firefoxの設定をデフォルトにリセットすることを確認します

ブラウザが再起動し、設定が工場出荷時のデフォルトに変更されます
Google Chromeから不要な悪意のある拡張機能を削除します

Chromeブラウザを開き、[Chromeメニュー]をクリックします。ドロップダウンオプションから、「その他のツール」、「拡張機能」の順に選択します。

[拡張機能]オプションで、最近インストールしたすべてのアドオンと拡張機能を検索します。それらを選択し、「ゴミ箱」ボタンを選択します。サードパーティの拡張機能は、ブラウザのスムーズな機能にとって重要ではありません。
Google Chrome設定をリセット
ブラウザを開き、ウィンドウの右上隅にある3行のバーをクリックします。

新しく開いたウィンドウの下部に移動し、「詳細設定を表示」を選択します。

新しく開いたウィンドウで、下にスクロールし、「ブラウザ設定をリセット」を選択します

開いた[ブラウザ設定のリセット]ウィンドウで[リセット]ボタンをクリックします

ブラウザを再起動すると、取得した変更が適用されます
上記の手動プロセスは、記載されているとおりに実行する必要があります。面倒なプロセスであり、多くの技術的専門知識が必要です。そのため、技術専門家のみに推奨されます。 PCにマルウェアがないことを確認するには、強力なマルウェア対策ツールを使用してワークステーションをスキャンすることをお勧めします。自動マルウェア削除アプリケーションは、追加の技術スキルや専門知識を必要としないため、推奨されます。
特別オファー(Macintoshの場合)
Mac Auto Fixerは不気味なコンピューター感染である可能性があり、コンピューター上にファイルを隠しているため、その存在を何度も取り戻す可能性があります。 このマルウェアを簡単に削除するには、強力なマルウェア対策スキャナーを試して、このウイルスを駆除することをお勧めします
アプリケーションをダウンロードしてPCで実行し、深度スキャンを開始します。スキャンが完了すると、Mac Auto Fixerに関連するすべてのファイルのリストが表示されます。このような有害なファイルとフォルダを選択して、すぐに削除できます。



