LauncherSetup AdsアドウェアMacを削除する方法
LauncherSetup Ads Macウイルスは、望ましくないソフトウェアのダウンロード/インストールを引き起こします
「LauncherSetup」は、アドウェアとブラウザハイジャックの両方と見なされる大まかなアプリケーションです。アドウェアとして、この疑わしいアプリケーションは悪意のある広告キャンペーンを配信し、怪しげなまたは悪意のあるWebサイトへの望ましくないブラウザのリダイレクトを引き起こしたり、望ましくないソフトウェアのダウンロード/インストールを引き起こしたりする可能性があります。ブラウザハイジャック犯として、LauncherSetup Adsは、いくつかの偽の検索エンジンを宣伝するために、ブラウザの設定にいくつかの不要な変更を加えるように設計しました。また、この厄介なアプリケーションは、オンラインの習慣を監視し、ブラウジング関連のデータやその他の機密情報を収集するように設計されています。そのため、「LauncherSetup」アプリケーションは信頼できません。
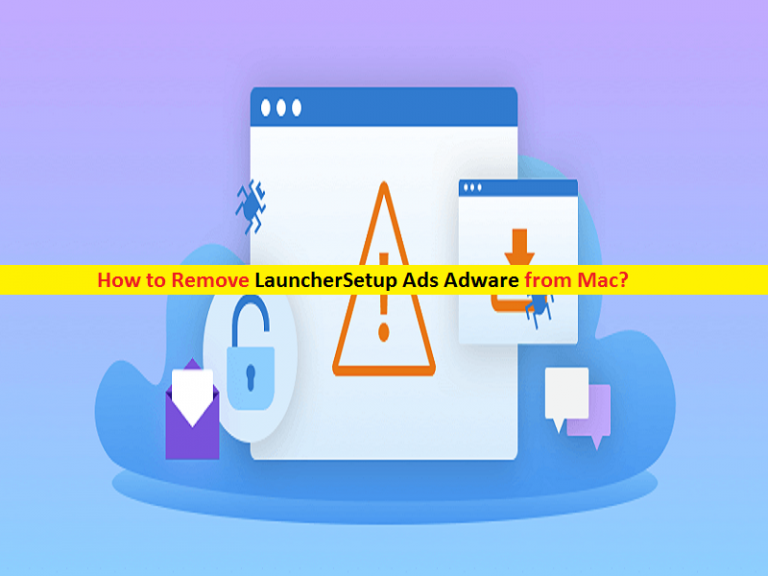
「LauncherSetupの大まかなアプリケーションは、バナー、クーポン、オファー、コマーシャル広告、偽のソフトウェア更新アラート、偽のセキュリティアラート、通知、およびその他のタイプの広告の形で悪意のある広告キャンペーンを配信します。ブラウザが閉じているか開いているかは関係ありません。 LauncherSetup Adsは、ブラウザを閉じていてもデスクトップに表示される場合があります。この疑わしいアプリケーションは、不要な広告やポップアップを大量に配信することにより、オンラインアクティビティの全体的なパフォーマンスを低下させる可能性があります。
クリックすると、怪しげな/悪意のあるWebサイトにリダイレクトされ、一部の広告はスクリプトを実行して、サードパーティのソフトウェア、PUA、アドウェア、またはマルウェアをコンピューターにダウンロード/インストールできます。つまり、「Ads by LauncherSetup」は悪意のあるものであり、有害なマルウェアやウイルスをトリガーしてコンピュータに感染する可能性があります。ブラウザハイジャック犯として、LauncherSetup Adsアドウェアは、ブラウザのデフォルトのホームページ、新しいタブURL、および検索エンジンを変更することにより、一部の偽の検索エンジンのアドレスを宣伝します。また、これらの変更を元に戻すことはできません。つまり、行った変更を元に戻すことはできません。
これらの偽のウェブ検索エンジンは、スポンサー付きの結果または他の検索エンジンによって生成された結果を提供します。そのため、偽の検索エンジンと呼ばれています。簡単に言えば、この偽の検索エンジンは、偽の結果や誤解を招くコンテンツを表示します。だましてサードパーティのWebサイトや悪意のあるWebサイトにアクセスし、PUAやマルウェアをダウンロード/インストールしようとします。
前述のように、LauncherSetup Adsアドウェアにはデータ追跡機能があります。それはあなたのブラウジング体験を追跡し、IPアドレス、URL検索、さまざまなアカウントのログインIDとパスワード、銀行情報などの機密情報を収集することができます。したがって、できるだけ早くコンピュータでLauncherSetup Adsアドウェアを見つけて削除することが重要です。
MacコンピュータでLauncherSetup Adsアドウェアをどのように入手しましたか?
LauncherSetupは、偽のAdobe FlashPlayerアップデートを通じて配布されます。この違法なアクティベーションツールまたは偽のソフトウェアアップデータは、PUAだけでなく、トロイの木馬、ランサムウェア、またはその他のマルウェアも配布します。 PUA、アドウェア、またはマルウェアは、追加のオファーとして他のソフトウェアパッケージからダウンロード/インストールできます。通常のソフトウェアまたは正規のソフトウェアをPUA、アドウェア、またはマルウェアと一緒にパッケージ化するこの誤ったマーケティング方法は、ソフトウェアバンドル方法として知られています。これはサイバー犯罪者が最もよく使用するメカニズムです。したがって、ブラウザハイジャック犯、アドウェア、またはマルウェアを回避したい場合は、常に「カスタム/詳細/手動」インストールを選択する必要があります。
システムはすでにPUA、ブラウザハイジャック犯、またはマルウェアに感染しています:LauncherSetup Adsアドウェアを削除する方法は?
Macコンピュータがすでにマルウェアやウイルスに感染している場合は、マルウェアを自動的に削除する方法を使用してそれを取り除くことができます。ここでは、自動方式により、強力なウイルス対策ソフトウェアを備えたコンピューター内の最新のマルウェアを含むすべての脅威を見つけることができ、検出されたすべての脅威をシングルクリックで削除できます。システムスキャンが終了したら、問題が解決したかどうかを確認してください。
特別オファー(Macintoshの場合)
LauncherSetup Adsは不気味なコンピューター感染である可能性があり、コンピューター上にファイルを隠しているため、その存在を何度も取り戻す可能性があります。 このマルウェアを簡単に削除するには、強力なマルウェア対策スキャナーを試して、このウイルスを駆除することをお勧めします
LauncherSetup Adsに関連するファイルとフォルダーを削除する

「メニュー」バーを開き、「ファインダー」アイコンをクリックします。 「移動」を選択し、「フォルダへ移動…」をクリックします
手順1:/ Library / LaunchAgentsフォルダー内の疑わしい疑わしいマルウェア生成ファイルを検索する

「フォルダへ移動」オプションに/ Library / LaunchAgentsと入力します

「エージェントの起動」フォルダーで、最近ダウンロードしたすべてのファイルを検索し、「ゴミ箱」に移動します。 browser-hijackerまたはアドウェアによって作成されるファイルの例は、「myppes.download.plist」、「mykotlerino.Itvbit.plist」、installmac.AppRemoval.plist、および「kuklorest.update.plist」などです。オン。
ステップ2:「/ライブラリ/アプリケーション」サポートフォルダ内のアドウェアによって生成されたファイルを検出して削除します

「Go to Folder..bar」に「/ Library / Application Support」と入力します

「Application Support」フォルダーで疑わしい新しく追加されたフォルダーを検索します。 「NicePlayer」や「MPlayerX」など、これらのいずれかを検出した場合は、「ごみ箱」フォルダーに送信します。
ステップ3:/ Library / LaunchAgent Folderでマルウェアによって生成されたファイルを探します:

フォルダーバーに移動し、/ Library / LaunchAgentsと入力します

「LaunchAgents」フォルダーにいます。ここでは、新しく追加されたすべてのファイルを検索し、疑わしい場合は「ゴミ箱」に移動する必要があります。マルウェアによって生成される不審なファイルの例には、「myppes.download.plist」、「installmac.AppRemoved.plist」、「kuklorest.update.plist」、「mykotlerino.ltvbit.plist」などがあります。
ステップ4:/ Library / LaunchDaemonsフォルダーに移動し、マルウェアによって作成されたファイルを検索します

「フォルダへ移動」オプションに/ Library / LaunchDaemonsと入力します

新しく開いた「LaunchDaemons」フォルダーで、最近追加された疑わしいファイルを検索し、「ゴミ箱」に移動します。疑わしいファイルの例は、「com.kuklorest.net-preferences.plist」、「com.avickUpd.plist」、「com.myppes.net-preference.plist」、「com.aoudad.net-preferences.plist」です。 ” 等々。
ステップ5:Combo Cleaner Anti-Malwareを使用してMac PCをスキャンする
上記のすべての手順を正しい方法で実行すると、マルウェア感染がMac PCから削除される可能性があります。ただし、PCが感染していないことを確認することを常にお勧めします。 「Combo Cleaner Anti-virus」でワークステーションをスキャンすることをお勧めします。
特別オファー(Macintoshの場合)
LauncherSetup Adsは不気味なコンピューター感染である可能性があり、コンピューター上にファイルを隠しているため、その存在を何度も取り戻す可能性があります。 このマルウェアを簡単に削除するには、強力なマルウェア対策スキャナーを試して、このウイルスを駆除することをお勧めします
ファイルがダウンロードされたら、新しく開いたウィンドウでcombocleaner.dmgインストーラーをダブルクリックします。次に、「Launchpad」を開き、「Combo Cleaner」アイコンを押します。 「Combo Cleaner」がマルウェア検出の最新の定義を更新するまで待つことをお勧めします。 「コンボスキャンの開始」ボタンをクリックします。

マルウェアを検出するために、Mac PCの深度スキャンが実行されます。ウイルス対策スキャンレポートに「脅威が見つかりません」と表示されている場合は、さらにガイドを続けることができます。一方、続行する前に、検出されたマルウェア感染を削除することをお勧めします。

アドウェアによって作成されたファイルとフォルダが削除されたので、ブラウザから不正な拡張機能を削除する必要があります。
インターネットブラウザーからLauncherSetup Adsを削除する
SafariからDoubtful and Malicious Extensionを削除します

「メニューバー」に移動し、「Safari」ブラウザを開きます。 「サファリ」を選択してから、「設定」

開いた「設定」ウィンドウで、最近インストールした「拡張機能」を選択します。そのような拡張機能はすべて検出され、その横にある「アンインストール」ボタンをクリックする必要があります。疑わしい場合は、「Safari」ブラウザからすべての拡張機能を削除できます。これらの拡張機能はどれもブラウザの円滑な機能にとって重要ではないためです。
不要なウェブページのリダイレクトや攻撃的な広告に直面し続けている場合は、「Safari」ブラウザをリセットできます。
「Safariのリセット」
Safariメニューを開き、ドロップダウンメニューから[設定…]を選択します。

「拡張」タブに移動し、拡張スライダーを「オフ」の位置に設定します。これにより、Safariブラウザーにインストールされているすべての拡張機能が無効になります

次のステップは、ホームページを確認することです。 「設定…」オプションに移動し、「一般」タブを選択します。ホームページを好みのURLに変更します。

また、デフォルトの検索エンジンプロバイダーの設定も確認してください。 「設定…」ウィンドウに移動して「検索」タブを選択し、「Google」などの検索エンジンプロバイダーを選択します。

次に、Safariブラウザーのキャッシュをクリアします。「環境設定…」ウィンドウに移動し、「詳細設定」タブを選択して、「メニューバーに開発メニューを表示」をクリックします。

「開発」メニューに移動し、「空のキャッシュ」を選択します。

ウェブサイトのデータと閲覧履歴を削除します。 [サファリ]メニューに移動し、[履歴とウェブサイトのデータを消去]を選択します。 「すべての履歴」を選択し、「履歴を消去」をクリックします。

Mozilla Firefoxから不要な悪意のあるプラグインを削除する
Mozilla FirefoxからLauncherSetup Adsアドオンを削除する

Firefox Mozillaブラウザを開きます。画面の右上隅にある「メニューを開く」をクリックします。新しく開いたメニューから「アドオン」を選択します。

「拡張」オプションに移動し、インストールされている最新のアドオンをすべて検出します。疑わしいアドオンをそれぞれ選択し、それらの横にある[削除]ボタンをクリックします。
Mozilla Firefoxブラウザを「リセット」したい場合は、以下に記載されている手順に従ってください。
Mozilla Firefoxの設定をリセットする
Firefox Mozillaブラウザを開き、画面の左上隅にある「Firefox」ボタンをクリックします。

新しいメニューで[ヘルプ]サブメニューに移動し、[トラブルシューティング情報]を選択します

「トラブルシューティング情報」ページで、「Firefoxのリセット」ボタンをクリックします。

「Firefoxのリセット」オプションを押して、Mozilla Firefoxの設定をデフォルトにリセットすることを確認します

ブラウザが再起動し、設定が工場出荷時のデフォルトに変更されます
Google Chromeから不要な悪意のある拡張機能を削除します

Chromeブラウザを開き、[Chromeメニュー]をクリックします。ドロップダウンオプションから、「その他のツール」、「拡張機能」の順に選択します。

[拡張機能]オプションで、最近インストールしたすべてのアドオンと拡張機能を検索します。それらを選択し、「ゴミ箱」ボタンを選択します。サードパーティの拡張機能は、ブラウザのスムーズな機能にとって重要ではありません。
Google Chrome設定をリセット
ブラウザを開き、ウィンドウの右上隅にある3行のバーをクリックします。

新しく開いたウィンドウの下部に移動し、「詳細設定を表示」を選択します。

新しく開いたウィンドウで、下にスクロールし、「ブラウザ設定をリセット」を選択します

開いた[ブラウザ設定のリセット]ウィンドウで[リセット]ボタンをクリックします

ブラウザを再起動すると、取得した変更が適用されます
上記の手動プロセスは、記載されているとおりに実行する必要があります。面倒なプロセスであり、多くの技術的専門知識が必要です。そのため、技術専門家のみに推奨されます。 PCにマルウェアがないことを確認するには、強力なマルウェア対策ツールを使用してワークステーションをスキャンすることをお勧めします。自動マルウェア削除アプリケーションは、追加の技術スキルや専門知識を必要としないため、推奨されます。
特別オファー(Macintoshの場合)
LauncherSetup Adsは不気味なコンピューター感染である可能性があり、コンピューター上にファイルを隠しているため、その存在を何度も取り戻す可能性があります。 このマルウェアを簡単に削除するには、強力なマルウェア対策スキャナーを試して、このウイルスを駆除することをお勧めします
アプリケーションをダウンロードしてPCで実行し、深度スキャンを開始します。スキャンが完了すると、LauncherSetup Adsに関連するすべてのファイルのリストが表示されます。このような有害なファイルとフォルダを選択して、すぐに削除できます。





