DiStUrBeD Ransomwareの削除とファイル回復ガイド
DiStUrBeD Ransomwareを削除してデータを復元する方法
DiStUrBeD Ransomwareは、Xoristランサムウェアグループのランサムウェアです。このマルウェアに感染したシステムでは、保存されているすべてのファイルにアクセスできません。マルウェアは、強力な暗号化アルゴリズムを使用してそれらをエンコードし、ファイルの復号化にいくつかの一意のキー/コードを使用することをユーザーに義務付けています。詐欺師は鍵についてしか知らないので、これを利用して、復号化ツールを提供するために身代金を要求します。
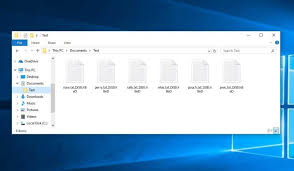
ファイルの暗号化プロセス中に、マルウェアは.DiStUrBeD拡張子を使用して暗号化された各ファイルのファイル名の名前を変更します。たとえば、ファイル1.jpgは、暗号化後に1.jpg.DiStUrBeDのように表示されます。ファイルの暗号化プロセスが完了すると、ランサムウェアはポップアップウィンドウと「КАКРАСШИФРОВАТЬФАЙЛЫ.txt」(身代金を要求するメッセージを含むテキストファイル)を作成します。
身代金メッセージは、保存されているすべてのファイルにアクセスできなくなる攻撃についてユーザーに通知し、復号化パスワードを使用してファイルを回復することを必須にします。メモには、詐欺師への連絡方法、復号化ツールの購入方法、およびファイルの回復に使用する方法の詳細が記載されています。ただし、DiStUrBeD Ransomwareからの指定された通信方法が実行可能かどうかは不明です。
ランサムウェアに感染している多くの場合、背後にいる詐欺師の干渉がなければ、ファイルを復号化することはできません。マルウェアが初期段階にあるか、いくつかの欠陥やバグが検出されている可能性があります。いずれにせよ、詐欺師に連絡したり支払いをしたりしないことを強くお勧めします。すべての要求を満たしているにもかかわらず、被害者は復号化ツールを受け取りません。
言い換えれば、彼らは詐欺に遭います-彼らのファイルは暗号化されたままであり、その後彼らは経済的損失を被ります。それ以上のファイル暗号化を防ぐために、DiStUrBeD Ransomwareを削除することを強くお勧めします。ただし、このプロセスでは、すでに暗号化されているファイルは復号化されません。ファイル回復の可能な解決策は、可能な場合はバックアップを使用することです。
これ以外に、オペレーティングシステムから自動的に作成されたバックアップであるシャドウコピーは、ファイルの回復に役立つ場合があります。ただし、マルウェア(DiStUrBeD Ransomware)が特定のコマンドを実行して最初にマルウェアを削除した可能性があります。確実性を確認できます(完全なガイドは、データ復旧セクションの投稿の下にあります)。シャドウコピーが見つからない場合は、いくつかのデータ復旧ツールを使用してください。
ポップアップウィンドウとテキストファイルに全文が表示されます( “КАКРАСШИФРОВАТЬФАЙЛЫ.txt”)
Нудамыигоспода、начнёмстогочто、вастолькочтопоимели;)Итак…Чтобыполучить “пароль”、вамнужно、написатьнафорумеФПТима、чтовыгавно、иуказатьвашник…Тогдаясжалюсьнад вами;)(ДаинезабудьтеуказатьсвойникнаЖуке、исоскриномличногокабинета;))
Васпоимел:邪魔
DiStUrBeD Ransomwareはどのように私のシステムに浸透しましたか?
ランサムウェアやその他の悪意のあるマルウェアは、さまざまな手法を使用して配布されることがよくあります。これらは、通常のソフトウェア/メディアに偽装および/またはバンドルされ、非公式の無料ファイルホスティングサイト、p2pネットワーク、その他のサードパーティのダウンローダー/インストーラーなどの信頼できないダウンロードチャネルを通じて配布されます。違法なアクティベーションツール(クラック)や偽の更新ツールがその例です。
違法なアクティベーションツールは、有料ソフトウェアのアクティベーションキーをバイパスすると思われるツールとしてマルウェアを提示することでマルウェアを拡散させます。偽の更新ツールは、古いソフトウェアのバグや欠陥を悪用したり、更新を提供する代わりにマルウェアを直接ダウンロード/インストールしたりして、システムに感染します。
それとは別に、スパムメールはランサムウェアタイプのマルウェアを広めるためによく使用されます。これらは、大規模な運用で設計および提供されます。手紙には、感染性ファイルまたはそのようなファイルへのリンクが含まれています。通常、これらのファイルは、Microsoft Officeドキュメント、PDF、アーカイブ、JavaScript、および実行可能ファイルなどです。これらのファイルをクリック、実行、または開くと、感染プロセスがすぐに開始されます。
ランサムウェアの感染を防ぐ方法は?
ソフトウェアのダウンロードには、公式Webサイトと直接リンクのみを使用する必要があります。 前述の信頼できないダウンロードチャネルはすべて避けてください。 また、インストールされているすべてのアプリは、公式のソフトウェア開発者からのみ提供されているツール/機能を使用して更新/アクティブ化する必要があります。 サードパーティのツールは信頼性が低く、これを使用してライセンスプログラムをアクティブ化したり、海賊版インストーラーを使用したりすることも合法的なプロセスではありません。
スパムメールによるマルウェア感染を防ぐために、送信者のアドレスが疑わしいと思われるメールとやり取りする必要はありません。 特に、提供されている添付ファイルやリンクをクリックしないでください。 これらは、スパムメールを介してマルウェア感染が発生する一般的な場所です。 完全なシステムの整合性と個人の安全のために、定期的にシステムスキャンを実行し、更新が必要かどうかをチェックし、検出された脅威を削除する信頼できるウイルス対策ツールを採用します。
特別なオファー
DiStUrBeD Ransomware は不気味なコンピューター感染である可能性があり、コンピューター上にファイルが隠されているため、その存在を何度も取り戻す可能性があります。 このマルウェアを簡単に削除するには、強力なSpyhunterマルウェア対策スキャナーを試して、このウイルスの駆除にプログラムが役立つかどうかを確認することをお勧めします。
必ずSpyHunterのEULA、脅威評価基準、およびプライバシーポリシーをお読みください。 Spyhunterの無料スキャナーは、コンピューターから現在の脅威をスキャンして検出し、ダウンロードするだけで、一度だけ削除することもできますが、次の48時間は駆除する必要があります。 検出されたラットをすぐに削除する場合は、ソフトウェアを完全にアクティブ化するライセンスバージョンを購入する必要があります。
データリカバリオファー
暗号化されたファイルを復元するために、最近作成されたバックアップファイルを選択することをお勧めしますが、そのようなバックアップがない場合は、データ回復ツールを試して、失われたデータを復元できるかどうかを確認できます。
マルウェア対策の詳細とユーザーガイド
Windowsの場合はここをクリック
Macの場合はここをクリック
手順1:「ネットワークを使用したセーフモード」でDiStUrBeD Ransomwareを削除する
ステップ2:「システムの復元」を使用してDiStUrBeD Ransomwareを削除します
手順1:「ネットワークを使用したセーフモード」でDiStUrBeD Ransomwareを削除する
Windows XPおよびWindows 7ユーザーの場合:「セーフモード」でPCを起動します。 [スタート]オプションをクリックし、スタートプロセス中に[Windows拡張オプション]メニューが画面に表示されるまでF8を押し続けます。リストから「ネットワークを使用したセーフモード」を選択します。

これで、Windowsのホームスクリーンがデスクトップに表示され、ワークステーションは「ネットワークを使用したセーフモード」に取り組んでいます。
Windows 8ユーザーの場合:「スタート画面」に移動します。検索結果で設定を選択し、「詳細」と入力します。 「一般的なPC設定」オプションで、「高度なスタートアップ」オプションを選択します。もう一度、「今すぐ再起動」オプションをクリックします。ワークステーションは「Advanced Startup Option Menu」で起動します。 「トラブルシューティング」を押してから、「詳細オプション」ボタンを押します。 「詳細オプション画面」で「起動設定」を押します。再度、「再起動」ボタンをクリックします。ワークステーションは、「スタートアップ設定」画面で再起動します。次に、F5を押して、ネットワークのセーフモードで起動します。

Windows 10ユーザーの場合:Windowsロゴと「電源」アイコンを押します。新しく開いたメニューで、キーボードの[Shift]ボタンを押したまま[再起動]を選択します。新しく開いた[オプションの選択]ウィンドウで、[トラブルシューティング]をクリックしてから[詳細オプション]をクリックします。 「スタートアップ設定」を選択し、「再起動」を押します。次のウィンドウで、キーボードの「F5」ボタンをクリックします。

ステップ2:「システムの復元」を使用してDiStUrBeD Ransomwareを削除します
DiStUrBeD Ransomwareに感染したアカウントにログインします。ブラウザーを開き、正当なマルウェア対策ツールをダウンロードします。システム全体のスキャンを実行します。悪意のある検出されたすべてのエントリを削除します。
特別なオファー
DiStUrBeD Ransomware は不気味なコンピューター感染である可能性があり、コンピューター上にファイルが隠されているため、その存在を何度も取り戻す可能性があります。 このマルウェアを簡単に削除するには、強力なSpyhunterマルウェア対策スキャナーを試して、このウイルスの駆除にプログラムが役立つかどうかを確認することをお勧めします。
必ずSpyHunterのEULA、脅威評価基準、およびプライバシーポリシーをお読みください。 Spyhunterの無料スキャナーは、コンピューターから現在の脅威をスキャンして検出し、ダウンロードするだけで、一度だけ削除することもできますが、次の48時間は駆除する必要があります。 検出されたラットをすぐに削除する場合は、ソフトウェアを完全にアクティブ化するライセンスバージョンを購入する必要があります。
データリカバリオファー
暗号化されたファイルを復元するために、最近作成されたバックアップファイルを選択することをお勧めしますが、そのようなバックアップがない場合は、データ回復ツールを試して、失われたデータを復元できるかどうかを確認できます。
「セーフモードとネットワーク」でPCを起動できない場合は、「システムの復元」を使用してみてください
1.「スタートアップ」中に、「詳細オプション」メニューが表示されるまでF8キーを押し続けます。リストから「コマンドプロンプトを使用したセーフモード」を選択し、「Enter」を押します

2.新しく開いたコマンドプロンプトで、「cd restore」と入力し、「Enter」を押します。

3.「rstrui.exe」と入力し、「ENTER」を押します

4.新しいウィンドウで[次へ]をクリックします

5.「復元ポイント」のいずれかを選択し、「次へ」をクリックします。 (この手順により、ワークステーションは、PCにDiStUrBeD Ransomwareが浸透する前の以前の日時に復元されます。

6.新しく開いたウィンドウで、「はい」を押します。

PCを以前の日時に復元したら、推奨されるマルウェア対策ツールをダウンロードし、ワークステーションに残っている場合はDiStUrBeD Ransomwareファイルを削除するためにディープスキャンを実行します。
このランサムウェアによって各(個別の)ファイルを復元するには、「Windows Previous Version」機能を使用します。この方法は、ワークステーションで「システムの復元機能」が有効になっている場合に有効です。
重要な注意:DiStUrBeD Ransomwareの一部のバリアントは「シャドウボリュームコピー」も削除するため、この機能は常に機能しない場合があり、選択したコンピューターにのみ適用されます。
個々の暗号化ファイルを復元する方法:
単一のファイルを復元するには、そのファイルを右クリックして「プロパティ」に移動します。 「以前のバージョン」タブを選択します。 「復元ポイント」を選択し、「復元」オプションをクリックします。

DiStUrBeD Ransomwareで暗号化されたファイルにアクセスするために、「シャドウエクスプローラー」を使用することもできます。 (http://www.shadowexplorer.com/downloads.html)。このアプリケーションに関する詳細情報を入手するには、ここをクリックしてください。 (http://www.shadowexplorer.com/documentation/manual.html)

重要:データ暗号化ランサムウェアは非常に危険であり、ワークステーションへの攻撃を回避するための予防策を講じることは常に優れています。リアルタイムで保護するために、強力なマルウェア対策ツールを使用することをお勧めします。この「SpyHunter」の助けにより、DiStUrBeD Ransomwareなどの有害な感染をブロックするために、「グループポリシーオブジェクト」がレジストリに埋め込まれます。
また、Windows 10では、「Fall Creators Update」と呼ばれる非常にユニークな機能があり、ファイルへのあらゆる種類の暗号化をブロックするための「Controlled Folder Access」機能を提供します。この機能を使用すると、「ドキュメント」、「写真」、「音楽」、「ビデオ」、「お気に入り」、「デスクトップ」フォルダーなどの場所に保存されているファイルはデフォルトで安全です。

この「Windows 10 Fall Creators Update」をPCにインストールして、重要なファイルとデータをランサムウェア暗号化から保護することが非常に重要です。この更新プログラムを入手し、rnasomware攻撃から保護を追加する方法の詳細については、ここで説明しました。 (https://blogs.windows.com/windowsexperience/2017/10/17/get-windows-10-fall-creators-update/))
DiStUrBeD Ransomwareで暗号化されたファイルを回復する方法?
今まで、暗号化された個人ファイルに何が起こったのか、それまでに破損または暗号化されていない個人ファイルを保護するために、DiStUrBeD Ransomwareに関連付けられたスクリプトとペイロードを削除する方法を理解しているでしょう。ロックされたファイルを取得するために、「システムの復元」と「シャドウボリュームのコピー」に関連する深さ情報については既に説明しました。ただし、暗号化されたファイルにアクセスできない場合は、データ復旧ツールを使用してみてください。
データ復旧ツールの使用
このステップは、上記のすべてのプロセスを既に試したが、解決策を見つけられなかったすべての被害者向けです。また、PCにアクセスし、任意のソフトウェアをインストールできることが重要です。データ回復ツールは、システムのスキャンおよび回復アルゴリズムに基づいて機能します。システムパーティションを検索して、マルウェアによって削除、破損、または破損した元のファイルを見つけます。 Windows OSを再インストールしないでください。再インストールしないと、「以前の」コピーが完全に削除されます。最初にワークステーションをきれいにし、DiStUrBeD Ransomware感染を除去する必要があります。ロックされたファイルはそのままにして、以下の手順に従ってください。
ステップ1:下の[ダウンロード]ボタンをクリックして、ワークステーションでソフトウェアをダウンロードします。
ステップ2:ダウンロードしたファイルをクリックしてインストーラーを実行します。

ステップ3:ライセンス契約のページが画面に表示されます。 「同意する」をクリックして、その条件と使用に同意します。前述の画面の指示に従い、「完了」ボタンをクリックします。

ステップ4:インストールが完了すると、プログラムが自動的に実行されます。新しく開いたインターフェースで、回復したいファイルタイプを選択し、「次へ」をクリックします。

ステップ5:ソフトウェアを実行して回復プロセスを実行する「ドライブ」を選択できます。次に、「スキャン」ボタンをクリックします。

ステップ6:スキャン用に選択したドライブに基づいて、復元プロセスが開始されます。選択したドライブのボリュームとファイルの数によっては、プロセス全体に時間がかかる場合があります。プロセスが完了すると、データエクスプローラーが画面に表示され、復元するデータのプレビューが表示されます。復元するファイルを選択します。

ステップ7。次に、回復したファイルを保存する場所を見つけます。

特別なオファー
DiStUrBeD Ransomware は不気味なコンピューター感染である可能性があり、コンピューター上にファイルが隠されているため、その存在を何度も取り戻す可能性があります。 このマルウェアを簡単に削除するには、強力なSpyhunterマルウェア対策スキャナーを試して、このウイルスの駆除にプログラムが役立つかどうかを確認することをお勧めします。
必ずSpyHunterのEULA、脅威評価基準、およびプライバシーポリシーをお読みください。 Spyhunterの無料スキャナーは、コンピューターから現在の脅威をスキャンして検出し、ダウンロードするだけで、一度だけ削除することもできますが、次の48時間は駆除する必要があります。 検出されたラットをすぐに削除する場合は、ソフトウェアを完全にアクティブ化するライセンスバージョンを購入する必要があります。
データリカバリオファー
暗号化されたファイルを復元するために、最近作成されたバックアップファイルを選択することをお勧めしますが、そのようなバックアップがない場合は、データ回復ツールを試して、失われたデータを復元できるかどうかを確認できます。





