Digeus Registry Cleaner PUP を削除する方法
Digeus Registry Cleaner: 簡単な削除手順
Digeus Registry Cleaner は、無効な情報がないか Windows レジストリをスキャンし、不正なエントリを削除し、システムのパフォーマンスと安定性を向上させるアプリケーションとして提供されます。疑わしい方法で拡散しているため、意図的にダウンロードしてインストールすることはあまりありません。ほとんどの場合、無料のファイル ホスティング サイトで宣伝されている他の無料のソフトウェアと一緒に、Windows コンピューターにこっそりと侵入します。したがって、これは通常、潜在的に不要なプログラム (PUP) と見なされます。 PUP はバンドルで配布されるのが一般的であるため、アドウェアやブラウザ ハイジャッカーも一緒にインストールされる可能性が非常に高くなります。
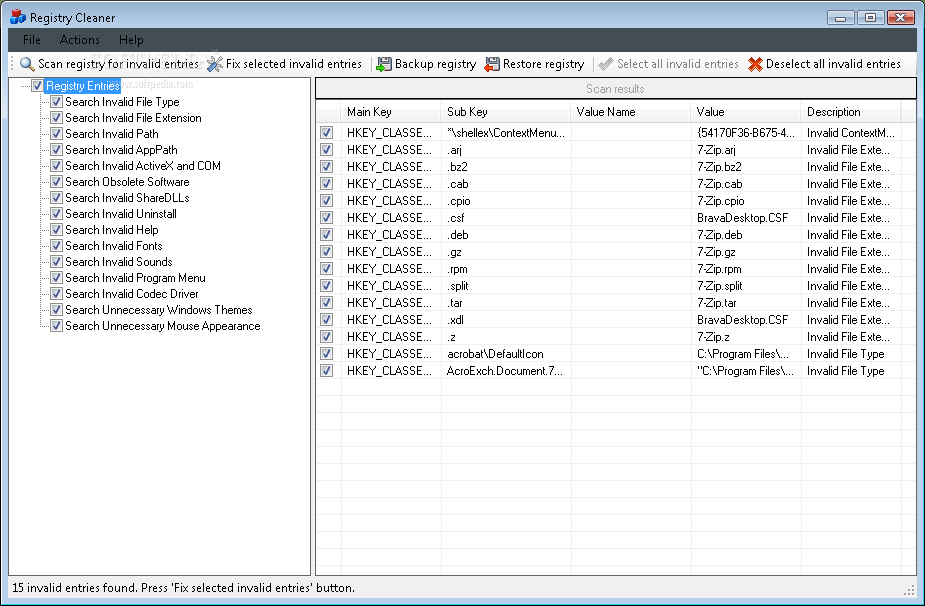
Digeus Registry Cleaner についてもっと知る:
Digeus Registry Cleaner は、予期しないシステム クラッシュ、エラー メッセージ、コンピューターの速度低下の原因となるレジストリ エントリを修正する予定です。 Windows レジストリは、Windows オペレーティング システムおよびレジストリを使用するプログラムの設定が保存されているデータベースです。無料版のレジストリ クリーナーは、スキャンごとに最大 5 つのエントリしか修正できません。したがって、問題を解決するには、ライセンス版を購入する必要があります。さらに、これらの望ましくないプログラムは常に信頼できるとは限りません。偽のスキャン結果を表示して、人々を騙してアクティベートされたバージョンを購入させることがよくあります。
Digeus Registry Cleaner Pup はコンピューターに密かにインストールされ、自分で選択したブラウザーに置き換わります。これは、背後で卑劣な活動を実行することにより、開発者の収益を生み出すという唯一の目的で行われます。まず、さまざまな広告、クーポン、バナー、お得な情報、オファー、ポップアップ、アドオン、プラグイン、およびその他のあらゆる種類のプロモーション コンテンツが表示されます。これは遅かれ早かれ起こるため、これらの広告に対処し、誤ってクリックすることにすぐにうんざりするでしょう。さらに、広告で満たされた Web サイトをロードすると、通常よりもかなり時間がかかります。
したがって、Digeus Registry Cleaner アドウェアはブラウジング エクスペリエンスとシステムのパフォーマンスを低下させます。このアドウェアによって提供される広告は、画面のほとんどを占め、元のコンテンツを隠して侵入的です。広告は、疑わしいコンテンツと悪意のあるマルウェアでいっぱいの疑わしい Web サイトにリダイレクトします。この望ましくない脅威は、広告を表示し、ユーザーをスポンサー付きの Web サイトにリダイレクトするため、利益を生み出すことだけに関心があるため、その資料にはあまり関心がなく、不審な Web サイトにアクセスする可能性があります。したがって、迅速な Digeus Registry Cleaner ウイルスの除去を強くお勧めします。
PUP はどのようにシステムに侵入しますか?
PDF クリエーター、ダウンロード マネージャー、メディア プレーヤー、ゲーム、または信頼できるダウンロード ソース (Softonic、Cnet、Soft32、Download など) から他の通常の無料ソフトウェアをインストールした直後に、望ましくない可能性のあるプログラムがコンピューター デバイスに侵入する可能性があることに注意してください。 .クイック/ベーシック インストールを選択して [次へ] ボタンをクリックすると、簡単に大量のプログラムが作成されてしまう可能性があります。これは、これらのオプションがパッケージに追加されたコンポーネントを開示しないため、通常のソフトウェアと一緒に簡単にインストールすることができるためです。
したがって、安全を確保するために、インストールする前にすべてのフリーウェアをチェックすることを強くお勧めします。そのためには、「オプションのコンポーネント」のマークを外すために、詳細またはカスタムのインストール設定を選択し、慎重にチェックする必要があります。 PC がすでにこの感染に感染している場合は、できるだけ早く Digeus Registry Cleaner PUP をワークステーションから削除する必要があります。
特別なオファー
Digeus Registry Cleaner は不気味なコンピューター感染である可能性があり、コンピューター上にファイルが隠されているため、その存在を何度も取り戻す可能性があります。 このマルウェアを簡単に削除するには、強力なSpyhunterマルウェア対策スキャナーを試して、このウイルスの駆除にプログラムが役立つかどうかを確認することをお勧めします。
必ずSpyHunterのEULA、脅威評価基準、およびプライバシーポリシーをお読みください。 Spyhunterの無料スキャナーは、コンピューターから現在の脅威をスキャンして検出し、ダウンロードするだけで、一度だけ削除することもできますが、次の48時間は駆除する必要があります。 検出されたラットをすぐに削除する場合は、ソフトウェアを完全にアクティブ化するライセンスバージョンを購入する必要があります。
特別オファー(Macintoshの場合)
あなたがMacユーザーであり、Digeus Registry Cleanerがそれに影響を与えている場合は、ここからMac用の無料マルウェア対策スキャナーをダウンロードして、プログラムが機能するかどうかを確認できます。
マルウェア対策の詳細とユーザーガイド
Windowsの場合はここをクリック
Macの場合はここをクリック
重要な注意:このマルウェアは、Webブラウザーの通知を有効にするように求めます。したがって、手動の削除プロセスに進む前に、これらの手順を実行します。
Google Chrome(PC)
- 画面の右上隅に移動し、3つのドットをクリックしてメニューボタンを開きます
- 「設定」を選択します。マウスを下にスクロールして「詳細」オプションを選択します
- 下にスクロールして[プライバシーとセキュリティ]セクションに移動し、[コンテンツ設定]、[通知]オプションの順に選択します
- 各疑わしいURLを見つけ、右側の3つのドットをクリックして、「ブロック」または「削除」オプションを選択します

Google Chrome(Android)
- 画面の右上隅に移動し、3つのドットをクリックしてメニューボタンを開き、[設定]をクリックします
- さらに下にスクロールして[サイトの設定]をクリックし、[通知]オプションを押します
- 新しく開いたウィンドウで、疑わしいURLを1つずつ選択します
- 許可セクションで、「通知」を選択し、トグルボタンを「オフ」にします

Mozilla Firefox
- 画面の右隅には、「メニュー」ボタンである3つのドットがあります。
- [オプション]を選択し、画面の左側にあるツールバーで[プライバシーとセキュリティ]を選択します
- ゆっくり下にスクロールして[アクセス許可]セクションに移動し、[通知]の横にある[設定]オプションを選択します
- 新しく開いたウィンドウで、疑わしいURLをすべて選択します。ドロップダウンメニューをクリックして、「ブロック」を選択します

インターネットエクスプローラ
- Internet Explorerウィンドウで、右隅にある歯車ボタンを選択します
- 「インターネットオプション」を選択します
- [プライバシー]タブを選択し、[ポップアップブロッカー]セクションの[設定]を選択します
- すべての疑わしいURLを1つずつ選択し、[削除]オプションをクリックします

マイクロソフトエッジ
- Microsoft Edgeを開き、画面の右隅にある3つのドットをクリックしてメニューを開きます
- 下にスクロールして[設定]を選択します
- さらに下にスクロールして、「詳細設定を表示」を選択します
- 「Website Permission」オプションで、「Manage」オプションをクリックします
- すべての疑わしいURLの下にあるスイッチをクリックします

Safari(Mac):
- 右上隅で[Safari]をクリックし、[設定]を選択します
- 「ウェブサイト」タブに移動し、左ペインで「通知」セクションを選択します
- 疑わしいURLを検索し、各URLに対して「拒否」オプションを選択します

Digeus Registry Cleanerを削除する手動の手順:
Control-Panelを使用してDigeus Registry Cleanerの関連アイテムを削除します
Windows 7ユーザー
[スタート](デスクトップ画面の左下隅にあるWindowsロゴ)をクリックし、[コントロールパネル]を選択します。 「プログラム」を見つけて、「プログラムのアンインストール」をクリックしてください

Windows XPユーザー
[スタート]をクリックして[設定]を選択し、[コントロールパネル]をクリックします。 「プログラムの追加と削除」オプションを検索してクリックします

Windows 10および8ユーザー:
画面の左下隅に移動して右クリックします。 「クイックアクセス」メニューで、「コントロールパネル」を選択します。新しく開いたウィンドウで、「プログラムと機能」を選択します

Mac OSXユーザー
「Finder」オプションをクリックします。新しく開いた画面で「アプリケーション」を選択します。 「アプリケーション」フォルダーで、アプリを「ゴミ箱」にドラッグします。ゴミ箱アイコンを右クリックして、「ゴミ箱を空にする」をクリックします。

[プログラムのアンインストール]ウィンドウで、PUAを検索します。不要な疑わしいエントリをすべて選択し、「アンインストール」または「削除」をクリックします。

Digeus Registry Cleanerの問題を引き起こす可能性のある望ましくないプログラムをすべてアンインストールした後、マルウェア対策ツールを使用してコンピューターをスキャンし、残っているPUPとPUA、またはマルウェア感染の可能性を探します。 PCをスキャンするには、推奨されるマルウェア対策ツールを使用します。
特別なオファー
Digeus Registry Cleaner は不気味なコンピューター感染である可能性があり、コンピューター上にファイルが隠されているため、その存在を何度も取り戻す可能性があります。 このマルウェアを簡単に削除するには、強力なSpyhunterマルウェア対策スキャナーを試して、このウイルスの駆除にプログラムが役立つかどうかを確認することをお勧めします。
必ずSpyHunterのEULA、脅威評価基準、およびプライバシーポリシーをお読みください。 Spyhunterの無料スキャナーは、コンピューターから現在の脅威をスキャンして検出し、ダウンロードするだけで、一度だけ削除することもできますが、次の48時間は駆除する必要があります。 検出されたラットをすぐに削除する場合は、ソフトウェアを完全にアクティブ化するライセンスバージョンを購入する必要があります。
特別オファー(Macintoshの場合)
あなたがMacユーザーであり、Digeus Registry Cleanerがそれに影響を与えている場合は、ここからMac用の無料マルウェア対策スキャナーをダウンロードして、プログラムが機能するかどうかを確認できます。
インターネットブラウザーからアドウェア(Digeus Registry Cleaner)を削除する方法
IEから悪意のあるアドオンと拡張機能を削除する
Internet Explorerの右上隅にある歯車のアイコンをクリックします。 「アドオンの管理」を選択します。最近インストールされたプラグインまたはアドオンを検索し、「削除」をクリックします。

追加オプション
それでもDigeus Registry Cleanerの削除に関連する問題が発生する場合は、Internet Explorerをデフォルト設定にリセットできます。
Windows XPユーザー:「スタート」を押し、「実行」をクリックします。新しく開いたウィンドウで「inetcpl.cpl」と入力し、「詳細設定」タブをクリックしてから「リセット」を押します。

Windows VistaおよびWindows 7のユーザー:Windowsロゴを押し、検索開始ボックスにinetcpl.cplと入力し、Enterを押します。新しく開いたウィンドウで、「詳細設定タブ」をクリックしてから「リセット」ボタンをクリックします。

Windows 8ユーザーの場合:IEを開き、「ギア」アイコンをクリックします。 「インターネットオプション」を選択します

新しく開いたウィンドウで「詳細」タブを選択します

「リセット」オプションを押します

IEを本当にリセットすることを確認するには、[リセット]ボタンをもう一度押す必要があります。

Google Chromeから疑わしい、有害な拡張を削除します
3つの縦のドットを押してGoogle Chromeのメニューに移動し、[その他のツール]、[拡張機能]の順に選択します。最近インストールされたすべてのアドオンを検索して、それらをすべて削除できます。

オプションの方法
Digeus Registry Cleanerに関連する問題が引き続き発生する場合、または削除で問題が発生する場合は、Google Chromeの閲覧設定をリセットすることをお勧めします。右上隅にある3つの点に移動し、「設定」を選択します。下にスクロールして、「詳細」をクリックします。

下部にある「リセット」オプションに注目して、それをクリックします。

次に開くウィンドウで、[リセット]ボタンをクリックして、Google Chromeの設定をリセットすることを確認します。

Firefox MozillaからDigeus Registry Cleanerプラグイン(他の疑わしいプラグインを含む)を削除します
Firefoxメニューを開き、「アドオン」を選択します。 「拡張機能」をクリックします。最近インストールしたすべてのブラウザプラグインを選択します。

オプションの方法
Digeus Registry Cleanerの削除で問題が発生した場合、Mozilla Firefoxの設定を再設定するオプションがあります。
ブラウザ(Mozilla Firefox)を開き、「メニュー」をクリックして、「ヘルプ」をクリックします。

「トラブルシューティング情報」を選択します

新しく開いたポップアップウィンドウで、[Firefoxの更新]ボタンをクリックします

次のステップは、「Firefoxの更新」ボタンをクリックして、Mozilla Firefoxの設定を本当にデフォルトにリセットすることを確認することです。
Safariから悪意のある拡張機能を削除する
Safariを開き、「メニュー」に移動して「設定」を選択します。

「拡張機能」をクリックして、最近インストールした「拡張機能」をすべて選択し、「アンインストール」をクリックします。

オプションの方法
「Safari」を開き、メニューに進みます。プルダウンメニューで、[履歴とウェブサイトのデータを消去]を選択します。

新しく開いたウィンドウで、「すべての履歴」を選択し、「履歴を消去」オプションを押します。

Microsoft EdgeからDigeus Registry Cleaner(悪意のあるアドオン)を削除する
Microsoft Edgeを開き、ブラウザーの右上隅にある3つの水平ドットアイコンに移動します。最近インストールした拡張機能をすべて選択し、マウスを右クリックして「アンインストール」します

オプションの方法
ブラウザ(Microsoft Edge)を開き、「設定」を選択します

次のステップは、「クリアするものを選択」ボタンをクリックすることです

「さらに表示」をクリックしてからすべてを選択し、「クリア」ボタンを押します。

結論
ほとんどの場合、PUPとアドウェアは、安全でないフリーウェアのダウンロードを通じて、マークされたPC内に侵入します。開発者のウェブサイトは、無料のアプリケーションをダウンロードする場合にのみ選択することをお勧めします。メインプログラムとともにインストール用にリストされている追加のPUPをトレースできるように、カスタムまたは高度なインストールプロセスを選択します。
特別なオファー
Digeus Registry Cleaner は不気味なコンピューター感染である可能性があり、コンピューター上にファイルが隠されているため、その存在を何度も取り戻す可能性があります。 このマルウェアを簡単に削除するには、強力なSpyhunterマルウェア対策スキャナーを試して、このウイルスの駆除にプログラムが役立つかどうかを確認することをお勧めします。
必ずSpyHunterのEULA、脅威評価基準、およびプライバシーポリシーをお読みください。 Spyhunterの無料スキャナーは、コンピューターから現在の脅威をスキャンして検出し、ダウンロードするだけで、一度だけ削除することもできますが、次の48時間は駆除する必要があります。 検出されたラットをすぐに削除する場合は、ソフトウェアを完全にアクティブ化するライセンスバージョンを購入する必要があります。
特別オファー(Macintoshの場合)
あなたがMacユーザーであり、Digeus Registry Cleanerがそれに影響を与えている場合は、ここからMac用の無料マルウェア対策スキャナーをダウンロードして、プログラムが機能するかどうかを確認できます。



