@BLOCKED ransomware (ロックされたファイルを開く) を削除する方法

@BLOCKED ransomware を除去するには、評判の良いマルウェア対策ソフトウェアを使用して、マルウェアとそれに関連するすべての悪意のあるファイルをスキャンして除去する必要があります。 また、データの損失を防ぐために、重要な情報を定期的にバックアップすることをお勧めします。
ファイルロック マルウェアをアンインストールするための完全なプロセス
チラッ
名前: @BLOCKED ransomware
クラス: ランサムウェア、ファイルロック マルウェア、クリプト ウイルス
機能: ユーザーのデータをロックし、解放のために身代金を支払うよう強制します
拡張子: .[ランダム文字列]@BLOCKED
身代金メモ: [random_string].txt
危険度: 高
攻撃者の連絡先: Tor ネットワーク上の Web サイト、[email protected]
症状: 侵害されたデータにアクセスできなくなり、奇妙なファイル拡張子が表示され、身代金を要求するメッセージが表示される
配布: スパム メールとその詐欺的な添付ファイル、侵害された Web サイト
@BLOCKED ransomware: 深度分析
@BLOCKED ransomware は、コンピューターに感染し、そこに保存されているデータを暗号化して、身代金を支払わない限りアクセスできないようにする、非常に危険なマルウェアです。 Basn Ransomware や他のクリプト ウイルスと同様に、ファイルを削除または永久にロックすると脅して、被害者から金を巻き上げるように設計されています。 @BLOCKED virus は通常、ユーザーをだまして汚染されたファイルをダウンロードおよび実行させるフィッシング メールまたは安全でない Web サイトを通じて拡散されます。 マルウェアが実行されると、ビデオ、オーディオ、写真、ドキュメント、およびその他の貴重なデータを含む、暗号化するターゲット ファイルのシステムのスキャンが開始されます。
@BLOCKED ransomware は強力な暗号化アルゴリズムを使用してファイルをロックし、さらに “.[random_string]@BLOCKED” 拡張子を追加して、復号化キーなしでデータを復元することをほとんど不可能にします。 次に、マルウェアは身代金メモ「[random_string].txt」を作成し、被害者の画面に表示して、復号化キーと引き換えに支払いを要求します。 通常、身代金メモには、身代金の支払い方法 (通常は暗号通貨の形) と支払い期限が記載されています。 指定された時間内に身代金を支払わないと、ファイルが永久にロックまたは削除される可能性があります。
身代金は支払われるべきですか?
あなたが @BLOCKED ransomware の被害者である場合、攻撃者が要求する身代金を支払うべきではありません。 また、復号化キーが送信されるという保証もありません。身代金を支払うことは、この違法な業界の成長を助長するだけです。 さらに、ハッカーがより多くの情報を収集したり、さらなる攻撃を開始したりする機会として利用する可能性があるため、個人データや財務データが侵害される可能性もあります. したがって、料金を支払う代わりに、@BLOCKED ransomware をコンピュータから完全に削除してから、ファイルを復元する他の方法を探してください。
ロックされたファイルを回復する方法?
ランサムウェアによってロックされたデータの回復は困難なプロセスになる可能性がありますが、場合によっては可能になる可能性があります。 マルウェアを除去したら、バックアップ コピーを使用して暗号化されたファイルの回復を試みることができます。 データを定期的にバックアップすることが重要です。これにより、回復がはるかに容易になります。 一部のマルウェア対策ツールやオンライン復号化サービスは、身代金を支払わなくてもファイルを復元できる場合がありますが、すべての種類のランサムウェアで機能するとは限りません。 どのオプションも利用できない場合は、マルウェアが削除されたら、熟練したファイル回復ソフトウェアを試すことができます.
よくある質問
@BLOCKED ransomware は私にどのような影響を与えますか?
@BLOCKED ransomware はファイルを暗号化し、解読キーと引き換えに身代金を支払うよう強制することができます。 身代金が支払われない場合、重大なデータ損失と経済的損害を引き起こす可能性があり、個人情報と財務情報が危険にさらされる可能性もあります。
ランサムウェアの攻撃者に支払うべきですか?
いいえ、ランサムウェアの攻撃者に金銭を支払うことはお勧めできません。これは、ランサムウェアの悪意のある活動を助長するだけであり、ファイルへのアクセスが回復するという保証はありません。 代わりに、厄介な侵入者を削除してから、バックアップやデータ回復ソフトウェアなどの代替手段を使用してデータを復元してみてください.
メッセージ イン ザ ランサム メモ:
あなたのファイルは暗号化されています。
ファイルを復元したい場合は、もう 1 つのファイルをメールで送信してください: [email protected]
最初のメールアドレスからの返信がない場合のみ
24 時間以内に、最新情報をご覧ください
shxee3mha3obdvlquppsfzunwdh4767d6a7b4mb4kg23ceswogrs2bad.onion.pet サイトの電子メール
(tor ブラウザーの shxee3mha3obdvlquppsfzunwdh4767d6a7b4mb4kg23ceswogrs2bad.onion)
google.com、yahoo.com、または protonmail.com サービスから電子メールを送信することをお勧めします。
mail.ru または Yandex.ru からの手紙が届かない場合があります。
サードパーティを使用している場合、別のツールを使用するとファイルが破損する可能性があります
完全な回復が可能であるという保証を提供しないソフトウェアなので、それを使用してください
あなた自身のリスク。
ステップ1。 接続されているデバイスを取り外し、感染した PC を隔離する
感染した PC を、同じローカル ネットワークに接続されている他のコンピューターと切り離すことが非常に重要です。 ランサムウェアの多くは、ネットワーク環境で拡散するように設計されています。 したがって、PC を隔離するための対策を講じる必要があります。
感染したデバイスを分離するには、2 つの基本的な手順があります。
- インターネットを切断する
- すべての外部ストレージ デバイスを取り外します
- クラウド ストレージ アカウントからログアウトする (追加)
すべての有線インターネット接続が切断されるように、イーサネット ケーブルを取り外します。 感染した PC がワイヤレス インターネットに接続されている場合は、コントロール パネルから手動で切断する必要があります。
[コントロール パネル] > [ネットワークと共有センター] を検索します。

「アダプター設定の変更」をクリック
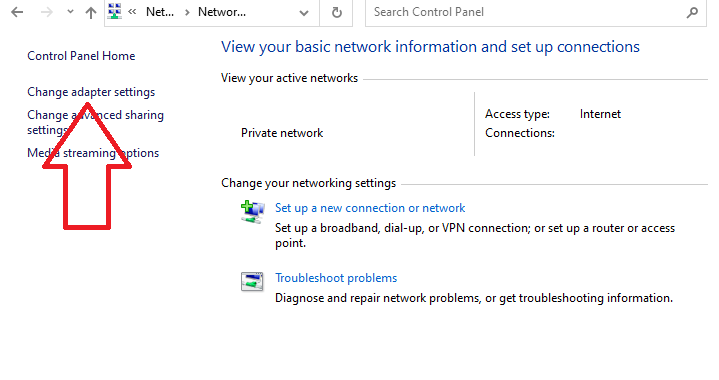
インターネット接続ポイントを選択し、右クリックして [無効にする] を選択します。 PCがインターネットに接続されなくなりました。
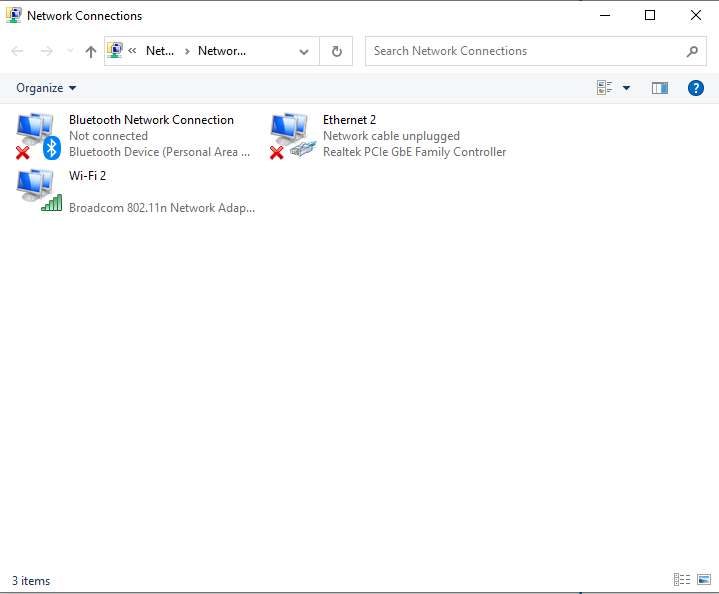
PC がインターネットから切断されたら、次のステップは、接続されているストレージ デバイスを取り外して、コンピューターを完全に隔離することです。 ポータブル ハード ドライブ、ペン ドライブ、フラッシュ ドライブなどのあらゆる種類のストレージ デバイスを取り外して、@BLOCKED ransomware がそれらに保存されているファイルを暗号化しないようにします。
「マイ コンピュータ」に移動し、接続されているストレージ デバイスを右クリックして、「取り出し」を選択します。
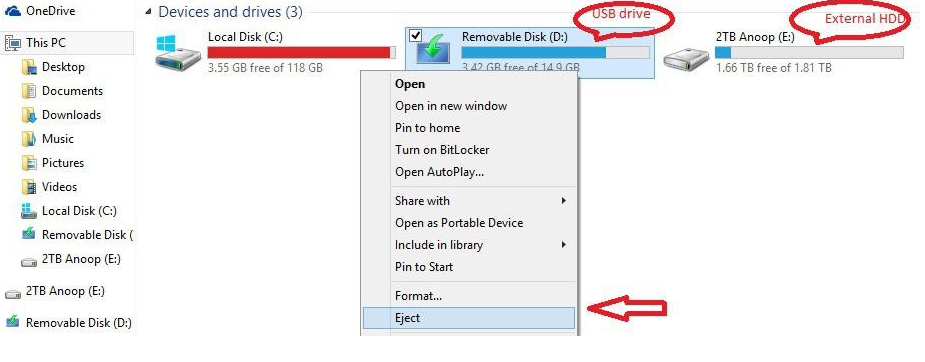
「クラウドストレージ」に保存されたデータを扱うソフトウェアがランサムウェアに乗っ取られる可能性が高いです。 したがって、ブラウザまたはクラウド管理ソフトウェアを使用してクラウド ストレージからログアウトすることを強くお勧めします。
ステップ2。 ファイルを攻撃したランサムウェアを特定する
ロックされたファイルを回復するために適切な復号化ツールを使用できるように、ワークステーションを攻撃したランサムウェアの名前と種類を特定することが重要です。 セキュリティの専門家によってリリースされたランサムウェアの復号化ツールは、特定のランサムウェアとそのファミリー専用であるため、これは重要です。 @BLOCKED ransomware を削除するように設計されていない不適切な復号化ツールを使用すると、ロックされたファイルが完全に破損する可能性があります。
PC に感染したランノスムウェアを特定するには、おそらく 3 つの方法があります。 まず、rnasowmare のメモを調べて、名前が言及されているかどうかを確認します。 たとえば、Cerber ランサムウェア ノートでは、ランサムウェアの名前が明確に言及されています。
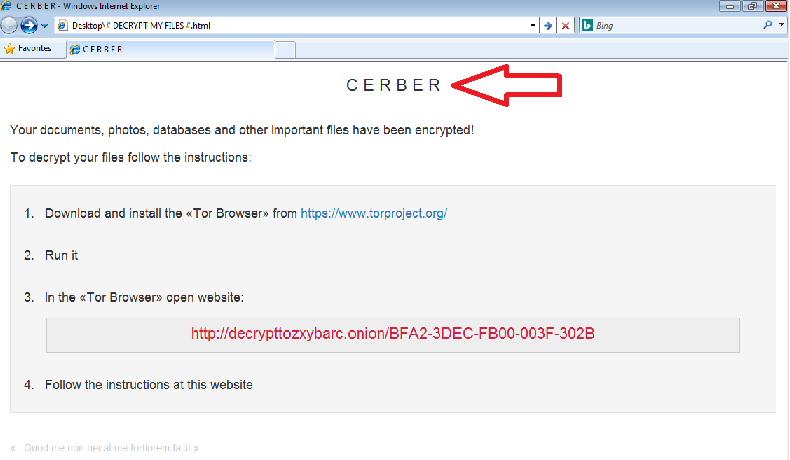
多くの場合、ランサムウェアの名前はメモに記載されていません。 それらには一般的なメッセージが含まれています。 調査によると、別の rasnowmare は同じ身代金メモを持っている可能性がありますが、それらは完全に異なる家族またはグループに属しています。
そのため、ランサムウェアのメモが一般的なもので、その名前と種類が言及されていない場合は、ロックされたファイルに追加されるファイル拡張子を確認する必要があります。 ランサムウェアがファイルをロックすると、さらに独自の拡張子名が追加されます。 たとえば、Locky ランサムウェアは、暗号化するすべてのファイルに .locky 拡張子名を追加します。
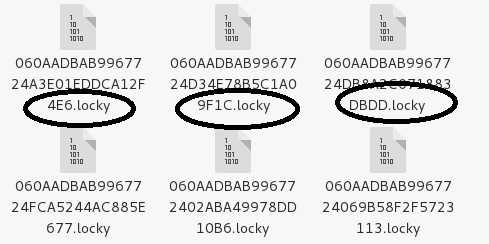
ランサムウェアの多くは、.encrypted、.locked、.crypted などの一般的な拡張子名も使用します。この場合、一般的な拡張子名からは、ランサムウェアの名前と種類については何もわかりません。
そのため、メモと拡張子からランサムウェアを特定できない場合は、ID ランサムウェアの Web サイトにアクセスして、受け取った身代金メモまたは暗号化されたファイルのいずれか、あるいはその両方をアップロードすることをお勧めします。
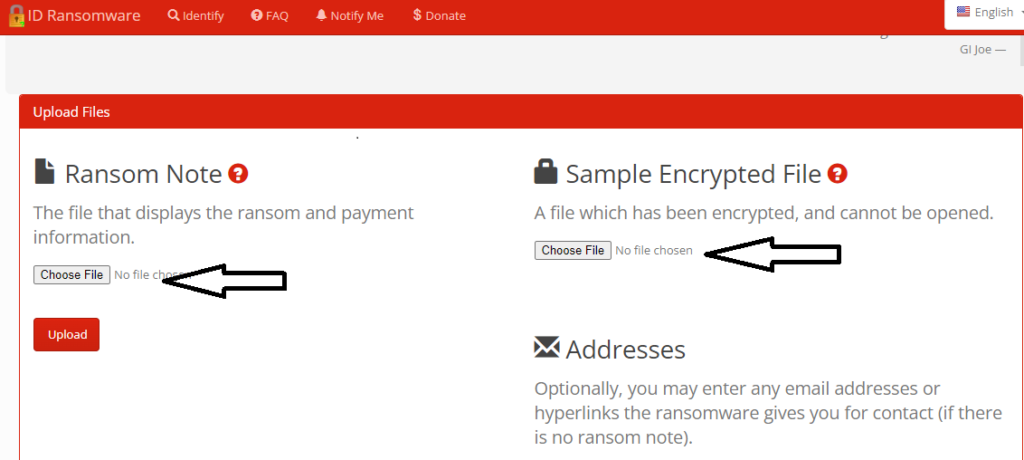
現在、ID ランサムウェア データベースには、約 1100 の異なるランサムウェアの詳細が含まれています。 ファイルに感染したランサムウェアが ID ランサムウェア Web サイトでサポートされていない場合は、インターネットを使用して、ファイル拡張子、暗号ウォレット アドレス、連絡先メール ID などのキーワードを使用して、ランサムウェアについてさらに検索できます。
ステップ3. ロックされたファイルを回復するための @BLOCKED ransomware 復号化ツールの検索
ランサムウェアの背後にいる開発者は、高度な暗号化キーを使用して感染した PC 上のファイルをロックしているため、ファイルを適切に暗号化できたとしても、正しい復号化キーがないと復号化できません。 ロック解除キーはリモート サーバーに保存されます。 Dharma、Cerber、Phobos などの人気のあるランサムウェア ファミリは、完璧なランサムウェアを作成することが知られており、定期的にバージョンを更新しています。
ただし、開発が不十分で、被害者ごとに一意の復号化キーを使用するという点で欠陥がある非常に多くの種類のランサムウェアがあり、それらの復号化キーはリモート サーバーではなく感染した PC に保存されます。 そのため、このように設計が不十分なランサムウェアの復号化キーはインターネットで入手できます。 セキュリティ フォーラムやオンライン コミュニティをチェックして、設計が不十分なランサムウェアの同一の復号化キーを取得する必要があります。
安全のために、次のようなプラットフォームを使用することをお勧めします。https://www.nomoreransom.org/en/index.html は、いくつかの一般的なランサムウェアの復号化キーを試してテストしました。 そのホームページには、特定のランサムウェアの復号化キーを検索できる検索バー オプションを備えた「復号化ツール」カテゴリが含まれています。
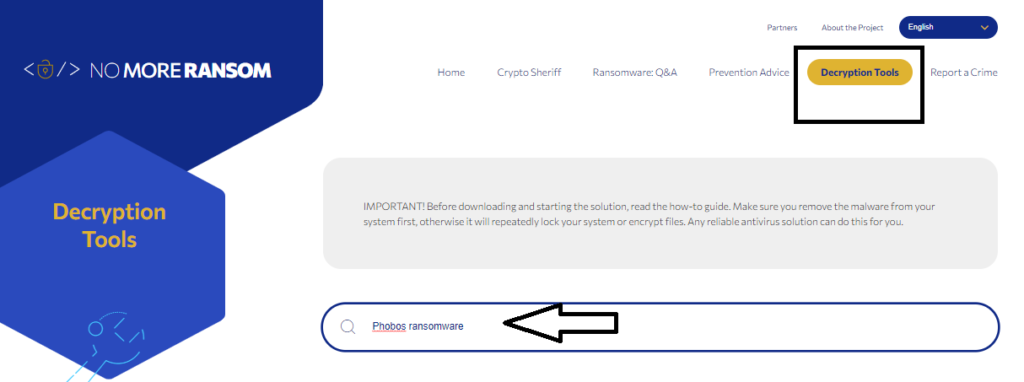
データ回復ツールを使用して @BLOCKED ransomware を削除し、ロックされたファイルを回復する方法
1: PC を「セーフ モードとネットワーク」で起動します。
Windows XP および Windows 7 ユーザーの場合: PC を「セーフ モード」で起動します。 「開始」オプションをクリックし、「Windows Advanced Option」メニューが画面に表示されるまで、開始プロセス中に F8 を押し続けます。 リストから「セーフモードとネットワーク」を選択します。

これで、Windows のホーム画面がデスクトップに表示され、ワークステーションは「ネットワークを使用したセーフ モード」で動作します。
Windows 8 ユーザーの場合: 「スタート画面」に移動します。 検索結果で設定を選択し、「Advanced」と入力します。 「一般的なPC設定」オプションで、「高度なスタートアップ」オプションを選択します。 もう一度、「今すぐ再起動」オプションをクリックします。 ワークステーションが「Advanced Startup Option Menu」で起動します。 「トラブルシューティング」を押してから、「詳細オプション」ボタンを押します。 「高度なオプション画面」で、「スタートアップ設定」を押します。 もう一度、「再起動」ボタンをクリックします。 ワークステーションは「スタートアップ設定」画面で再起動します。 次に、F5 キーを押して、ネットワークのセーフ モードで起動します。

Windows 10 ユーザーの場合: Windows ロゴと「電源」アイコンを押します。 新しく開いたメニューで、キーボードの「Shift」ボタンを押したまま「再起動」を選択します。 新しく開いた「オプションの選択」ウィンドウで、「トラブルシューティング」をクリックしてから「詳細オプション」をクリックします。 「スタートアップ設定」を選択し、「再起動」を押します。 次のウィンドウで、キーボードの「F5」ボタンをクリックします。

PC がネットワークを使用してセーフ モードで起動したら、「SpyHunter」などのマルウェア対策ツールを使用できます。 自動削除ツールには、高度なスキャン アルゴリズムとプログラミング ロジックが備わっているため、ランサムウェアの痕跡を残しません。
SpyHunter の詳細とユーザー ガイドについては、ここをクリックしてください
ブラウザーを開き、正規のマルウェア対策ツールをダウンロードします。 システム全体のスキャンを実行します。 ランサムウェアに属するものを含め、検出されたすべての悪意のあるエントリを削除します。
特別なオファー
Usr Ransomware は不気味なコンピューター感染である可能性があり、コンピューター上にファイルが隠されているため、その存在を何度も取り戻す可能性があります。 このマルウェアを簡単に削除するには、強力なSpyhunterマルウェア対策スキャナーを試して、このウイルスの駆除にプログラムが役立つかどうかを確認することをお勧めします。
必ずSpyHunterのEULA、脅威評価基準、およびプライバシーポリシーをお読みください。 Spyhunterの無料スキャナーは、コンピューターから現在の脅威をスキャンして検出し、ダウンロードするだけで、一度だけ削除することもできますが、次の48時間は駆除する必要があります。 検出されたラットをすぐに削除する場合は、ソフトウェアを完全にアクティブ化するライセンスバージョンを購入する必要があります。
データリカバリオファー
暗号化されたファイルを復元するために、最近作成されたバックアップファイルを選択することをお勧めしますが、そのようなバックアップがない場合は、データ回復ツールを試して、失われたデータを復元できるかどうかを確認できます。
2: 「システムの復元」を使用して @BLOCKED ransomware 感染を削除する
「セーフ モードとネットワーク」で PC を起動できない場合は、「システムの復元」を使用してみてください。 「スタートアップ」中に、「高度なオプション」メニューが表示されるまで F8 キーを押し続けます。 リストから「コマンドプロンプトを使用したセーフモード」を選択し、「Enter」を押します

新しく開いたコマンド プロンプトで、「cd restore」と入力し、「Enter」を押します。

タイプ: rstrui.exe そして、「ENTER」を押します

新しいウィンドウで「次へ」をクリックします

「復元ポイント」のいずれかを選択し、「次へ」をクリックします。 (この手順により、PC に @BLOCKED ransomware が侵入する前の以前の日時にワークステーションが復元されます。

新しく開いたウィンドウで、「はい」を押します。

PC が以前の日時に復元されたら、推奨されるマルウェア対策ツールをダウンロードし、@BLOCKED ransomware ファイルがワークステーションに残っている場合はそれらを削除するためにディープ スキャンを実行します。
このランサムウェアによって各 (個別の) ファイルを復元するには、「Windows 以前のバージョン」機能を使用します。 この方法は、ワークステーションで「システムの復元機能」が有効になっている場合に有効です。
重要な注意: @BLOCKED ransomware の一部の亜種は「シャドウ ボリューム コピー」も削除するため、この機能は常に機能するとは限らず、一部のコンピューターにのみ適用されます。
個々の暗号化ファイルを復元する方法:
単一のファイルを復元するには、そのファイルを右クリックして [プロパティ] に移動します。 「以前のバージョン」タブを選択します。 「復元ポイント」を選択し、「復元」オプションをクリックします。

@BLOCKED ransomware によって暗号化されたファイルにアクセスするには、「Shadow Explorer」を使用することもできます。 このアプリケーションの詳細については、ここをクリックしてください。

重要: データ暗号化ランサムウェアは非常に危険であり、常に予防策を講じることをお勧めしますワークステーションへの攻撃。 リアルタイムで保護するには、強力なマルウェア対策ツールを使用することをお勧めします。 この「SpyHunter」の助けを借りて、「グループ ポリシー オブジェクト」がレジストリに埋め込まれ、DrWeb ランサムウェアのような有害な感染をブロックします。
また、Windows 10 では、ファイルへのあらゆる種類の暗号化をブロックするために、「フォルダー アクセスの制御」機能を提供する「Fall Creators Update」と呼ばれる非常にユニークな機能を利用できます。 この機能のおかげで、「ドキュメント」、「写真」、「音楽」、「ビデオ」、「お気に入り」、「デスクトップ」フォルダーなどの場所に保存されているファイルは、デフォルトで安全です。

この「Windows 10 Fall Creators Update」を PC にインストールして、重要なファイルとデータをランサムウェアの暗号化から保護することが非常に重要です。 この更新プログラムを入手して rnasomware 攻撃からの保護を追加する方法の詳細については、こちらで説明しています。
@BLOCKED ransomware によって暗号化されたファイルを復元する方法?
これまで、暗号化された個人ファイルに何が起こったのか、@BLOCKED ransomware に関連付けられたスクリプトとペイロードを削除して、これまで破損または暗号化されていなかった個人ファイルを保護する方法を理解していたでしょう. ロックされたファイルを取得するために、「システムの復元」と「シャドウ ボリューム コピー」に関連する深度情報については、既に説明しました。 それでも暗号化されたファイルにアクセスできない場合は、データ回復ツールを使用してみてください。
データ復旧ツールの使用
この手順は、上記のすべてのプロセスをすでに試したものの、解決策が見つからなかったすべての被害者を対象としています。 また、PC にアクセスして任意のソフトウェアをインストールできることも重要です。 データ回復ツールは、システム スキャンおよび回復アルゴリズムに基づいて動作します。 マルウェアによって削除、破損、または破損された元のファイルを見つけるために、システム パーティションを検索します。 Windows OS を再インストールしないでください。そうしないと、「以前の」コピーが完全に削除されてしまいます。 最初にワークステーションをクリーンアップし、@BLOCKED ransomware 感染を除去する必要があります。 ロックされたファイルはそのままにして、以下の手順に従ってください。
ステップ 1: 下の [ダウンロード] ボタンをクリックして、ワークステーションにソフトウェアをダウンロードします。
ステップ 2: ダウンロードしたファイルをクリックしてインストーラーを実行します。

ステップ 3: 使用許諾契約ページが画面に表示されます。 「同意する」をクリックして、その条件と使用に同意します。 画面の指示に従い、「完了」ボタンをクリックします。
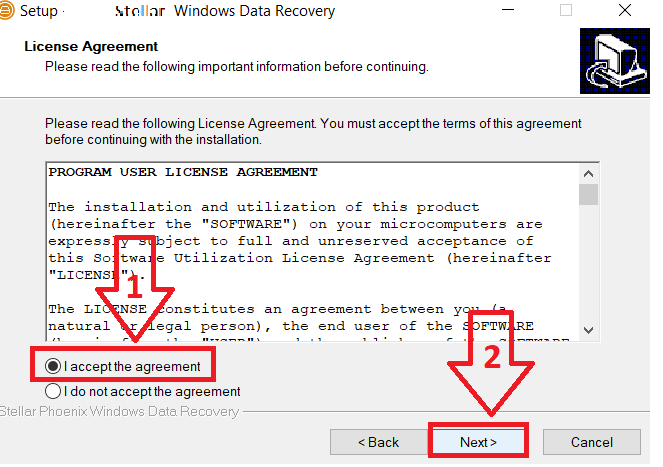
ステップ 4: インストールが完了すると、プログラムが自動的に実行されます。 新しく開いたインターフェイスで、復元するファイルの種類を選択し、[次へ] をクリックします。
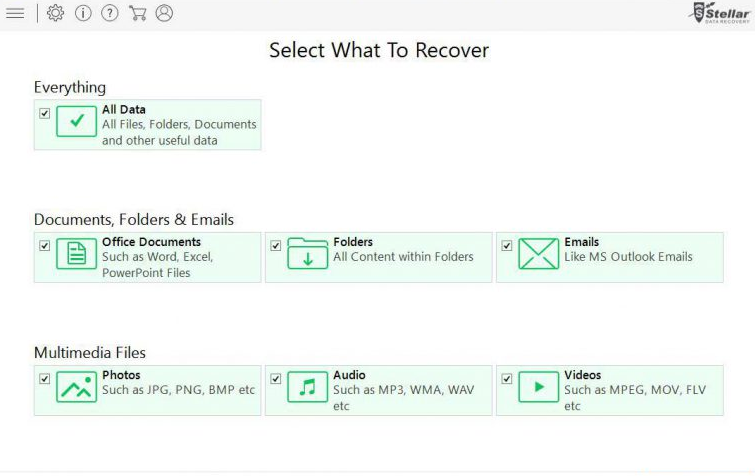
ステップ 5: ソフトウェアを実行して回復プロセスを実行する「ドライブ」を選択できます。 次に、「スキャン」ボタンをクリックします。
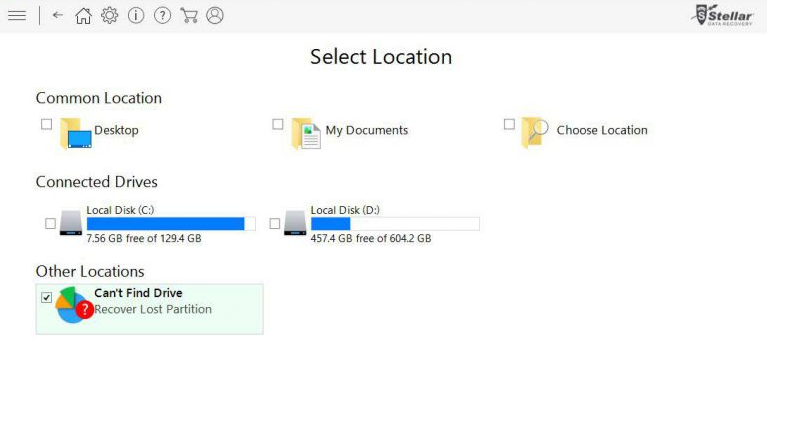
ステップ 6: スキャン用に選択したドライブに基づいて、復元プロセスが開始されます。 選択したドライブのボリュームとファイル数によっては、プロセス全体に時間がかかる場合があります。 プロセスが完了すると、データ エクスプローラーが画面に表示され、復元するデータのプレビューが表示されます。 復元するファイルを選択します。
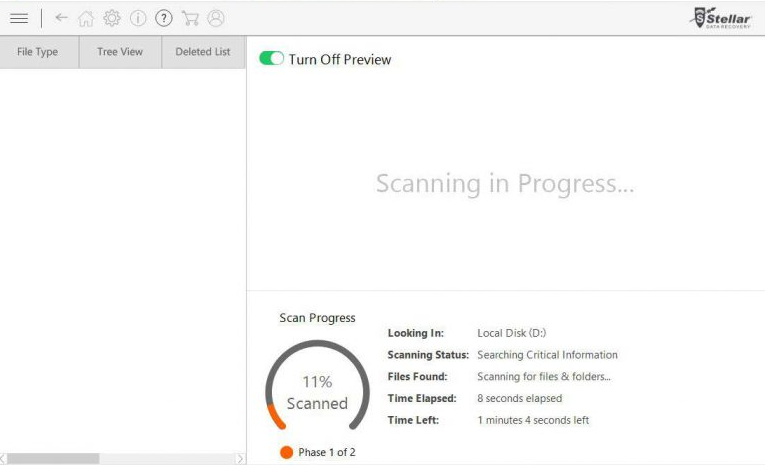
Step7. 次に、復元したファイルを保存する場所を見つけます。
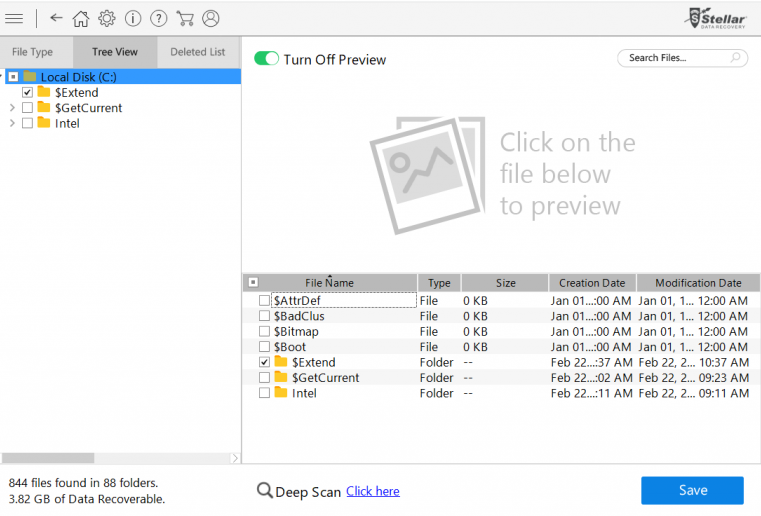
特別なオファー
@BLOCKED ransomware は不気味なコンピューター感染である可能性があり、コンピューター上にファイルが隠されているため、その存在を何度も取り戻す可能性があります。 このマルウェアを簡単に削除するには、強力なSpyhunterマルウェア対策スキャナーを試して、このウイルスの駆除にプログラムが役立つかどうかを確認することをお勧めします。
必ずSpyHunterのEULA、脅威評価基準、およびプライバシーポリシーをお読みください。 Spyhunterの無料スキャナーは、コンピューターから現在の脅威をスキャンして検出し、ダウンロードするだけで、一度だけ削除することもできますが、次の48時間は駆除する必要があります。 検出されたラットをすぐに削除する場合は、ソフトウェアを完全にアクティブ化するライセンスバージョンを購入する必要があります。
データリカバリオファー
暗号化されたファイルを復元するために、最近作成されたバックアップファイルを選択することをお勧めしますが、そのようなバックアップがない場合は、データ回復ツールを試して、失われたデータを復元できるかどうかを確認できます。
関連するよくある質問
@BLOCKED ransomware で暗号化されたファイルを開くにはどうすればよいですか? 自分でアクセスできますか?
ランサムウェアによってロックされたファイルは、最初に復号化キーを使用して復号化しない限り、アクセスできません。
ロックされたファイルにアクセスするにはどうすればよいですか?
バックアップファイルがある場合は、それを使用してください。バックアップから使用できるため、暗号化されたファイルについて心配する必要はありません。 ただし、同じ PC でバックアップ ファイルを使用するには、まずランサムウェアの感染を完全に除去する必要があります。そうしないと、バックアップ ファイルも暗号化されてしまいます。 ランサムウェアを削除するには、次のことをお勧めします。強力なマルウェア対策ツールを使用してください。
バックアップが利用できない場合は、「復元ポイント」を試して、PC がランサムウェア攻撃を受けていないポイントにシステムをロールバックすることができます。 これらのオプションが機能しない場合は、強力なデータ回復ツールで運を試すことができます.
さらに、暗号化されたファイルがまだ手元にある可能性が高いため、送受信された電子メールなどのすべての可能な場所を確認したり、友人や家族に連絡して、以前に共有された画像やビデオなどのファイルを取得したりできます。 . クラウド ストレージやソーシャル メディア プラットフォーム、ラップトップ、PC、携帯電話などの古いデバイスを確認してください。
復号化キーを取得するために身代金を支払う必要がありますか?
身代金を支払った後でも、サイバー犯罪者から正しい復号化キーを受け取る保証はないため、金銭を支払うことは決してお勧めしません。 サイバー犯罪者の身元は匿名であることが多いため、後で何もできません。
ランソウメア攻撃についてどこで報告できますか?
どの国にも、ランサムウェア攻撃について報告できるサイバー セキュリティ機関があります。 各機関へのリンクは以下の通りです。 お住まいの国ごとにリンクにアクセスして、攻撃について報告することができます。
- USA– Internet Crime Complaint Centre IC3 or On Guard Online;
- In Canada- Canadian Anti-Fraud Centre;
- United Kingdom– Action Fraud
- Australia – Australian High Tech Crime Center
- In Ireland- An Garda Síochána
- Greece – Cyber Crime Unit (Hellenic Police)
- New Zealand- Consumer Affairs Scams
- Spain– Policía Nacional
- Poland– Policja
- Portugal– Polícia Judiciária
- France– Ministère de l’Intérieur
- Germany– Polizei
- Italy– Polizia di Stato
- The Netherlands– Politie
- India – CyberCrime Investigation Cell
アンチウイルスはランサムウェアから保護できますか?
強力なアンチウイルスは、ランサムウェアを保護、検出、および削除できます。 ランサムウェアからリアルタイムで保護するには、常にセキュリティ アプリケーションを使用することをお勧めします。 さらに、優れたサイバーセキュリティ慣行に従うことも同様に重要です。



