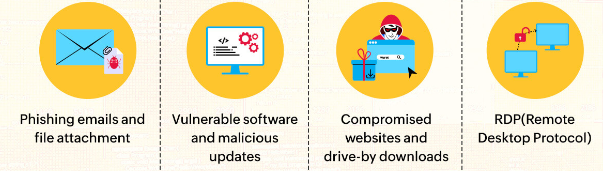Bad ransomwareを削除する方法[データ復旧ソリューション]
Bad ransomwareを削除する簡単な方法
Bad ransomwareはDharmaランサムウェアファミリーの一部として識別され、その発見はJakub Kroustek氏の功績によるものです。このようなウイルスの作成の背後にある主な目的は、ファイルをハイジャックし、それらを回復したとされる恐喝金を要求することです。暗号化プロセス中、影響を受けるすべてのファイルの名前は、被害者のID、ucos2 @ elude.inメールアドレス、および「.bad」拡張子を使用して変更されます。たとえば、「1.jpg」という名前のファイルは、暗号化後に「1.jpg.bad」と表示されます。このランサムウェアの問題は、完全に安全に見えますが、実際のところ、ご存じのように機能しないことです。
ロックプロセスが正常に完了すると、「FILES ENCRYPTED.txt」というテキストファイルが作成されてデスクトップに配置され、ポップアップウィンドウが表示されます。作成されたテキストファイルには、基本的にデータが暗号化されており、復号化ツールを使用しないと復元できないことを示す身代金要求の厳しいメッセージが含まれています。また、この攻撃の背後にある電子メールアドレスを介してサイバー犯罪者に連絡するように求めています。ご存知のように、それはあなたのすべてのファイルをロックするための強力な暗号化アルゴリズムを使用するデータロッカーウイルスとして説明されています。したがって、この厄介なランサムウェアウイルスをシステムから完全に削除して、無害で安全な状態に保つ必要があります。
脅威の概要
名前:Bad ransomware
タイプ:ランサムウェア、暗号化ウイルス、ファイルロッカー
身代金を要求するメッセージ:FILES ENCRYPTED.txtとポップアップウィンドウ
使用される拡張子:.bad
サイバー犯罪者の連絡先:脅威のアクターは、TorのWebサイトおよび[email protected]メールアドレスを介して連絡を取るようユーザーに要求します。
説明:このランサムウェアは、ファイルをロックし、復号キーを提供するために多額の身代金を要求する新しい検出です。しかし、プログラムは違法な利益を得るためのハッカーによる罠に過ぎません。
症状:以前に機能していたファイルの拡張子が異なるため、ユーザーはシステムに保存されているファイルにアクセスできません。身代金を要求するメッセージが画面に表示されます。この背後にあるサイバー詐欺師は、通常ビットコインの暗号通貨でお金を支払うように求めます。
配布:悪意のある電子メールの添付ファイル、悪意のある広告、急流のWebサイト、有害なハイパーリンク、ソフトウェアのバンドル、海賊版またはクラックされたソフトウェア、およびその他のソーシャルエンジニアリング手法。
損傷:すべてのファイルとデータは強力な暗号化アルゴリズムを使用してエンコードされており、身代金を支払わずに開くことはできません。その他の追加のパスワードを盗むトロイの木馬の感染は、怪しいランサムウェアの感染と共にインストールされます。
ファイルの復元:最近作成されたバックアップファイルまたは利用可能な場合はボリュームシャドウコピー、またはこの記事で説明するその他のオプションを使用して、ファイルを復元できます。
削除:Bad ransomwareとすべての潜入ランサムウェア感染をコンピューターから削除するために、信頼できるアンチウイルス削除ツールを使用するか、この記事で提供されている所定の削除手順を実行することをお勧めします。
ランサムウェアはどのようにコンピューターに感染しましたか?
ランサムウェアやその他の怪しいマルウェア感染は、いくつかの不正な方法を使用してコンピュータに侵入します。通常、サイバー犯罪者はユーザーを騙して、トロイの木馬、信頼できないソフトウェアダウンロードチャネル、スパムキャンペーン、サードパーティのアップデーターなどを通じてマルウェアをインストールさせます。これらのうち、悪意のあるソフトウェアを拡散する最も一般的な方法は、主にいくつかの悪意のあるファイルをダウンロードするように設計された悪意のある添付ファイルを含む多くの受信者に不正な電子メールを送信することです。
このようなファイルを開くと、マルウェアがシステムにインストールされます。トロイの木馬は、チェーン感染を引き起こすように設計された悪意のあるプログラムとして識別されます。このような悪意のあるプログラムがインストールされると、他の追加のマルウェアがインストールされます。最後になりましたが、偽のソフトウェアアップデーターは、古いソフトウェアのバグや欠陥を悪用したり、更新や修正の代わりにマルウェアをインストールしたりすることでPCに感染します。
ファイルを復号化するためにお金を払う必要がありますか?
ランサムウェアの主な目的は、感染したファイルの新しいデータにアクセスしたり、変更したり、追加したりすることではありません。このような感染ファイルを開こうとすると、ファイルを復号化するためにお金を払うように求める身代金メッセージが表示されます。そのようなキーの価格は特定されておらず、詐欺師はビットコインまたは他のデジタル暗号通貨で支払いを提出することを要求しています。彼らはお金を払った後、彼らがあなたに復号化ツールまたはキーを提供することを保証します。
しかし、そのような状況では、これはスパムなので、ハッカーをすぐに信頼する正しい方法ではありません。あなたの時間とお金の両方を無駄にした後、あなたはあなたのデータがまだアクセスできないことに気付くでしょう。ランサムウェアは、定期的なデータバックアップを維持するための強力なケースを提示します。ローカルに保存されたバックアップは通常のデータと一緒に危険にさらされるため、リモートサーバーまたは接続されていないストレージデバイスに保存されることを確認する必要があります。これらすべての理由により、コンピューターからできるだけ早くBad ransomwareを削除することをお勧めします。
コンピューターからBad ransomwareを削除してファイルを復元する方法は?
Bad ransomwareの開発者は有効な復号化キーを使用してファイルを復元すると主張していますが、身代金として実際にはかなりの金額を要求しています。専門家によると、そのような要求された身代金が送金された場合、彼らのファイルが回復されるという保証はありません。彼らは、内部に存在するすべての悪意のあるファイルに対して感染したコンピューターをきれいにするマルウェア対策ソリューションを選択することを強くお勧めします。脅威が完全に駆除されると、被害者はバックアップまたはその他の推奨される対策を使用してファイルの復元を試みることができます。
ランサムウェアの感染からシステムを保護する方法は?
このような状況をすべて防ぐために、インターネットの閲覧やソフトウェアの更新中は十分に注意する必要があります。このタイプのツールは、PCに危害が及ぶ前にマルウェアを検出して排除するのに役立つため、最初に、信頼できるウイルス対策プログラムがインストールされていることを確認する必要があります。さらに、無関係な電子メールの添付ファイルは決して開かないでください。インストールされているすべてのアプリケーションとオペレーティングシステムを最新の状態に保つ必要があります。したがって、安全の鍵は慎重です。したがって、システムがすでにBad ransomwareに感染している場合は、侵入したすべてのマルウェアを自動的に排除する機能があるSpyhunter for Windowsでスキャンすることをお勧めします。
Bad ransomwareのポップアップウィンドウに表示されるテキスト:
あなたのファイルは暗号化されています
心配しないで、すべてのファイルを返すことができます!
それらを復元したい場合は、このリンクに従ってください:badday5palenar52.onion/?ticket = 8oHZXKeIVm9H5H1tx5l_1E857D00
Torブラウザを使用してこのアドレスにアクセスします。
12時間以内にリンクから回答が得られない場合は、電子メール([email protected])でご連絡ください。
注意!
暗号化されたファイルの名前を変更しないでください。
サードパーティのソフトウェアを使用してデータを復号化しようとしないでください。データが永久に失われる可能性があります。
サードパーティの助けを借りてファイルを復号化すると、価格が上昇する可能性があり(料金が追加される)、詐欺の被害者になる可能性があります。
特別なオファー
Bad ransomware は不気味なコンピューター感染である可能性があり、コンピューター上にファイルが隠されているため、その存在を何度も取り戻す可能性があります。 このマルウェアを簡単に削除するには、強力なSpyhunterマルウェア対策スキャナーを試して、このウイルスの駆除にプログラムが役立つかどうかを確認することをお勧めします。
必ずSpyHunterのEULA、脅威評価基準、およびプライバシーポリシーをお読みください。 Spyhunterの無料スキャナーは、コンピューターから現在の脅威をスキャンして検出し、ダウンロードするだけで、一度だけ削除することもできますが、次の48時間は駆除する必要があります。 検出されたラットをすぐに削除する場合は、ソフトウェアを完全にアクティブ化するライセンスバージョンを購入する必要があります。
データリカバリオファー
暗号化されたファイルを復元するために、最近作成されたバックアップファイルを選択することをお勧めしますが、そのようなバックアップがない場合は、データ回復ツールを試して、失われたデータを復元できるかどうかを確認できます。
マルウェア対策の詳細とユーザーガイド
Windowsの場合はここをクリック
Macの場合はここをクリック
手順1:「ネットワークを使用したセーフモード」でBad ransomwareを削除する
ステップ2:「システムの復元」を使用してBad ransomwareを削除します
手順1:「ネットワークを使用したセーフモード」でBad ransomwareを削除する
Windows XPおよびWindows 7ユーザーの場合:「セーフモード」でPCを起動します。 [スタート]オプションをクリックし、スタートプロセス中に[Windows拡張オプション]メニューが画面に表示されるまでF8を押し続けます。リストから「ネットワークを使用したセーフモード」を選択します。

これで、Windowsのホームスクリーンがデスクトップに表示され、ワークステーションは「ネットワークを使用したセーフモード」に取り組んでいます。
Windows 8ユーザーの場合:「スタート画面」に移動します。検索結果で設定を選択し、「詳細」と入力します。 「一般的なPC設定」オプションで、「高度なスタートアップ」オプションを選択します。もう一度、「今すぐ再起動」オプションをクリックします。ワークステーションは「Advanced Startup Option Menu」で起動します。 「トラブルシューティング」を押してから、「詳細オプション」ボタンを押します。 「詳細オプション画面」で「起動設定」を押します。再度、「再起動」ボタンをクリックします。ワークステーションは、「スタートアップ設定」画面で再起動します。次に、F5を押して、ネットワークのセーフモードで起動します。

Windows 10ユーザーの場合:Windowsロゴと「電源」アイコンを押します。新しく開いたメニューで、キーボードの[Shift]ボタンを押したまま[再起動]を選択します。新しく開いた[オプションの選択]ウィンドウで、[トラブルシューティング]をクリックしてから[詳細オプション]をクリックします。 「スタートアップ設定」を選択し、「再起動」を押します。次のウィンドウで、キーボードの「F5」ボタンをクリックします。

ステップ2:「システムの復元」を使用してBad ransomwareを削除します
Bad ransomwareに感染したアカウントにログインします。ブラウザーを開き、正当なマルウェア対策ツールをダウンロードします。システム全体のスキャンを実行します。悪意のある検出されたすべてのエントリを削除します。
特別なオファー
Bad ransomware は不気味なコンピューター感染である可能性があり、コンピューター上にファイルが隠されているため、その存在を何度も取り戻す可能性があります。 このマルウェアを簡単に削除するには、強力なSpyhunterマルウェア対策スキャナーを試して、このウイルスの駆除にプログラムが役立つかどうかを確認することをお勧めします。
必ずSpyHunterのEULA、脅威評価基準、およびプライバシーポリシーをお読みください。 Spyhunterの無料スキャナーは、コンピューターから現在の脅威をスキャンして検出し、ダウンロードするだけで、一度だけ削除することもできますが、次の48時間は駆除する必要があります。 検出されたラットをすぐに削除する場合は、ソフトウェアを完全にアクティブ化するライセンスバージョンを購入する必要があります。
データリカバリオファー
暗号化されたファイルを復元するために、最近作成されたバックアップファイルを選択することをお勧めしますが、そのようなバックアップがない場合は、データ回復ツールを試して、失われたデータを復元できるかどうかを確認できます。
「セーフモードとネットワーク」でPCを起動できない場合は、「システムの復元」を使用してみてください
1.「スタートアップ」中に、「詳細オプション」メニューが表示されるまでF8キーを押し続けます。リストから「コマンドプロンプトを使用したセーフモード」を選択し、「Enter」を押します

2.新しく開いたコマンドプロンプトで、「cd restore」と入力し、「Enter」を押します。

3.「rstrui.exe」と入力し、「ENTER」を押します

4.新しいウィンドウで[次へ]をクリックします

5.「復元ポイント」のいずれかを選択し、「次へ」をクリックします。 (この手順により、ワークステーションは、PCにBad ransomwareが浸透する前の以前の日時に復元されます。

6.新しく開いたウィンドウで、「はい」を押します。

PCを以前の日時に復元したら、推奨されるマルウェア対策ツールをダウンロードし、ワークステーションに残っている場合はBad ransomwareファイルを削除するためにディープスキャンを実行します。
このランサムウェアによって各(個別の)ファイルを復元するには、「Windows Previous Version」機能を使用します。この方法は、ワークステーションで「システムの復元機能」が有効になっている場合に有効です。
重要な注意:Bad ransomwareの一部のバリアントは「シャドウボリュームコピー」も削除するため、この機能は常に機能しない場合があり、選択したコンピューターにのみ適用されます。
個々の暗号化ファイルを復元する方法:
単一のファイルを復元するには、そのファイルを右クリックして「プロパティ」に移動します。 「以前のバージョン」タブを選択します。 「復元ポイント」を選択し、「復元」オプションをクリックします。

Bad ransomwareで暗号化されたファイルにアクセスするために、「シャドウエクスプローラー」を使用することもできます。 (http://www.shadowexplorer.com/downloads.html)。このアプリケーションに関する詳細情報を入手するには、ここをクリックしてください。 (http://www.shadowexplorer.com/documentation/manual.html)

重要:データ暗号化ランサムウェアは非常に危険であり、ワークステーションへの攻撃を回避するための予防策を講じることは常に優れています。リアルタイムで保護するために、強力なマルウェア対策ツールを使用することをお勧めします。この「SpyHunter」の助けにより、Bad ransomwareなどの有害な感染をブロックするために、「グループポリシーオブジェクト」がレジストリに埋め込まれます。
また、Windows 10では、「Fall Creators Update」と呼ばれる非常にユニークな機能があり、ファイルへのあらゆる種類の暗号化をブロックするための「Controlled Folder Access」機能を提供します。この機能を使用すると、「ドキュメント」、「写真」、「音楽」、「ビデオ」、「お気に入り」、「デスクトップ」フォルダーなどの場所に保存されているファイルはデフォルトで安全です。

この「Windows 10 Fall Creators Update」をPCにインストールして、重要なファイルとデータをランサムウェア暗号化から保護することが非常に重要です。この更新プログラムを入手し、rnasomware攻撃から保護を追加する方法の詳細については、ここで説明しました。 (https://blogs.windows.com/windowsexperience/2017/10/17/get-windows-10-fall-creators-update/))
Bad ransomwareで暗号化されたファイルを回復する方法?
今まで、暗号化された個人ファイルに何が起こったのか、それまでに破損または暗号化されていない個人ファイルを保護するために、Bad ransomwareに関連付けられたスクリプトとペイロードを削除する方法を理解しているでしょう。ロックされたファイルを取得するために、「システムの復元」と「シャドウボリュームのコピー」に関連する深さ情報については既に説明しました。ただし、暗号化されたファイルにアクセスできない場合は、データ復旧ツールを使用してみてください。
データ復旧ツールの使用
このステップは、上記のすべてのプロセスを既に試したが、解決策を見つけられなかったすべての被害者向けです。また、PCにアクセスし、任意のソフトウェアをインストールできることが重要です。データ回復ツールは、システムのスキャンおよび回復アルゴリズムに基づいて機能します。システムパーティションを検索して、マルウェアによって削除、破損、または破損した元のファイルを見つけます。 Windows OSを再インストールしないでください。再インストールしないと、「以前の」コピーが完全に削除されます。最初にワークステーションをきれいにし、Bad ransomware感染を除去する必要があります。ロックされたファイルはそのままにして、以下の手順に従ってください。
ステップ1:下の[ダウンロード]ボタンをクリックして、ワークステーションでソフトウェアをダウンロードします。
ステップ2:ダウンロードしたファイルをクリックしてインストーラーを実行します。

ステップ3:ライセンス契約のページが画面に表示されます。 「同意する」をクリックして、その条件と使用に同意します。前述の画面の指示に従い、「完了」ボタンをクリックします。

ステップ4:インストールが完了すると、プログラムが自動的に実行されます。新しく開いたインターフェースで、回復したいファイルタイプを選択し、「次へ」をクリックします。

ステップ5:ソフトウェアを実行して回復プロセスを実行する「ドライブ」を選択できます。次に、「スキャン」ボタンをクリックします。

ステップ6:スキャン用に選択したドライブに基づいて、復元プロセスが開始されます。選択したドライブのボリュームとファイルの数によっては、プロセス全体に時間がかかる場合があります。プロセスが完了すると、データエクスプローラーが画面に表示され、復元するデータのプレビューが表示されます。復元するファイルを選択します。

ステップ7。次に、回復したファイルを保存する場所を見つけます。

特別なオファー
Bad ransomware は不気味なコンピューター感染である可能性があり、コンピューター上にファイルが隠されているため、その存在を何度も取り戻す可能性があります。 このマルウェアを簡単に削除するには、強力なSpyhunterマルウェア対策スキャナーを試して、このウイルスの駆除にプログラムが役立つかどうかを確認することをお勧めします。
必ずSpyHunterのEULA、脅威評価基準、およびプライバシーポリシーをお読みください。 Spyhunterの無料スキャナーは、コンピューターから現在の脅威をスキャンして検出し、ダウンロードするだけで、一度だけ削除することもできますが、次の48時間は駆除する必要があります。 検出されたラットをすぐに削除する場合は、ソフトウェアを完全にアクティブ化するライセンスバージョンを購入する必要があります。
データリカバリオファー
暗号化されたファイルを復元するために、最近作成されたバックアップファイルを選択することをお勧めしますが、そのようなバックアップがない場合は、データ回復ツールを試して、失われたデータを復元できるかどうかを確認できます。