My Cloud Tab ハイジャッカーを削除する方法
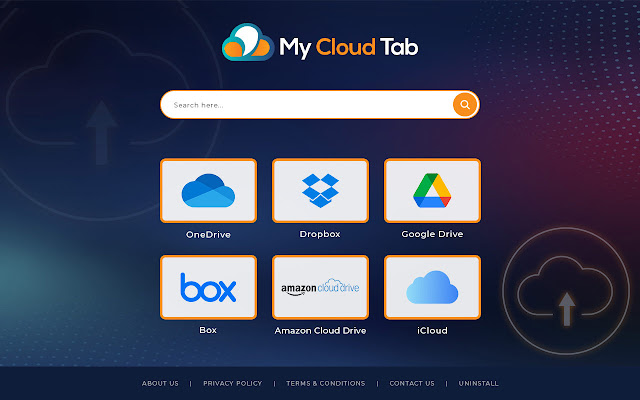
My Cloud Tab は、世界中のユーザーから新たに提出されたコンピューター感染に関する最新の分析および調査中に発見された、安全でないアドウェア兼ブラウザー ハイジャッカーであると分類されています。 収集されたレポートに基づいて、このブラウザ拡張機能がインストールされると、ブラウザのデフォルト設定が置き換えられ、レジストリ内のいくつかの重要な値が変更されて複製されます。 そのため、ユーザーは、Web セッションがひどく影響を受けても、削除するのが難しくなる可能性があります. このような問題を解決するには、この記事を読むことをお勧めします。
My Cloud Tabについて
名前:My Cloud Tab
タイプ: ブラウザ・ハイジャッカー、アドウェア、ポップアップ・ウィルス
症状: ホームページ、新しいタブ、検索エンジン、プロキシ、DNS などのブラウザー設定がハイジャックされました。
配布: バンドルされたソフトウェア インストーラー、悪意のあるリンク、押し付けがましい広告キャンペーン、電子メール キャンペーンなど。
削除: My Cloud Tab の即時検出と削除は、すぐに実行する必要があり、信頼できるスキャナーが非常に役立ちます。
My Cloud Tabとは:詳細情報
My Cloud Tab は、コンピューターにインストールされている Web ブラウザーをハイジャックすることを主な目的として作成者によって作成された、悪質なブラウザー拡張機能であることがわかっています。 被害者は、Chrome、Firefox、Opera、Safari など、何を選択しても、Web の閲覧中にひどい問題に遭遇することが予想されます。 彼らが Web サーフィンを開始すると、不要なポップアップ広告、バナー、さらには厄介な Web ソースへのリダイレクトが強制的に表示され、厄介なコンテンツやスクリプトを促進して強力なマルウェア コードをインストールする可能性があります。 したがって、My Cloud Tab とその要素とのやり取りは完全に危険であり、できる限り避ける必要があります。
通常、ユーザーは、Web サーフィン、悪意のあるまたは信頼できないダウンロード チャネルへのアクセス、アドウェアまたは PUP のインストールなどを行っているときに、My Cloud Tab またはそれに関連する悪意のあるコードとやり取りすることになります。 犯罪者は実際に、多数のソーシャル エンジニアリングのトリックまたは方法を使用して、マルウェア コードをグローバル ネットワーク上で配布します。これがインストールされると、PC の使用セッション全体がユーザーにとって最悪のものになります。 マルウェアが長期間検出されないままであれば、オンライン セッションだけでなく、オンライン プライバシーやデータに関する問題にも深刻な影響が及ぶ可能性があります。
My Cloud Tab のようなブラウザー ハイジャッカーやアドウェアは、ターゲットのコンピューターに密かに侵入し、予告なしに悪意のある行為を行うことがよくあります。 ただし、ホームページ、新しいタブ、検索エンジンのデフォルトなどのブラウザー設定が異常に変更され、不要な値が表示される可能性がある場合、そのような特性は簡単に識別できます. プロキシとレジストリの設定も変更されているため、選択に従ってそれらを復元しようとすると、そのような変更でさえ元に戻すことができないように見えます。 このようなことや望ましくない結果を回避するには、できるだけ早く My Cloud Tab を削除する必要があります。
My Cloud Tabのような侵入者を防ぐ方法
すでに述べたように、犯罪者は主にソーシャル エンジニアリングのトリックを使用して My Cloud Tab などの特性を流布させており、ユーザーはこのような Web 上の宣伝されたコンテンツに誘惑されることがよくあります。 つまり、ユーザーは、信頼できないオンライン特性、無料ダウンロード、信頼できない Web サイト、ブラウザー拡張機能またはアドオン、さらにはスパム メールに対しても高度な予防策を講じる必要があります。 これらすべてのケースで、マルウェア スクリプトは役立つように見えるアプリやリンクの形で埋め込まれており、一度やり取りすると、ユーザーとそのエクスペリエンスが低下する可能性があります。 My Cloud Tab によるこのような問題に直面している場合は、できるだけ早く My Cloud Tab を削除することをお勧めします。
特別なオファー
My Cloud Tab は不気味なコンピューター感染である可能性があり、コンピューター上にファイルが隠されているため、その存在を何度も取り戻す可能性があります。 このマルウェアを簡単に削除するには、強力なSpyhunterマルウェア対策スキャナーを試して、このウイルスの駆除にプログラムが役立つかどうかを確認することをお勧めします。
必ずSpyHunterのEULA、脅威評価基準、およびプライバシーポリシーをお読みください。 Spyhunterの無料スキャナーは、コンピューターから現在の脅威をスキャンして検出し、ダウンロードするだけで、一度だけ削除することもできますが、次の48時間は駆除する必要があります。 検出されたラットをすぐに削除する場合は、ソフトウェアを完全にアクティブ化するライセンスバージョンを購入する必要があります。
特別オファー(Macintoshの場合)
あなたがMacユーザーであり、My Cloud Tabがそれに影響を与えている場合は、ここからMac用の無料マルウェア対策スキャナーをダウンロードして、プログラムが機能するかどうかを確認できます。
マルウェア対策の詳細とユーザーガイド
Windowsの場合はここをクリック
Macの場合はここをクリック
重要な注意:このマルウェアは、Webブラウザーの通知を有効にするように求めます。したがって、手動の削除プロセスに進む前に、これらの手順を実行します。
Google Chrome(PC)
- 画面の右上隅に移動し、3つのドットをクリックしてメニューボタンを開きます
- 「設定」を選択します。マウスを下にスクロールして「詳細」オプションを選択します
- 下にスクロールして[プライバシーとセキュリティ]セクションに移動し、[コンテンツ設定]、[通知]オプションの順に選択します
- 各疑わしいURLを見つけ、右側の3つのドットをクリックして、「ブロック」または「削除」オプションを選択します

Google Chrome(Android)
- 画面の右上隅に移動し、3つのドットをクリックしてメニューボタンを開き、[設定]をクリックします
- さらに下にスクロールして[サイトの設定]をクリックし、[通知]オプションを押します
- 新しく開いたウィンドウで、疑わしいURLを1つずつ選択します
- 許可セクションで、「通知」を選択し、トグルボタンを「オフ」にします

Mozilla Firefox
- 画面の右隅には、「メニュー」ボタンである3つのドットがあります。
- [オプション]を選択し、画面の左側にあるツールバーで[プライバシーとセキュリティ]を選択します
- ゆっくり下にスクロールして[アクセス許可]セクションに移動し、[通知]の横にある[設定]オプションを選択します
- 新しく開いたウィンドウで、疑わしいURLをすべて選択します。ドロップダウンメニューをクリックして、「ブロック」を選択します

インターネットエクスプローラ
- Internet Explorerウィンドウで、右隅にある歯車ボタンを選択します
- 「インターネットオプション」を選択します
- [プライバシー]タブを選択し、[ポップアップブロッカー]セクションの[設定]を選択します
- すべての疑わしいURLを1つずつ選択し、[削除]オプションをクリックします

マイクロソフトエッジ
- Microsoft Edgeを開き、画面の右隅にある3つのドットをクリックしてメニューを開きます
- 下にスクロールして[設定]を選択します
- さらに下にスクロールして、「詳細設定を表示」を選択します
- 「Website Permission」オプションで、「Manage」オプションをクリックします
- すべての疑わしいURLの下にあるスイッチをクリックします

Safari(Mac):
- 右上隅で[Safari]をクリックし、[設定]を選択します
- 「ウェブサイト」タブに移動し、左ペインで「通知」セクションを選択します
- 疑わしいURLを検索し、各URLに対して「拒否」オプションを選択します

My Cloud Tabを削除する手動の手順:
Control-Panelを使用してMy Cloud Tabの関連アイテムを削除します
Windows 7ユーザー
[スタート](デスクトップ画面の左下隅にあるWindowsロゴ)をクリックし、[コントロールパネル]を選択します。 「プログラム」を見つけて、「プログラムのアンインストール」をクリックしてください

Windows XPユーザー
[スタート]をクリックして[設定]を選択し、[コントロールパネル]をクリックします。 「プログラムの追加と削除」オプションを検索してクリックします

Windows 10および8ユーザー:
画面の左下隅に移動して右クリックします。 「クイックアクセス」メニューで、「コントロールパネル」を選択します。新しく開いたウィンドウで、「プログラムと機能」を選択します

Mac OSXユーザー
「Finder」オプションをクリックします。新しく開いた画面で「アプリケーション」を選択します。 「アプリケーション」フォルダーで、アプリを「ゴミ箱」にドラッグします。ゴミ箱アイコンを右クリックして、「ゴミ箱を空にする」をクリックします。

[プログラムのアンインストール]ウィンドウで、PUAを検索します。不要な疑わしいエントリをすべて選択し、「アンインストール」または「削除」をクリックします。

My Cloud Tabの問題を引き起こす可能性のある望ましくないプログラムをすべてアンインストールした後、マルウェア対策ツールを使用してコンピューターをスキャンし、残っているPUPとPUA、またはマルウェア感染の可能性を探します。 PCをスキャンするには、推奨されるマルウェア対策ツールを使用します。
特別なオファー
My Cloud Tab は不気味なコンピューター感染である可能性があり、コンピューター上にファイルが隠されているため、その存在を何度も取り戻す可能性があります。 このマルウェアを簡単に削除するには、強力なSpyhunterマルウェア対策スキャナーを試して、このウイルスの駆除にプログラムが役立つかどうかを確認することをお勧めします。
必ずSpyHunterのEULA、脅威評価基準、およびプライバシーポリシーをお読みください。 Spyhunterの無料スキャナーは、コンピューターから現在の脅威をスキャンして検出し、ダウンロードするだけで、一度だけ削除することもできますが、次の48時間は駆除する必要があります。 検出されたラットをすぐに削除する場合は、ソフトウェアを完全にアクティブ化するライセンスバージョンを購入する必要があります。
特別オファー(Macintoshの場合)
あなたがMacユーザーであり、My Cloud Tabがそれに影響を与えている場合は、ここからMac用の無料マルウェア対策スキャナーをダウンロードして、プログラムが機能するかどうかを確認できます。
インターネットブラウザーからアドウェア(My Cloud Tab)を削除する方法
IEから悪意のあるアドオンと拡張機能を削除する
Internet Explorerの右上隅にある歯車のアイコンをクリックします。 「アドオンの管理」を選択します。最近インストールされたプラグインまたはアドオンを検索し、「削除」をクリックします。

追加オプション
それでもMy Cloud Tabの削除に関連する問題が発生する場合は、Internet Explorerをデフォルト設定にリセットできます。
Windows XPユーザー:「スタート」を押し、「実行」をクリックします。新しく開いたウィンドウで「inetcpl.cpl」と入力し、「詳細設定」タブをクリックしてから「リセット」を押します。

Windows VistaおよびWindows 7のユーザー:Windowsロゴを押し、検索開始ボックスにinetcpl.cplと入力し、Enterを押します。新しく開いたウィンドウで、「詳細設定タブ」をクリックしてから「リセット」ボタンをクリックします。

Windows 8ユーザーの場合:IEを開き、「ギア」アイコンをクリックします。 「インターネットオプション」を選択します

新しく開いたウィンドウで「詳細」タブを選択します

「リセット」オプションを押します

IEを本当にリセットすることを確認するには、[リセット]ボタンをもう一度押す必要があります。

Google Chromeから疑わしい、有害な拡張を削除します
3つの縦のドットを押してGoogle Chromeのメニューに移動し、[その他のツール]、[拡張機能]の順に選択します。最近インストールされたすべてのアドオンを検索して、それらをすべて削除できます。

オプションの方法
My Cloud Tabに関連する問題が引き続き発生する場合、または削除で問題が発生する場合は、Google Chromeの閲覧設定をリセットすることをお勧めします。右上隅にある3つの点に移動し、「設定」を選択します。下にスクロールして、「詳細」をクリックします。

下部にある「リセット」オプションに注目して、それをクリックします。

次に開くウィンドウで、[リセット]ボタンをクリックして、Google Chromeの設定をリセットすることを確認します。

Firefox MozillaからMy Cloud Tabプラグイン(他の疑わしいプラグインを含む)を削除します
Firefoxメニューを開き、「アドオン」を選択します。 「拡張機能」をクリックします。最近インストールしたすべてのブラウザプラグインを選択します。

オプションの方法
My Cloud Tabの削除で問題が発生した場合、Mozilla Firefoxの設定を再設定するオプションがあります。
ブラウザ(Mozilla Firefox)を開き、「メニュー」をクリックして、「ヘルプ」をクリックします。

「トラブルシューティング情報」を選択します

新しく開いたポップアップウィンドウで、[Firefoxの更新]ボタンをクリックします

次のステップは、「Firefoxの更新」ボタンをクリックして、Mozilla Firefoxの設定を本当にデフォルトにリセットすることを確認することです。
Safariから悪意のある拡張機能を削除する
Safariを開き、「メニュー」に移動して「設定」を選択します。

「拡張機能」をクリックして、最近インストールした「拡張機能」をすべて選択し、「アンインストール」をクリックします。

オプションの方法
「Safari」を開き、メニューに進みます。プルダウンメニューで、[履歴とウェブサイトのデータを消去]を選択します。

新しく開いたウィンドウで、「すべての履歴」を選択し、「履歴を消去」オプションを押します。

Microsoft EdgeからMy Cloud Tab(悪意のあるアドオン)を削除する
Microsoft Edgeを開き、ブラウザーの右上隅にある3つの水平ドットアイコンに移動します。最近インストールした拡張機能をすべて選択し、マウスを右クリックして「アンインストール」します

オプションの方法
ブラウザ(Microsoft Edge)を開き、「設定」を選択します

次のステップは、「クリアするものを選択」ボタンをクリックすることです

「さらに表示」をクリックしてからすべてを選択し、「クリア」ボタンを押します。

結論
ほとんどの場合、PUPとアドウェアは、安全でないフリーウェアのダウンロードを通じて、マークされたPC内に侵入します。開発者のウェブサイトは、無料のアプリケーションをダウンロードする場合にのみ選択することをお勧めします。メインプログラムとともにインストール用にリストされている追加のPUPをトレースできるように、カスタムまたは高度なインストールプロセスを選択します。
特別なオファー
My Cloud Tab は不気味なコンピューター感染である可能性があり、コンピューター上にファイルが隠されているため、その存在を何度も取り戻す可能性があります。 このマルウェアを簡単に削除するには、強力なSpyhunterマルウェア対策スキャナーを試して、このウイルスの駆除にプログラムが役立つかどうかを確認することをお勧めします。
必ずSpyHunterのEULA、脅威評価基準、およびプライバシーポリシーをお読みください。 Spyhunterの無料スキャナーは、コンピューターから現在の脅威をスキャンして検出し、ダウンロードするだけで、一度だけ削除することもできますが、次の48時間は駆除する必要があります。 検出されたラットをすぐに削除する場合は、ソフトウェアを完全にアクティブ化するライセンスバージョンを購入する必要があります。
特別オファー(Macintoshの場合)
あなたがMacユーザーであり、My Cloud Tabがそれに影響を与えている場合は、ここからMac用の無料マルウェア対策スキャナーをダウンロードして、プログラムが機能するかどうかを確認できます。



