Macから MainSearchAdvise ハイジャック犯を削除する方法
MainSearchAdvise:単純な削除プロセス
MainSearchAdviseはブラウザハイジャックアプリケーションであり、Macコンピュータにアクセスすると、ブラウザの設定を変更して、偽の検索エンジンであるSearch.initialunit.comを宣伝します。望ましくない可能性のあるプログラムは、承認を求めることなく、このURLをデフォルトの検索プロバイダー、ホームページ、および新しいタブページとして割り当て、ブラウザー全体を完全に制御します。この偽の検索ツールは結果を提供することさえできないので、他の信頼できないまたは欺瞞的な検索エンジンによって強化された結果を表示します。ユーザーが取得する検索結果は、通常、上部に配置される広告と関連リンクが含まれているため、関連性がありません。
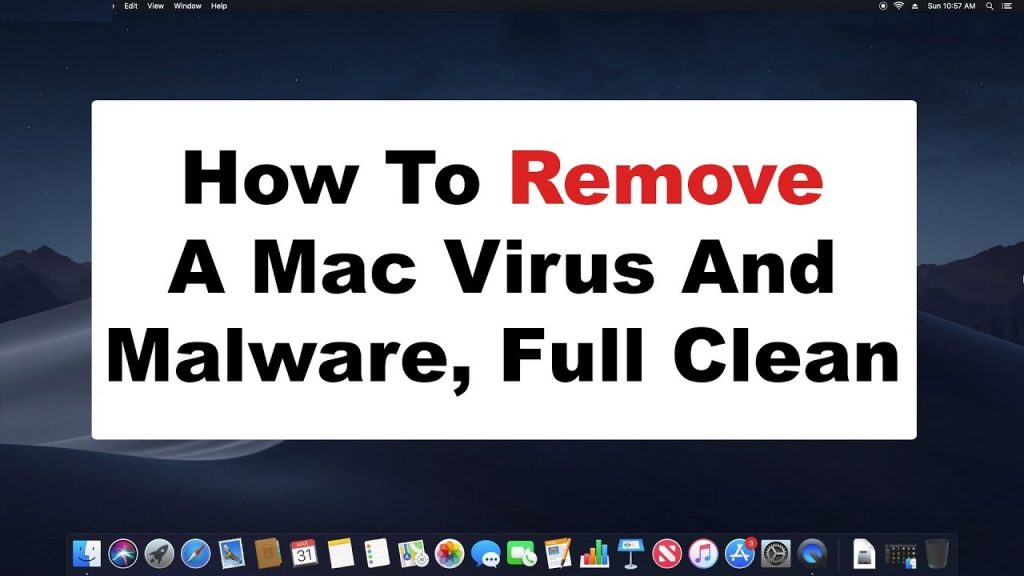
MainSearchAdviseはいくつかの悪意のある行為を実行します:
MainSearchAdviseは、さまざまな追跡CookieをWebブラウザーに挿入し、被害者がオンラインで行っていることを常に監視します。訪問したサイト、クリックしたリンク、入力した検索クエリ、IPアドレス、地理的位置など、複数のブラウジング関連データを収集し、サードパーティと共有します。これらの詳細は、ユーザーがクリックしてクリック課金方式で収益を上げるために、パーソナライズされた広告を生成するための商用コンテンツ作成者にとって非常に役立ちます。したがって、Macにこの厄介なハイジャック犯がいる間は、Webセッションを非常に複雑にする、大量の迷惑な広告が常に殺到します。
MainSearchAdvise広告は一見非常に目を引くように見えますが、システムのセキュリティにとって非常に危険な場合があります。彼らは通常、マルウェア、テクニカルサポート詐欺、PUP、プッシュ通知ウイルスなどを含む潜在的に危険な可能性のあるスポンサーサイトに人々をリダイレクトします。このような欺瞞的なサイトにアクセスすると、システム感染、機密データの漏洩、その他の望ましくないジレンマが発生する可能性があります。したがって、これらの広告がどれほど魅力的または有用に見えても、これらの広告とのやり取りは避ける必要があります。
場合によっては、MainSearchAdviseのようなブラウザハイジャッカーは、保存されたパスワード、クレジットカードや銀行の詳細、電話番号などの個人データを盗み、悪意を持ってサイバー犯罪者にさらす可能性もあります。詐欺師は、詐欺的な取引、オンライン購入、および巨額の金銭的損失をもたらす可能性のあるその他の幻想的な目的のために、機密情報を悪用する可能性があります。この脅威によって実行されるすべての邪悪な行為は、膨大な量のメモリリソースを消費し、PC全体のパフォーマンスを大幅に低下させます。システムの速度低下、ブラウザのクラッシュ、アプリケーションの誤動作、起動エラー、その他の危険な問題が発生します。したがって、MainSearchAdviseの存在を検出したらすぐに、MainSearchAdviseを削除することを強くお勧めします。
MainSearchAdviseの浸透:
ブラウザハイジャッカーやその他のPUPは、他のプログラムにバンドルされている場合、ほとんどの場合、他のアプリケーションのダウンローダーやインストーラーを介して配布されます。ユーザーは、ソフトウェアパッケージに追加されたコンポーネントを開示しないクイックインストール設定または推奨インストール設定を使用する傾向があります。したがって、これらの構成ウィザードを選択することにより、すべてのバンドルオブジェクトを通知や知識なしにインストールできるようになります。
一般に、追加のコンポーネントは「カスタム」または「詳細」設定で検出および拒否できます。ここで、事前に選択されたボックスのチェックを外し、潜在的に望ましくない脅威がコンピューターに侵入するのを防ぐことができます。したがって、常にこれらのオプションを選択し、推奨されるオプションを無視する必要があります。さらに、ソフトウェアは信頼できるチャネル、公式サイト、および直接リンクからのみダウンロードし、非公式のソース、ピアツーピアネットワーク、およびその他のサードパーティのダウンローダーに近づかないようにする必要があります。システムがすでにこのハイジャック犯に感染している場合は、時間を無駄にすることなく、MacからMainSearchAdviseを削除する必要があります。
特別オファー(Macintoshの場合)
MainSearchAdviseは不気味なコンピューター感染である可能性があり、コンピューター上にファイルを隠しているため、その存在を何度も取り戻す可能性があります。 このマルウェアを簡単に削除するには、強力なマルウェア対策スキャナーを試して、このウイルスを駆除することをお勧めします
MainSearchAdviseに関連するファイルとフォルダーを削除する

「メニュー」バーを開き、「ファインダー」アイコンをクリックします。 「移動」を選択し、「フォルダへ移動…」をクリックします
手順1:/ Library / LaunchAgentsフォルダー内の疑わしい疑わしいマルウェア生成ファイルを検索する

「フォルダへ移動」オプションに/ Library / LaunchAgentsと入力します

「エージェントの起動」フォルダーで、最近ダウンロードしたすべてのファイルを検索し、「ゴミ箱」に移動します。 browser-hijackerまたはアドウェアによって作成されるファイルの例は、「myppes.download.plist」、「mykotlerino.Itvbit.plist」、installmac.AppRemoval.plist、および「kuklorest.update.plist」などです。オン。
ステップ2:「/ライブラリ/アプリケーション」サポートフォルダ内のアドウェアによって生成されたファイルを検出して削除します

「Go to Folder..bar」に「/ Library / Application Support」と入力します

「Application Support」フォルダーで疑わしい新しく追加されたフォルダーを検索します。 「NicePlayer」や「MPlayerX」など、これらのいずれかを検出した場合は、「ごみ箱」フォルダーに送信します。
ステップ3:/ Library / LaunchAgent Folderでマルウェアによって生成されたファイルを探します:

フォルダーバーに移動し、/ Library / LaunchAgentsと入力します

「LaunchAgents」フォルダーにいます。ここでは、新しく追加されたすべてのファイルを検索し、疑わしい場合は「ゴミ箱」に移動する必要があります。マルウェアによって生成される不審なファイルの例には、「myppes.download.plist」、「installmac.AppRemoved.plist」、「kuklorest.update.plist」、「mykotlerino.ltvbit.plist」などがあります。
ステップ4:/ Library / LaunchDaemonsフォルダーに移動し、マルウェアによって作成されたファイルを検索します

「フォルダへ移動」オプションに/ Library / LaunchDaemonsと入力します

新しく開いた「LaunchDaemons」フォルダーで、最近追加された疑わしいファイルを検索し、「ゴミ箱」に移動します。疑わしいファイルの例は、「com.kuklorest.net-preferences.plist」、「com.avickUpd.plist」、「com.myppes.net-preference.plist」、「com.aoudad.net-preferences.plist」です。 ” 等々。
ステップ5:Combo Cleaner Anti-Malwareを使用してMac PCをスキャンする
上記のすべての手順を正しい方法で実行すると、マルウェア感染がMac PCから削除される可能性があります。ただし、PCが感染していないことを確認することを常にお勧めします。 「Combo Cleaner Anti-virus」でワークステーションをスキャンすることをお勧めします。
特別オファー(Macintoshの場合)
MainSearchAdviseは不気味なコンピューター感染である可能性があり、コンピューター上にファイルを隠しているため、その存在を何度も取り戻す可能性があります。 このマルウェアを簡単に削除するには、強力なマルウェア対策スキャナーを試して、このウイルスを駆除することをお勧めします
ファイルがダウンロードされたら、新しく開いたウィンドウでcombocleaner.dmgインストーラーをダブルクリックします。次に、「Launchpad」を開き、「Combo Cleaner」アイコンを押します。 「Combo Cleaner」がマルウェア検出の最新の定義を更新するまで待つことをお勧めします。 「コンボスキャンの開始」ボタンをクリックします。

マルウェアを検出するために、Mac PCの深度スキャンが実行されます。ウイルス対策スキャンレポートに「脅威が見つかりません」と表示されている場合は、さらにガイドを続けることができます。一方、続行する前に、検出されたマルウェア感染を削除することをお勧めします。

アドウェアによって作成されたファイルとフォルダが削除されたので、ブラウザから不正な拡張機能を削除する必要があります。
インターネットブラウザーからMainSearchAdviseを削除する
SafariからDoubtful and Malicious Extensionを削除します

「メニューバー」に移動し、「Safari」ブラウザを開きます。 「サファリ」を選択してから、「設定」

開いた「設定」ウィンドウで、最近インストールした「拡張機能」を選択します。そのような拡張機能はすべて検出され、その横にある「アンインストール」ボタンをクリックする必要があります。疑わしい場合は、「Safari」ブラウザからすべての拡張機能を削除できます。これらの拡張機能はどれもブラウザの円滑な機能にとって重要ではないためです。
不要なウェブページのリダイレクトや攻撃的な広告に直面し続けている場合は、「Safari」ブラウザをリセットできます。
「Safariのリセット」
Safariメニューを開き、ドロップダウンメニューから[設定…]を選択します。

「拡張」タブに移動し、拡張スライダーを「オフ」の位置に設定します。これにより、Safariブラウザーにインストールされているすべての拡張機能が無効になります

次のステップは、ホームページを確認することです。 「設定…」オプションに移動し、「一般」タブを選択します。ホームページを好みのURLに変更します。

また、デフォルトの検索エンジンプロバイダーの設定も確認してください。 「設定…」ウィンドウに移動して「検索」タブを選択し、「Google」などの検索エンジンプロバイダーを選択します。

次に、Safariブラウザーのキャッシュをクリアします。「環境設定…」ウィンドウに移動し、「詳細設定」タブを選択して、「メニューバーに開発メニューを表示」をクリックします。

「開発」メニューに移動し、「空のキャッシュ」を選択します。

ウェブサイトのデータと閲覧履歴を削除します。 [サファリ]メニューに移動し、[履歴とウェブサイトのデータを消去]を選択します。 「すべての履歴」を選択し、「履歴を消去」をクリックします。

Mozilla Firefoxから不要な悪意のあるプラグインを削除する
Mozilla FirefoxからMainSearchAdviseアドオンを削除する

Firefox Mozillaブラウザを開きます。画面の右上隅にある「メニューを開く」をクリックします。新しく開いたメニューから「アドオン」を選択します。

「拡張」オプションに移動し、インストールされている最新のアドオンをすべて検出します。疑わしいアドオンをそれぞれ選択し、それらの横にある[削除]ボタンをクリックします。
Mozilla Firefoxブラウザを「リセット」したい場合は、以下に記載されている手順に従ってください。
Mozilla Firefoxの設定をリセットする
Firefox Mozillaブラウザを開き、画面の左上隅にある「Firefox」ボタンをクリックします。

新しいメニューで[ヘルプ]サブメニューに移動し、[トラブルシューティング情報]を選択します

「トラブルシューティング情報」ページで、「Firefoxのリセット」ボタンをクリックします。

「Firefoxのリセット」オプションを押して、Mozilla Firefoxの設定をデフォルトにリセットすることを確認します

ブラウザが再起動し、設定が工場出荷時のデフォルトに変更されます
Google Chromeから不要な悪意のある拡張機能を削除します

Chromeブラウザを開き、[Chromeメニュー]をクリックします。ドロップダウンオプションから、「その他のツール」、「拡張機能」の順に選択します。

[拡張機能]オプションで、最近インストールしたすべてのアドオンと拡張機能を検索します。それらを選択し、「ゴミ箱」ボタンを選択します。サードパーティの拡張機能は、ブラウザのスムーズな機能にとって重要ではありません。
Google Chrome設定をリセット
ブラウザを開き、ウィンドウの右上隅にある3行のバーをクリックします。

新しく開いたウィンドウの下部に移動し、「詳細設定を表示」を選択します。

新しく開いたウィンドウで、下にスクロールし、「ブラウザ設定をリセット」を選択します

開いた[ブラウザ設定のリセット]ウィンドウで[リセット]ボタンをクリックします

ブラウザを再起動すると、取得した変更が適用されます
上記の手動プロセスは、記載されているとおりに実行する必要があります。面倒なプロセスであり、多くの技術的専門知識が必要です。そのため、技術専門家のみに推奨されます。 PCにマルウェアがないことを確認するには、強力なマルウェア対策ツールを使用してワークステーションをスキャンすることをお勧めします。自動マルウェア削除アプリケーションは、追加の技術スキルや専門知識を必要としないため、推奨されます。
特別オファー(Macintoshの場合)
MainSearchAdviseは不気味なコンピューター感染である可能性があり、コンピューター上にファイルを隠しているため、その存在を何度も取り戻す可能性があります。 このマルウェアを簡単に削除するには、強力なマルウェア対策スキャナーを試して、このウイルスを駆除することをお勧めします
アプリケーションをダウンロードしてPCで実行し、深度スキャンを開始します。スキャンが完了すると、MainSearchAdviseに関連するすべてのファイルのリストが表示されます。このような有害なファイルとフォルダを選択して、すぐに削除できます。




