Movie Finder を削除する方法:不要なリダイレクトを停止する
Movie Finder:完全なアンインストールプロセス
Movie Finderは、映画関連のコンテンツに簡単にアクセスできる便利なツールとして宣伝されています。ただし、これは実際にブラウザハイジャッカープログラムであり、一度インストールされると、デフォルトのブラウザの設定に変更を加えて、偽の検索エンジンであるmoviefindersearch.comを宣伝します。この危険なハイジャック犯は、この厄介なドメインを新しい検索エンジン、ホームページ、新しいタブのURLとして設定し、ブラウザ全体を完全に制御します。設定が復元されないようにするために、さまざまな疑わしい拡張機能、プラグイン、アドオンなどもブラウザにインストールします。その幻想的な配布方法のために、それは潜在的に望ましくないプログラム(PUP)としても考慮されます。
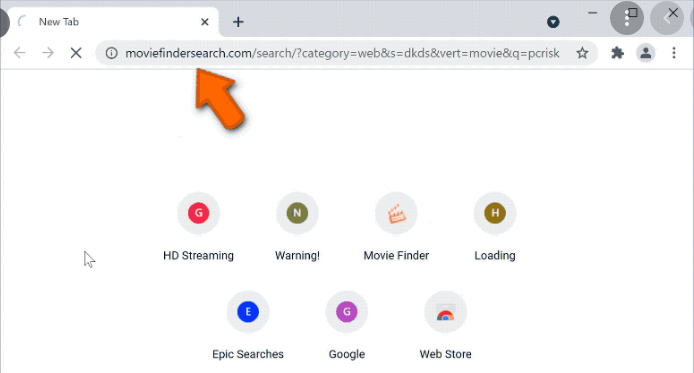
Movie Finderは検索結果を変更します:
Movie Finderが承認した検索プロバイダーを使用すると、Yahooにリダイレクトされます。これは、これらの欺瞞的な検索ツールがそれ自体で結果を提供できないために発生します。そのため、通常、正当な検索ツールに再ルーティングされます。ただし、取得した結果には、悪意のある広告やスポンサーリンクが含まれていることが多いため、関連性はありません。ワークステーションにこの厄介なハイジャック犯がいる間、あなたは一日中何千もの迷惑な広告に襲われ、あなたのウェブセッションをひどく中断します。
Movie Finder広告は、クーポン、取引、バナー、オファー、ポップアップ、割引など、さまざまな形式で提供されます。クリックするたびに、クリエイターの収益を得ることができます。クリックすると、いくつかのフィッシング/詐欺、技術サポート詐欺、マルウェアを含む、ゲーム、ギャンブル、その他の安全でないページにリダイレクトされる可能性があるため、これらの広告には近づかないことを強くお勧めします。このハイジャック犯の作成者は、オンラインでの利益を生み出すことだけに関心があります。ユーザーの安全とプライバシーとは何の関係もありません。 Webアクティビティを追跡し、重要な情報を収集することもできます。 Movie Finderによって収集されるデータには、次のものが含まれる場合があります。
- 検索されたクエリ。
- 訪問したURL;
- 閲覧したウェブページ
- IPアドレス;
- ジオロケーション、
- 個人を特定できる詳細など。
その後、収集されたすべての詳細は、商用コンテンツの作成者やサイバー犯罪者と共有され、パーソナライズされた広告の生成、不正な取引、欺瞞的な購入、その他の幻想的な目的に使用できます。そのため、深刻なプライバシーの問題、個人情報の盗難、巨額の経済的損失につながる可能性があります。この悪名高い寄生虫は、Windowsレジストリの設定を変更して永続性を作成し、被害者にハードドライブのクラッシュ、アプリケーションの誤動作、ソフトウェアの障害、起動エラー、その他の危険なジレンマを引き起こします。したがって、Movie Finderの迅速な削除は、その存在を検出したらすぐに実行する必要があるものです。
Movie Finderの浸透:
ソフトウェアバンドル方式は、望ましくない可能性のあるプログラム(PUP)の配布に使用され、そのようなアプリケーションは通常、ユーザーの操作なしではインストールできません。したがって、ワークステーションに新しいソフトウェアをインストールするときは、より注意することをお勧めします。これは通常、softonic.com、download.com、soft32.com、cnet.comなどの無料のファイルホスティングサイトからダウンロードした後、推奨またはクイック構成設定を使用してフリーウェアをインストールするときに発生します。
最も重要なことは、セットアップのカスタム/詳細設定を常に選択することです。そうすると、ダウンロードにバンドルされている追加のサードパーティコンテンツの完全なリストが表示されます。あなたの仕事は、あなたの好みのプログラムに含まれているすべての追加アイテムをオプトアウトしてから、次のセットアップ段階に進むことです。 PCがすでにこのハイジャッカーに感染している場合は、時間を無駄にすることなく、コンピューターからMovie Finderを削除する必要があります。
特別なオファー
Movie Finder は不気味なコンピューター感染である可能性があり、コンピューター上にファイルが隠されているため、その存在を何度も取り戻す可能性があります。 このマルウェアを簡単に削除するには、強力なSpyhunterマルウェア対策スキャナーを試して、このウイルスの駆除にプログラムが役立つかどうかを確認することをお勧めします。
必ずSpyHunterのEULA、脅威評価基準、およびプライバシーポリシーをお読みください。 Spyhunterの無料スキャナーは、コンピューターから現在の脅威をスキャンして検出し、ダウンロードするだけで、一度だけ削除することもできますが、次の48時間は駆除する必要があります。 検出されたラットをすぐに削除する場合は、ソフトウェアを完全にアクティブ化するライセンスバージョンを購入する必要があります。
特別オファー(Macintoshの場合)
あなたがMacユーザーであり、Movie Finderがそれに影響を与えている場合は、ここからMac用の無料マルウェア対策スキャナーをダウンロードして、プログラムが機能するかどうかを確認できます。
マルウェア対策の詳細とユーザーガイド
Windowsの場合はここをクリック
Macの場合はここをクリック
重要な注意:このマルウェアは、Webブラウザーの通知を有効にするように求めます。したがって、手動の削除プロセスに進む前に、これらの手順を実行します。
Google Chrome(PC)
- 画面の右上隅に移動し、3つのドットをクリックしてメニューボタンを開きます
- 「設定」を選択します。マウスを下にスクロールして「詳細」オプションを選択します
- 下にスクロールして[プライバシーとセキュリティ]セクションに移動し、[コンテンツ設定]、[通知]オプションの順に選択します
- 各疑わしいURLを見つけ、右側の3つのドットをクリックして、「ブロック」または「削除」オプションを選択します

Google Chrome(Android)
- 画面の右上隅に移動し、3つのドットをクリックしてメニューボタンを開き、[設定]をクリックします
- さらに下にスクロールして[サイトの設定]をクリックし、[通知]オプションを押します
- 新しく開いたウィンドウで、疑わしいURLを1つずつ選択します
- 許可セクションで、「通知」を選択し、トグルボタンを「オフ」にします

Mozilla Firefox
- 画面の右隅には、「メニュー」ボタンである3つのドットがあります。
- [オプション]を選択し、画面の左側にあるツールバーで[プライバシーとセキュリティ]を選択します
- ゆっくり下にスクロールして[アクセス許可]セクションに移動し、[通知]の横にある[設定]オプションを選択します
- 新しく開いたウィンドウで、疑わしいURLをすべて選択します。ドロップダウンメニューをクリックして、「ブロック」を選択します

インターネットエクスプローラ
- Internet Explorerウィンドウで、右隅にある歯車ボタンを選択します
- 「インターネットオプション」を選択します
- [プライバシー]タブを選択し、[ポップアップブロッカー]セクションの[設定]を選択します
- すべての疑わしいURLを1つずつ選択し、[削除]オプションをクリックします

マイクロソフトエッジ
- Microsoft Edgeを開き、画面の右隅にある3つのドットをクリックしてメニューを開きます
- 下にスクロールして[設定]を選択します
- さらに下にスクロールして、「詳細設定を表示」を選択します
- 「Website Permission」オプションで、「Manage」オプションをクリックします
- すべての疑わしいURLの下にあるスイッチをクリックします

Safari(Mac):
- 右上隅で[Safari]をクリックし、[設定]を選択します
- 「ウェブサイト」タブに移動し、左ペインで「通知」セクションを選択します
- 疑わしいURLを検索し、各URLに対して「拒否」オプションを選択します

Movie Finderを削除する手動の手順:
Control-Panelを使用してMovie Finderの関連アイテムを削除します
Windows 7ユーザー
[スタート](デスクトップ画面の左下隅にあるWindowsロゴ)をクリックし、[コントロールパネル]を選択します。 「プログラム」を見つけて、「プログラムのアンインストール」をクリックしてください

Windows XPユーザー
[スタート]をクリックして[設定]を選択し、[コントロールパネル]をクリックします。 「プログラムの追加と削除」オプションを検索してクリックします

Windows 10および8ユーザー:
画面の左下隅に移動して右クリックします。 「クイックアクセス」メニューで、「コントロールパネル」を選択します。新しく開いたウィンドウで、「プログラムと機能」を選択します

Mac OSXユーザー
「Finder」オプションをクリックします。新しく開いた画面で「アプリケーション」を選択します。 「アプリケーション」フォルダーで、アプリを「ゴミ箱」にドラッグします。ゴミ箱アイコンを右クリックして、「ゴミ箱を空にする」をクリックします。

[プログラムのアンインストール]ウィンドウで、PUAを検索します。不要な疑わしいエントリをすべて選択し、「アンインストール」または「削除」をクリックします。

Movie Finderの問題を引き起こす可能性のある望ましくないプログラムをすべてアンインストールした後、マルウェア対策ツールを使用してコンピューターをスキャンし、残っているPUPとPUA、またはマルウェア感染の可能性を探します。 PCをスキャンするには、推奨されるマルウェア対策ツールを使用します。
特別なオファー
Movie Finder は不気味なコンピューター感染である可能性があり、コンピューター上にファイルが隠されているため、その存在を何度も取り戻す可能性があります。 このマルウェアを簡単に削除するには、強力なSpyhunterマルウェア対策スキャナーを試して、このウイルスの駆除にプログラムが役立つかどうかを確認することをお勧めします。
必ずSpyHunterのEULA、脅威評価基準、およびプライバシーポリシーをお読みください。 Spyhunterの無料スキャナーは、コンピューターから現在の脅威をスキャンして検出し、ダウンロードするだけで、一度だけ削除することもできますが、次の48時間は駆除する必要があります。 検出されたラットをすぐに削除する場合は、ソフトウェアを完全にアクティブ化するライセンスバージョンを購入する必要があります。
特別オファー(Macintoshの場合)
あなたがMacユーザーであり、Movie Finderがそれに影響を与えている場合は、ここからMac用の無料マルウェア対策スキャナーをダウンロードして、プログラムが機能するかどうかを確認できます。
インターネットブラウザーからアドウェア(Movie Finder)を削除する方法
IEから悪意のあるアドオンと拡張機能を削除する
Internet Explorerの右上隅にある歯車のアイコンをクリックします。 「アドオンの管理」を選択します。最近インストールされたプラグインまたはアドオンを検索し、「削除」をクリックします。

追加オプション
それでもMovie Finderの削除に関連する問題が発生する場合は、Internet Explorerをデフォルト設定にリセットできます。
Windows XPユーザー:「スタート」を押し、「実行」をクリックします。新しく開いたウィンドウで「inetcpl.cpl」と入力し、「詳細設定」タブをクリックしてから「リセット」を押します。

Windows VistaおよびWindows 7のユーザー:Windowsロゴを押し、検索開始ボックスにinetcpl.cplと入力し、Enterを押します。新しく開いたウィンドウで、「詳細設定タブ」をクリックしてから「リセット」ボタンをクリックします。

Windows 8ユーザーの場合:IEを開き、「ギア」アイコンをクリックします。 「インターネットオプション」を選択します

新しく開いたウィンドウで「詳細」タブを選択します

「リセット」オプションを押します

IEを本当にリセットすることを確認するには、[リセット]ボタンをもう一度押す必要があります。

Google Chromeから疑わしい、有害な拡張を削除します
3つの縦のドットを押してGoogle Chromeのメニューに移動し、[その他のツール]、[拡張機能]の順に選択します。最近インストールされたすべてのアドオンを検索して、それらをすべて削除できます。

オプションの方法
Movie Finderに関連する問題が引き続き発生する場合、または削除で問題が発生する場合は、Google Chromeの閲覧設定をリセットすることをお勧めします。右上隅にある3つの点に移動し、「設定」を選択します。下にスクロールして、「詳細」をクリックします。

下部にある「リセット」オプションに注目して、それをクリックします。

次に開くウィンドウで、[リセット]ボタンをクリックして、Google Chromeの設定をリセットすることを確認します。

Firefox MozillaからMovie Finderプラグイン(他の疑わしいプラグインを含む)を削除します
Firefoxメニューを開き、「アドオン」を選択します。 「拡張機能」をクリックします。最近インストールしたすべてのブラウザプラグインを選択します。

オプションの方法
Movie Finderの削除で問題が発生した場合、Mozilla Firefoxの設定を再設定するオプションがあります。
ブラウザ(Mozilla Firefox)を開き、「メニュー」をクリックして、「ヘルプ」をクリックします。

「トラブルシューティング情報」を選択します

新しく開いたポップアップウィンドウで、[Firefoxの更新]ボタンをクリックします

次のステップは、「Firefoxの更新」ボタンをクリックして、Mozilla Firefoxの設定を本当にデフォルトにリセットすることを確認することです。
Safariから悪意のある拡張機能を削除する
Safariを開き、「メニュー」に移動して「設定」を選択します。

「拡張機能」をクリックして、最近インストールした「拡張機能」をすべて選択し、「アンインストール」をクリックします。

オプションの方法
「Safari」を開き、メニューに進みます。プルダウンメニューで、[履歴とウェブサイトのデータを消去]を選択します。

新しく開いたウィンドウで、「すべての履歴」を選択し、「履歴を消去」オプションを押します。

Microsoft EdgeからMovie Finder(悪意のあるアドオン)を削除する
Microsoft Edgeを開き、ブラウザーの右上隅にある3つの水平ドットアイコンに移動します。最近インストールした拡張機能をすべて選択し、マウスを右クリックして「アンインストール」します

オプションの方法
ブラウザ(Microsoft Edge)を開き、「設定」を選択します

次のステップは、「クリアするものを選択」ボタンをクリックすることです

「さらに表示」をクリックしてからすべてを選択し、「クリア」ボタンを押します。

結論
ほとんどの場合、PUPとアドウェアは、安全でないフリーウェアのダウンロードを通じて、マークされたPC内に侵入します。開発者のウェブサイトは、無料のアプリケーションをダウンロードする場合にのみ選択することをお勧めします。メインプログラムとともにインストール用にリストされている追加のPUPをトレースできるように、カスタムまたは高度なインストールプロセスを選択します。
特別なオファー
Movie Finder は不気味なコンピューター感染である可能性があり、コンピューター上にファイルが隠されているため、その存在を何度も取り戻す可能性があります。 このマルウェアを簡単に削除するには、強力なSpyhunterマルウェア対策スキャナーを試して、このウイルスの駆除にプログラムが役立つかどうかを確認することをお勧めします。
必ずSpyHunterのEULA、脅威評価基準、およびプライバシーポリシーをお読みください。 Spyhunterの無料スキャナーは、コンピューターから現在の脅威をスキャンして検出し、ダウンロードするだけで、一度だけ削除することもできますが、次の48時間は駆除する必要があります。 検出されたラットをすぐに削除する場合は、ソフトウェアを完全にアクティブ化するライセンスバージョンを購入する必要があります。
特別オファー(Macintoshの場合)
あなたがMacユーザーであり、Movie Finderがそれに影響を与えている場合は、ここからMac用の無料マルウェア対策スキャナーをダウンロードして、プログラムが機能するかどうかを確認できます。



