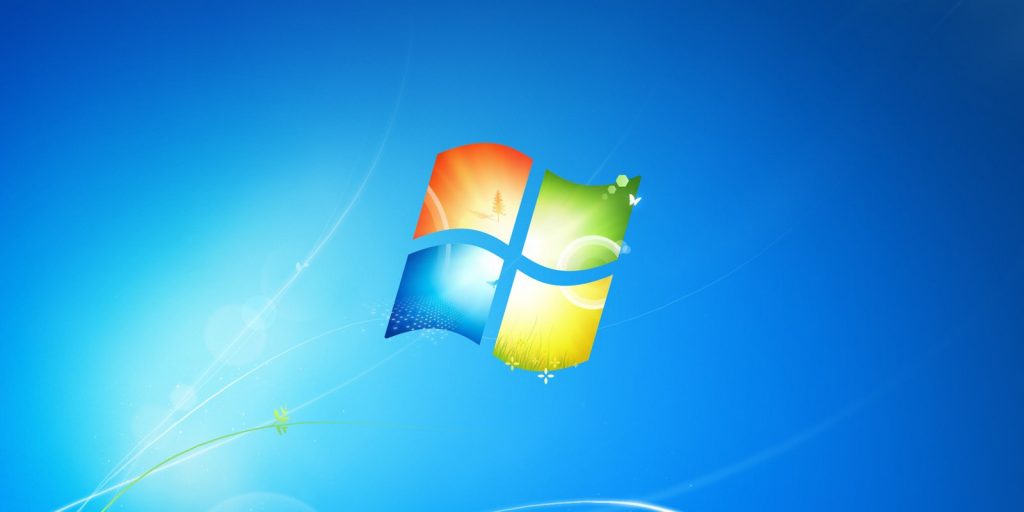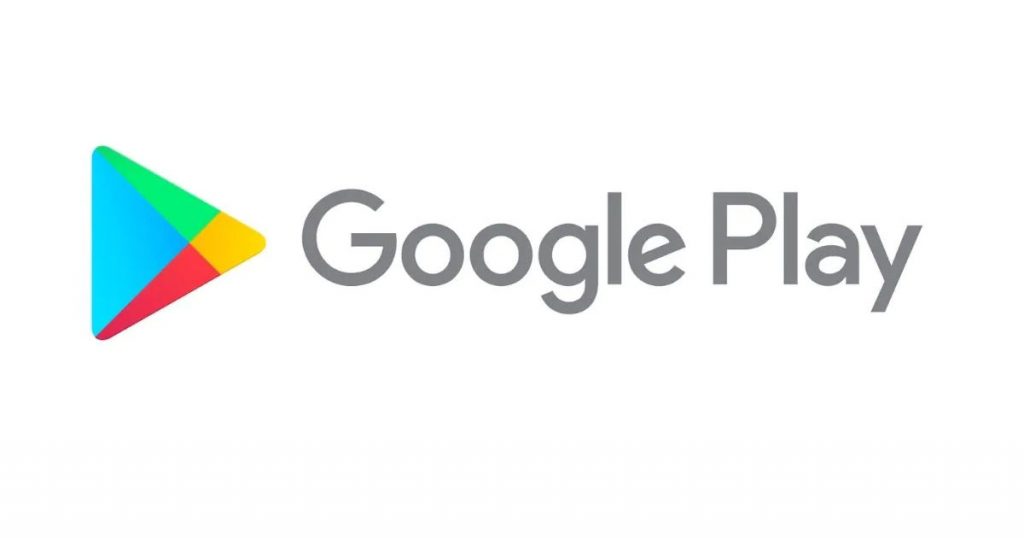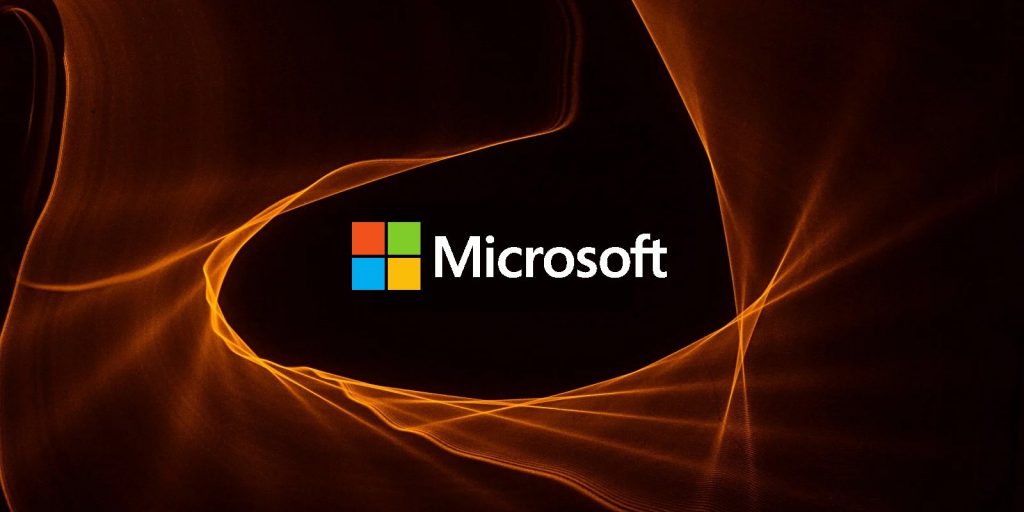最近のWindows 10の累積的な更新によりアプリケーションがブロックされていることが判明
最新のWindows 10アップデートのリリース後、多くのアプリケーションの実行がブロックされていることがわかりました。
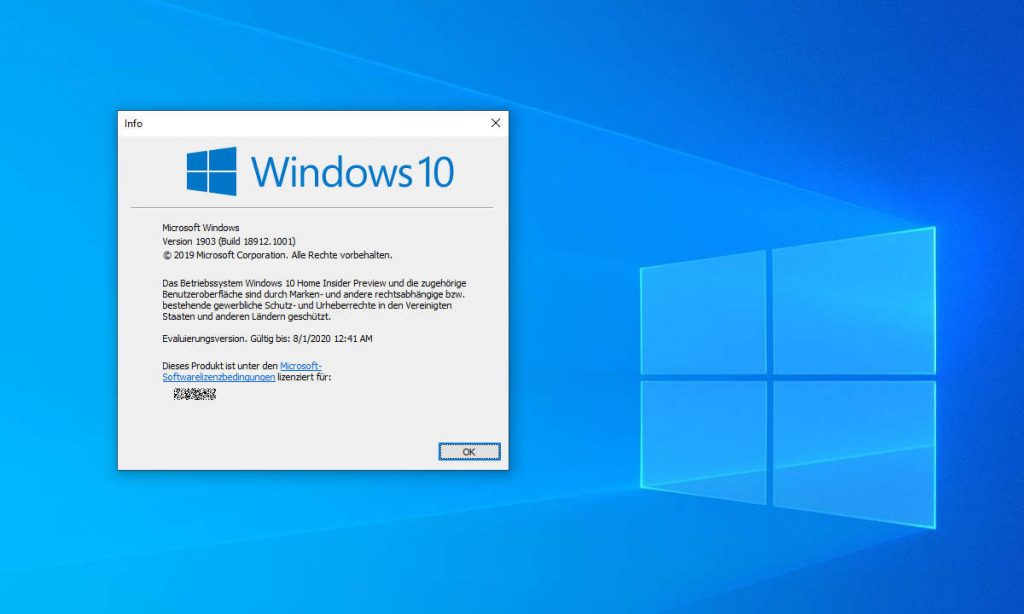
Windows 10 1903/1909 KB4535996およびWindows 10 2004 KB4557957の累積的な更新プログラムのリリース後、ユーザーの多くは、プログラムを起動しようとするとエラーが発生することを言わなければなりません。エラーは、プログラムが不足していることを示しています。
レポートに応じて、彼らは実際には自分のマシンでアプリケーションを実行することができず、「Windowsが[program.exe]を見つけられない」というエラーが画面に表示されます。
たとえば、Wordの起動中に次のエラーメッセージが画面に表示されました。
「Windowsは「C:\ Program Files(x86)\ Microsoft Office \ root \ Office16 \ WORD.EXE」を見つけることができません。名前を正しく入力したことを確認してから、もう一度お試しください。」
このようなエラーは、Image File Execution Optionsレジストリキーでアプリケーション用に作成された不正なデバッガーまたはフィルターが原因で発生します。
実際、HKEY_LOCAL_MACHINE \ SOFTWARE \ Microsoft \ Windows NT \ CurrentVersion \ Image File Execution Optionsレジストリキーを使用すると、開発者は特定のプログラムの起動時にデバッガを特定のプログラムにアタッチできます。
前述のレジストリキーを使用して、アプリケーションの実行中に別のアプリケーションを起動することもできます。たとえば、notepad2.exeがnotepad.exeのデバッガであることを指定するキーは次のとおりです。
「HKEY_LOCAL_MACHINE \ SOFTWARE \ Microsoft \ Windows NT \ CurrentVersion \ Image File Execution Options \ notepad.exe "デバッガ" = "d:\ notepad2 \ notepad2.exe / z" "
上記の値により、notepad2.exeはnotepad.exeを実行します。この方法は、Windowsシステムプログラムをサードパーティの代替プログラムに置き換えるために一般的に使用されます。
ただし、更新後、Windows 10ユーザーは誤ったIFEOエントリを追加しているため、実際にアプリケーションがエラーで起動します。
偶然にも、アバストは、C:\ Program Files(x86)\ AVAST Software \ Avast Cleanup \ autoreactivator.exeを指すフィルターを使用して不正なIEFOエントリが作成される原因となったアップデートをリリースしました。
言及された問題は一部のユーザーに影響を与える可能性がありますが、まだ多くのユーザーがアバストソフトウェアをインストールせずにこの問題を報告しています。
以下で説明する方法では、ユーザーがアバストをインストールしているか、最近リリースされた累積的な更新プログラムが原因でエラーが発生したかに関係なく、問題を解決できるいくつかの指示を提供しています。
方法1:画像ファイル実行オプションのデバッガー値を削除する
不足している実行可能ファイルを指すデバッガー値を使用してIFEOレジストリキーが生成された場合、アプリケーションを実行しようとすると、エラーメッセージが確実に表示されます。問題を解決するには、HKEY_LOCAL_MACHINE \ SOFTWARE \ Microsoft \ Windows NT \ CurrentVersion \ Imageファイル実行オプションに移動し、実行されていない実行可能ファイルにちなんで名付けられたサブキーを探す必要があります。関連するデバッガーを削除します。以下の手順に従ってください:
手順1:キーの組み合わせWin + Rキーを押して「regedit」と入力し、[OK]ボタンをクリックして、レジストリエディターを実行します。
手順2:HKEY_LOCAL_MACHINE \ SOFTWARE \ Microsoft \ Windows NT \ CurrentVersion \ Image File Execution Optionsキーに移動します。
ステップ3:起動しようとしているプログラムが見つかるまで、IFEOキーの下の実行可能ファイルのリストまでスクロールします。
手順4:デバッガーの値を右クリックして[削除]を選択し、問題を修正します。
ステップ5:デバッガーの値が削除された後、アプリケーションを再起動でき、問題は解決されるはずです。
方法2:IFEOフィルターを削除する
この問題は、IFEOフィルターが正しく構成されていない場合も原因である可能性があり、起動中にアプリケーションが失敗する原因になります。その場合の問題を修正するには、アバストまたは他のアプリケーションによってインストールされた可能性のあるIFEOフィルターを削除する必要があります。そのため、以下のガイドラインに従ってください。
手順1:方法1と同様にレジストリエディターを起動します。
手順2:HKEY_LOCAL_MACHINE \ SOFTWARE \ Microsoft \ Windows NT \ CurrentVersion \ Image File Execution Optionsキーに移動します。
手順3:実行されていないアプリケーションが見つかるまで、実行可能ファイルのリストを下にスクロールします。
ステップ4:問題を修正するには、UseFilter値を右クリックし、それを選択して削除します。
手順5:もう一度アプリにアクセスしてみます。正しく実行されます。]\