感染したブラウザから Roboverify を削除する方法
コンピューターから Roboverify を削除するための完全なガイドライン
Roboverify は、ブラウザーのハイジャッカーカテゴリに属する厄介なマルウェア感染として、セキュリティの専門家によって認識されています。これにより、望ましくない可能性のあるプログラムがコンピューターに正常に侵入すると、最初は、承認を求めずにデフォルトのブラウザーの設定に多くの不要な変更を加えます。この危険なハイジャッカーは、現在のホームページ、検索エンジン、新しいタブURLを独自の危険なドメインに置き換え、ブラウザ全体を完全に制御します。このPUPの開発の背後にある詐欺師の主な目的は、パートナーのウェブサイトのトラフィックを増やし、初心者ユーザーから迅速に収益を上げることです。
この脅威はあなたのオンラインブラウジングにどのように影響しますか:
Roboverifyは、各Webブラウザーに複数のトラッキングCookieを挿入し、Webアクティビティを常に監視します。それはあなたの興味、ニーズ、その他の好みに関する重要な情報を収集し、詐欺師は人目を引く広告を生成して表示します。そのため、その存在により、あなたはオンラインブラウジングを悪夢に変える何千もの厄介な広告やポップアップで一日中絶えず殺到しています。これらの広告は、クーポン、バナー、取引、割引、オファーなどのさまざまな形式であり、クリック課金制で動作し、クリックされると犯罪者に利益をもたらします。ただし、Roboverifyで広告をクリックすると、悪質なリンクが含まれ、悪意のあるコンテンツで完全に占有されている潜在的に危険なWebサイトにリダイレクトされる可能性があるため、システムのセキュリティにとって非常に危険です。
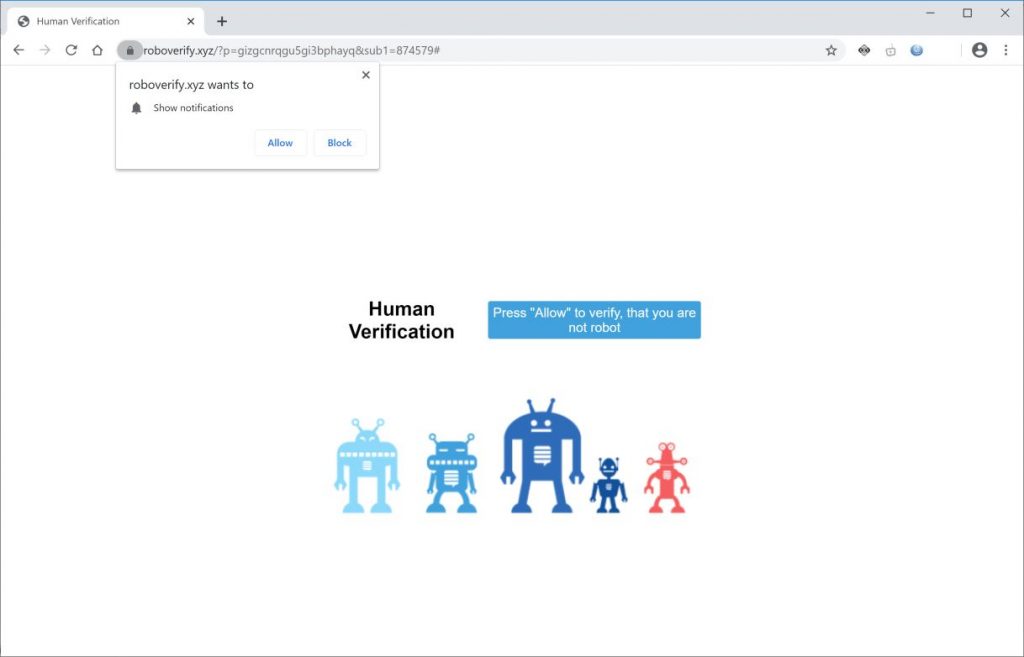
ソフトウェアバンドリング–頻繁なマルウェア配布技術:
ソフトウェアバンドリングは、フリーウェアの開発者が収益と引き換えにソフトウェアを「オプションのダウンロード」に添付できるようにする一種のアプリケーション配布方法です。ブラウザハイジャッカー、アドウェア、およびその他のPUPは、一般に「オプションのダウンロード」の略です。したがって、このようなマルウェア攻撃からマシンを保護するには、インストールする前に各フリーウェアパッケージを解凍する必要があります。この目的のために、QuickまたはBasicではなく、CustomまたはAdvancedインストールモードを常に選択し、疑わしいまたは不要に見える不要なツールの選択を解除する必要があります。
脅威の詳細
名前-Roboverify
カテゴリ–ブラウザハイジャッカー、PUP
説明–サードパーティの製品、サービス、ウェブサイトを宣伝し、事業者に迅速な収益を上げることを目指しています。
症状–デフォルトのブラウザとシステムの設定、侵入型広告とポップアップの外観、未知のWebページへのリダイレクトなどを変更します。
配布–悪意のあるファイルのダウンロード、フリーウェアまたはシェアウェアのインストーラー、P2Pファイル共有など。
取り外し–この記事で提供される手動および自動ガイドライン
Roboverify のその他の一般的な症状:
Roboverifyは、ユーザーID、パスワード、クレジットカード、銀行口座などの個人情報や機密情報を盗み、悪意のある目的でハッカーにさらす可能性があります。詐欺師は、機密データを不正な収益の生成に悪用し、大きな経済的損失を被る可能性があります。膨大な量のメモリリソースを消費し、コンピューターのパフォーマンス全体を著しく低下させます。このため、マシンの応答がこれまでになく遅くなり、タスクの完了に通常よりも時間がかかります。 Roboverifyは偽のセキュリティ警告、エラーメッセージ、更新通知などを表示し、偽のソフトウェアをインストールするように詐欺を試みます。
この厄介なハイジャック犯は、リモート犯罪者があなたのPCにアクセスし、その繊細な福祉のために内部の悪行を行うことを可能にします。悪意のあるエントリを作成することでデフォルトのブート設定を変更します。これにより、Windowsを再起動するたびに脅威が自動的にアクティブになります。スムーズなコンピューター処理に不可欠な重要なシステムファイルを混乱させ、多くのインストール済みアプリやドライバーが適切な方法で動作するのを防ぎます。この危険なPUPは、実行中のすべてのセキュリティサービスを非アクティブ化し、それらのバックドアを開くことができるため、デバイスへの他の多くのオンライン感染の侵入の原因にもなります。したがって、すべての脅威を見て、できるだけ早くRoboverify をワークステーションから削除する必要があります。
特別なオファー
Roboverify は不気味なコンピューター感染である可能性があり、コンピューター上にファイルが隠されているため、その存在を何度も取り戻す可能性があります。 このマルウェアを簡単に削除するには、強力なSpyhunterマルウェア対策スキャナーを試して、このウイルスの駆除にプログラムが役立つかどうかを確認することをお勧めします。
必ずSpyHunterのEULA、脅威評価基準、およびプライバシーポリシーをお読みください。 Spyhunterの無料スキャナーは、コンピューターから現在の脅威をスキャンして検出し、ダウンロードするだけで、一度だけ削除することもできますが、次の48時間は駆除する必要があります。 検出されたラットをすぐに削除する場合は、ソフトウェアを完全にアクティブ化するライセンスバージョンを購入する必要があります。
特別オファー(Macintoshの場合)
あなたがMacユーザーであり、Roboverifyがそれに影響を与えている場合は、ここからMac用の無料マルウェア対策スキャナーをダウンロードして、プログラムが機能するかどうかを確認できます。
マルウェア対策の詳細とユーザーガイド
Windowsの場合はここをクリック
Macの場合はここをクリック
重要な注意:このマルウェアは、Webブラウザーの通知を有効にするように求めます。したがって、手動の削除プロセスに進む前に、これらの手順を実行します。
Google Chrome(PC)
- 画面の右上隅に移動し、3つのドットをクリックしてメニューボタンを開きます
- 「設定」を選択します。マウスを下にスクロールして「詳細」オプションを選択します
- 下にスクロールして[プライバシーとセキュリティ]セクションに移動し、[コンテンツ設定]、[通知]オプションの順に選択します
- 各疑わしいURLを見つけ、右側の3つのドットをクリックして、「ブロック」または「削除」オプションを選択します

Google Chrome(Android)
- 画面の右上隅に移動し、3つのドットをクリックしてメニューボタンを開き、[設定]をクリックします
- さらに下にスクロールして[サイトの設定]をクリックし、[通知]オプションを押します
- 新しく開いたウィンドウで、疑わしいURLを1つずつ選択します
- 許可セクションで、「通知」を選択し、トグルボタンを「オフ」にします

Mozilla Firefox
- 画面の右隅には、「メニュー」ボタンである3つのドットがあります。
- [オプション]を選択し、画面の左側にあるツールバーで[プライバシーとセキュリティ]を選択します
- ゆっくり下にスクロールして[アクセス許可]セクションに移動し、[通知]の横にある[設定]オプションを選択します
- 新しく開いたウィンドウで、疑わしいURLをすべて選択します。ドロップダウンメニューをクリックして、「ブロック」を選択します

インターネットエクスプローラ
- Internet Explorerウィンドウで、右隅にある歯車ボタンを選択します
- 「インターネットオプション」を選択します
- [プライバシー]タブを選択し、[ポップアップブロッカー]セクションの[設定]を選択します
- すべての疑わしいURLを1つずつ選択し、[削除]オプションをクリックします

マイクロソフトエッジ
- Microsoft Edgeを開き、画面の右隅にある3つのドットをクリックしてメニューを開きます
- 下にスクロールして[設定]を選択します
- さらに下にスクロールして、「詳細設定を表示」を選択します
- 「Website Permission」オプションで、「Manage」オプションをクリックします
- すべての疑わしいURLの下にあるスイッチをクリックします

Safari(Mac):
- 右上隅で[Safari]をクリックし、[設定]を選択します
- 「ウェブサイト」タブに移動し、左ペインで「通知」セクションを選択します
- 疑わしいURLを検索し、各URLに対して「拒否」オプションを選択します

Roboverifyを削除する手動の手順:
Control-Panelを使用してRoboverifyの関連アイテムを削除します
Windows 7ユーザー
[スタート](デスクトップ画面の左下隅にあるWindowsロゴ)をクリックし、[コントロールパネル]を選択します。 「プログラム」を見つけて、「プログラムのアンインストール」をクリックしてください

Windows XPユーザー
[スタート]をクリックして[設定]を選択し、[コントロールパネル]をクリックします。 「プログラムの追加と削除」オプションを検索してクリックします

Windows 10および8ユーザー:
画面の左下隅に移動して右クリックします。 「クイックアクセス」メニューで、「コントロールパネル」を選択します。新しく開いたウィンドウで、「プログラムと機能」を選択します

Mac OSXユーザー
「Finder」オプションをクリックします。新しく開いた画面で「アプリケーション」を選択します。 「アプリケーション」フォルダーで、アプリを「ゴミ箱」にドラッグします。ゴミ箱アイコンを右クリックして、「ゴミ箱を空にする」をクリックします。

[プログラムのアンインストール]ウィンドウで、PUAを検索します。不要な疑わしいエントリをすべて選択し、「アンインストール」または「削除」をクリックします。

Roboverifyの問題を引き起こす可能性のある望ましくないプログラムをすべてアンインストールした後、マルウェア対策ツールを使用してコンピューターをスキャンし、残っているPUPとPUA、またはマルウェア感染の可能性を探します。 PCをスキャンするには、推奨されるマルウェア対策ツールを使用します。
特別なオファー
Roboverify は不気味なコンピューター感染である可能性があり、コンピューター上にファイルが隠されているため、その存在を何度も取り戻す可能性があります。 このマルウェアを簡単に削除するには、強力なSpyhunterマルウェア対策スキャナーを試して、このウイルスの駆除にプログラムが役立つかどうかを確認することをお勧めします。
必ずSpyHunterのEULA、脅威評価基準、およびプライバシーポリシーをお読みください。 Spyhunterの無料スキャナーは、コンピューターから現在の脅威をスキャンして検出し、ダウンロードするだけで、一度だけ削除することもできますが、次の48時間は駆除する必要があります。 検出されたラットをすぐに削除する場合は、ソフトウェアを完全にアクティブ化するライセンスバージョンを購入する必要があります。
特別オファー(Macintoshの場合)
あなたがMacユーザーであり、Roboverifyがそれに影響を与えている場合は、ここからMac用の無料マルウェア対策スキャナーをダウンロードして、プログラムが機能するかどうかを確認できます。
インターネットブラウザーからアドウェア(Roboverify)を削除する方法
IEから悪意のあるアドオンと拡張機能を削除する
Internet Explorerの右上隅にある歯車のアイコンをクリックします。 「アドオンの管理」を選択します。最近インストールされたプラグインまたはアドオンを検索し、「削除」をクリックします。

追加オプション
それでもRoboverifyの削除に関連する問題が発生する場合は、Internet Explorerをデフォルト設定にリセットできます。
Windows XPユーザー:「スタート」を押し、「実行」をクリックします。新しく開いたウィンドウで「inetcpl.cpl」と入力し、「詳細設定」タブをクリックしてから「リセット」を押します。

Windows VistaおよびWindows 7のユーザー:Windowsロゴを押し、検索開始ボックスにinetcpl.cplと入力し、Enterを押します。新しく開いたウィンドウで、「詳細設定タブ」をクリックしてから「リセット」ボタンをクリックします。

Windows 8ユーザーの場合:IEを開き、「ギア」アイコンをクリックします。 「インターネットオプション」を選択します

新しく開いたウィンドウで「詳細」タブを選択します

「リセット」オプションを押します

IEを本当にリセットすることを確認するには、[リセット]ボタンをもう一度押す必要があります。

Google Chromeから疑わしい、有害な拡張を削除します
3つの縦のドットを押してGoogle Chromeのメニューに移動し、[その他のツール]、[拡張機能]の順に選択します。最近インストールされたすべてのアドオンを検索して、それらをすべて削除できます。

オプションの方法
Roboverifyに関連する問題が引き続き発生する場合、または削除で問題が発生する場合は、Google Chromeの閲覧設定をリセットすることをお勧めします。右上隅にある3つの点に移動し、「設定」を選択します。下にスクロールして、「詳細」をクリックします。

下部にある「リセット」オプションに注目して、それをクリックします。

次に開くウィンドウで、[リセット]ボタンをクリックして、Google Chromeの設定をリセットすることを確認します。

Firefox MozillaからRoboverifyプラグイン(他の疑わしいプラグインを含む)を削除します
Firefoxメニューを開き、「アドオン」を選択します。 「拡張機能」をクリックします。最近インストールしたすべてのブラウザプラグインを選択します。

オプションの方法
Roboverifyの削除で問題が発生した場合、Mozilla Firefoxの設定を再設定するオプションがあります。
ブラウザ(Mozilla Firefox)を開き、「メニュー」をクリックして、「ヘルプ」をクリックします。

「トラブルシューティング情報」を選択します

新しく開いたポップアップウィンドウで、[Firefoxの更新]ボタンをクリックします

次のステップは、「Firefoxの更新」ボタンをクリックして、Mozilla Firefoxの設定を本当にデフォルトにリセットすることを確認することです。
Safariから悪意のある拡張機能を削除する
Safariを開き、「メニュー」に移動して「設定」を選択します。

「拡張機能」をクリックして、最近インストールした「拡張機能」をすべて選択し、「アンインストール」をクリックします。

オプションの方法
「Safari」を開き、メニューに進みます。プルダウンメニューで、[履歴とウェブサイトのデータを消去]を選択します。

新しく開いたウィンドウで、「すべての履歴」を選択し、「履歴を消去」オプションを押します。

Microsoft EdgeからRoboverify(悪意のあるアドオン)を削除する
Microsoft Edgeを開き、ブラウザーの右上隅にある3つの水平ドットアイコンに移動します。最近インストールした拡張機能をすべて選択し、マウスを右クリックして「アンインストール」します

オプションの方法
ブラウザ(Microsoft Edge)を開き、「設定」を選択します

次のステップは、「クリアするものを選択」ボタンをクリックすることです

「さらに表示」をクリックしてからすべてを選択し、「クリア」ボタンを押します。

結論
ほとんどの場合、PUPとアドウェアは、安全でないフリーウェアのダウンロードを通じて、マークされたPC内に侵入します。開発者のウェブサイトは、無料のアプリケーションをダウンロードする場合にのみ選択することをお勧めします。メインプログラムとともにインストール用にリストされている追加のPUPをトレースできるように、カスタムまたは高度なインストールプロセスを選択します。
特別なオファー
Roboverify は不気味なコンピューター感染である可能性があり、コンピューター上にファイルが隠されているため、その存在を何度も取り戻す可能性があります。 このマルウェアを簡単に削除するには、強力なSpyhunterマルウェア対策スキャナーを試して、このウイルスの駆除にプログラムが役立つかどうかを確認することをお勧めします。
必ずSpyHunterのEULA、脅威評価基準、およびプライバシーポリシーをお読みください。 Spyhunterの無料スキャナーは、コンピューターから現在の脅威をスキャンして検出し、ダウンロードするだけで、一度だけ削除することもできますが、次の48時間は駆除する必要があります。 検出されたラットをすぐに削除する場合は、ソフトウェアを完全にアクティブ化するライセンスバージョンを購入する必要があります。
特別オファー(Macintoshの場合)
あなたがMacユーザーであり、Roboverifyがそれに影響を与えている場合は、ここからMac用の無料マルウェア対策スキャナーをダウンロードして、プログラムが機能するかどうかを確認できます。





