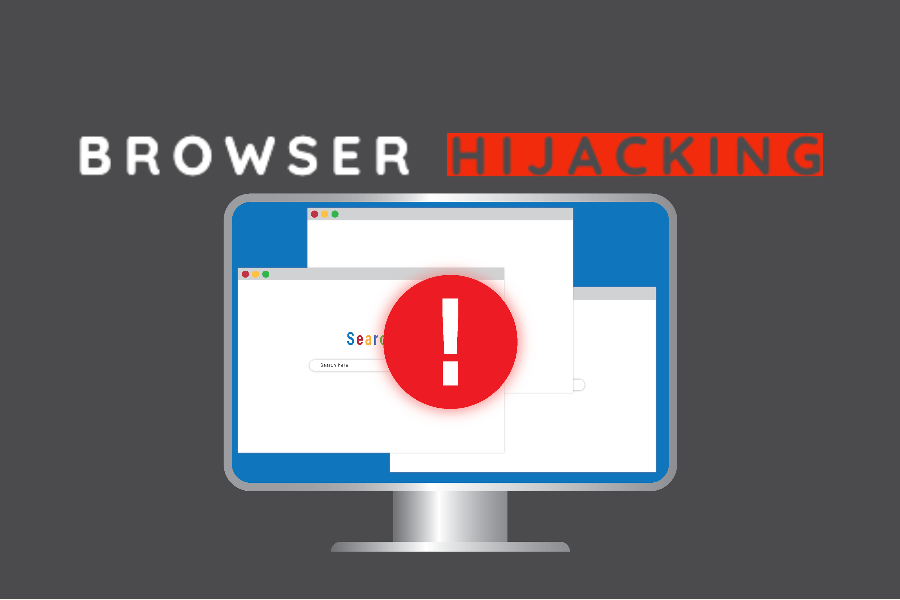システムから Deadbolt を削除する方法

ランサムウェアをアンインストールする完全ガイド
Deadbolt は、ユーザーのファイルを暗号化し、完全にアクセスできないようにすることで知られる暗号化マルウェアです。 これは、復号化キーと引き換えに身代金を被害者に脅迫するために意図的に行われます。 この危険なペストは、最初に Windows デバイスに忍び込み、複数の形式と種類の可能性がある標的ファイルを見つけます。 この Masons Ransomware などのマルウェアは、画像、ビデオ、オーディオ、プレゼンテーション、スプレッドシート、およびその他のドキュメントに影響を与え、それらに完全にアクセスできなくなったり、使用できなくなったりする可能性があります。 ランサムウェアが非常に多くのファイルをロックすると、プロセス全体に数分かかる場合があり、その結果、システムの速度が低下し、RAM と CPU の使用量が増加し、デバイスが不規則にフリーズします。
脅威の概要
名前: Deadbolt
クラス: ランサムウェア、ファイルロック ウイルス
機能: ユーザーの重要なファイルを暗号化して、身代金を強要します
危険度: 高
兆候: データにアクセスできないことが判明、身代金メモ
侵入方法: 一般に、スパム メールを介してデバイスに侵入します。
Deadbolt に関するその他の事実:
暗号化コースを完了するとすぐに、Deadbolt は身代金メモを表示します。これは、影響を受けたユーザーに、ファイルに何が起こったのか、および侵害されたデータを復元するために何をする必要があるかを通知するものです。 ロックされたファイルへのアクセスを回復する唯一の方法は、攻撃者に身代金を支払うことであると言われています。これが、そのようなアプリがランサムウェアと見なされる主な理由です。 一般に、ハッカーは連絡先の詳細を提供し、被害者に連絡するように依頼し、支払いが行われたら復号化ツールを送ることを約束します。
身代金を支払う必要がありますか?
Deadbolt によってロックされたファイルを回復できない可能性があり、詐欺師の要求を満たすことを決定する可能性があります。 ただし、そうする前に、サイバー犯罪者を扱っており、彼らは信頼できないことを心に留めておいてください. 身代金を支払っても、復号化ツールが送信されるという保証はありません。 それらは消えてなくなるか、復号化ツールの代わりに悪意のあるソフトウェアを提供する可能性があります. さらに、そのような犯罪者に身代金を支払うことは、ランサムウェアが機能する合理的な収益性の高いビジネス モデルであるという考えを強制するだけであり、したがって業界が上昇するでしょう。
感染したファイルを回復する方法?
このような危険な状況で最初にすべきことは、時間を無駄にすることなくコンピューターから Deadbolt を削除することです。 汚染されたファイルの復元に関する限り、攻撃前に作成され、外部ドライブまたはクラウドに保存されているバックアップを使用する必要があります。 ただし、適切なバックアップがない場合、物事はそれほど簡単ではありません. したがって、そのような場合は、感染したファイルまたは失われたファイルを復元するために特別に作成された、熟練したファイル回復ソフトウェアを使用することをお勧めします. しかしその前に、厄介な侵入者を排除しなければなりません。
ランサムウェア プログラムの侵入:
Deadbolt のようなランサムウェアは、いくつかの欺瞞的な手法を介して PC システムに侵入する可能性があり、最も一般的なものはスパム メールです。 不明な送信者からフィッシング メールを受信し、その悪意のある添付ファイルを開くと、デバイスが暗号化マルウェアに感染することになります。 そのため、特に信頼できるセキュリティ アプリでスキャンせずに、スパム メールの添付ファイルを開かないでください。 さらに、疑わしいサードパーティのサイトには近づかず、ソフトウェアのダウンロード、更新、またはアクティブ化のみを公式または検証済みのチャネルに依存してください。
よくある質問
Deadbolt は有害なアプリですか?
間違いなく、最も恐ろしいコンピューター感染の 1 つです。 このようなランサムウェアは、いったん PC に侵入すると、選択肢がなくなります。 強力な暗号化アルゴリズムを使用してデータを暗号化し、復号化のために多額の身代金を支払うことを強制します.
データの暗号化を回避するには?
インターネットの閲覧中は十分に注意して、最初からそのような危険な寄生虫をコンピューターに侵入させないでください。 不審なサードパーティのサイトにアクセスしたり、無関係な電子メールの添付ファイルを開かないようにしてください。 評判の良いセキュリティ アプリをインストールし、最新の状態に保ちます。
特別なオファー
Deadbolt は不気味なコンピューター感染である可能性があり、コンピューター上にファイルが隠されているため、その存在を何度も取り戻す可能性があります。 このマルウェアを簡単に削除するには、強力なSpyhunterマルウェア対策スキャナーを試して、このウイルスの駆除にプログラムが役立つかどうかを確認することをお勧めします。
必ずSpyHunterのEULA、脅威評価基準、およびプライバシーポリシーをお読みください。 Spyhunterの無料スキャナーは、コンピューターから現在の脅威をスキャンして検出し、ダウンロードするだけで、一度だけ削除することもできますが、次の48時間は駆除する必要があります。 検出されたラットをすぐに削除する場合は、ソフトウェアを完全にアクティブ化するライセンスバージョンを購入する必要があります。
データリカバリオファー
暗号化されたファイルを復元するために、最近作成されたバックアップファイルを選択することをお勧めしますが、そのようなバックアップがない場合は、データ回復ツールを試して、失われたデータを復元できるかどうかを確認できます。
マルウェア対策の詳細とユーザーガイド
Windowsの場合はここをクリック
Macの場合はここをクリック
手順1:「ネットワークを使用したセーフモード」でDeadboltを削除する
ステップ2:「システムの復元」を使用してDeadboltを削除します
手順1:「ネットワークを使用したセーフモード」でDeadboltを削除する
Windows XPおよびWindows 7ユーザーの場合:「セーフモード」でPCを起動します。 [スタート]オプションをクリックし、スタートプロセス中に[Windows拡張オプション]メニューが画面に表示されるまでF8を押し続けます。リストから「ネットワークを使用したセーフモード」を選択します。

これで、Windowsのホームスクリーンがデスクトップに表示され、ワークステーションは「ネットワークを使用したセーフモード」に取り組んでいます。
Windows 8ユーザーの場合:「スタート画面」に移動します。検索結果で設定を選択し、「詳細」と入力します。 「一般的なPC設定」オプションで、「高度なスタートアップ」オプションを選択します。もう一度、「今すぐ再起動」オプションをクリックします。ワークステーションは「Advanced Startup Option Menu」で起動します。 「トラブルシューティング」を押してから、「詳細オプション」ボタンを押します。 「詳細オプション画面」で「起動設定」を押します。再度、「再起動」ボタンをクリックします。ワークステーションは、「スタートアップ設定」画面で再起動します。次に、F5を押して、ネットワークのセーフモードで起動します。

Windows 10ユーザーの場合:Windowsロゴと「電源」アイコンを押します。新しく開いたメニューで、キーボードの[Shift]ボタンを押したまま[再起動]を選択します。新しく開いた[オプションの選択]ウィンドウで、[トラブルシューティング]をクリックしてから[詳細オプション]をクリックします。 「スタートアップ設定」を選択し、「再起動」を押します。次のウィンドウで、キーボードの「F5」ボタンをクリックします。

ステップ2:「システムの復元」を使用してDeadboltを削除します
Deadboltに感染したアカウントにログインします。ブラウザーを開き、正当なマルウェア対策ツールをダウンロードします。システム全体のスキャンを実行します。悪意のある検出されたすべてのエントリを削除します。
特別なオファー
Deadbolt は不気味なコンピューター感染である可能性があり、コンピューター上にファイルが隠されているため、その存在を何度も取り戻す可能性があります。 このマルウェアを簡単に削除するには、強力なSpyhunterマルウェア対策スキャナーを試して、このウイルスの駆除にプログラムが役立つかどうかを確認することをお勧めします。
必ずSpyHunterのEULA、脅威評価基準、およびプライバシーポリシーをお読みください。 Spyhunterの無料スキャナーは、コンピューターから現在の脅威をスキャンして検出し、ダウンロードするだけで、一度だけ削除することもできますが、次の48時間は駆除する必要があります。 検出されたラットをすぐに削除する場合は、ソフトウェアを完全にアクティブ化するライセンスバージョンを購入する必要があります。
データリカバリオファー
暗号化されたファイルを復元するために、最近作成されたバックアップファイルを選択することをお勧めしますが、そのようなバックアップがない場合は、データ回復ツールを試して、失われたデータを復元できるかどうかを確認できます。
「セーフモードとネットワーク」でPCを起動できない場合は、「システムの復元」を使用してみてください
1.「スタートアップ」中に、「詳細オプション」メニューが表示されるまでF8キーを押し続けます。リストから「コマンドプロンプトを使用したセーフモード」を選択し、「Enter」を押します

2.新しく開いたコマンドプロンプトで、「cd restore」と入力し、「Enter」を押します。

3.「rstrui.exe」と入力し、「ENTER」を押します

4.新しいウィンドウで[次へ]をクリックします

5.「復元ポイント」のいずれかを選択し、「次へ」をクリックします。 (この手順により、ワークステーションは、PCにDeadboltが浸透する前の以前の日時に復元されます。

6.新しく開いたウィンドウで、「はい」を押します。

PCを以前の日時に復元したら、推奨されるマルウェア対策ツールをダウンロードし、ワークステーションに残っている場合はDeadboltファイルを削除するためにディープスキャンを実行します。
このランサムウェアによって各(個別の)ファイルを復元するには、「Windows Previous Version」機能を使用します。この方法は、ワークステーションで「システムの復元機能」が有効になっている場合に有効です。
重要な注意:Deadboltの一部のバリアントは「シャドウボリュームコピー」も削除するため、この機能は常に機能しない場合があり、選択したコンピューターにのみ適用されます。
個々の暗号化ファイルを復元する方法:
単一のファイルを復元するには、そのファイルを右クリックして「プロパティ」に移動します。 「以前のバージョン」タブを選択します。 「復元ポイント」を選択し、「復元」オプションをクリックします。

Deadboltで暗号化されたファイルにアクセスするために、「シャドウエクスプローラー」を使用することもできます。 (http://www.shadowexplorer.com/downloads.html)。このアプリケーションに関する詳細情報を入手するには、ここをクリックしてください。 (http://www.shadowexplorer.com/documentation/manual.html)

重要:データ暗号化ランサムウェアは非常に危険であり、ワークステーションへの攻撃を回避するための予防策を講じることは常に優れています。リアルタイムで保護するために、強力なマルウェア対策ツールを使用することをお勧めします。この「SpyHunter」の助けにより、Deadboltなどの有害な感染をブロックするために、「グループポリシーオブジェクト」がレジストリに埋め込まれます。
また、Windows 10では、「Fall Creators Update」と呼ばれる非常にユニークな機能があり、ファイルへのあらゆる種類の暗号化をブロックするための「Controlled Folder Access」機能を提供します。この機能を使用すると、「ドキュメント」、「写真」、「音楽」、「ビデオ」、「お気に入り」、「デスクトップ」フォルダーなどの場所に保存されているファイルはデフォルトで安全です。

この「Windows 10 Fall Creators Update」をPCにインストールして、重要なファイルとデータをランサムウェア暗号化から保護することが非常に重要です。この更新プログラムを入手し、rnasomware攻撃から保護を追加する方法の詳細については、ここで説明しました。 (https://blogs.windows.com/windowsexperience/2017/10/17/get-windows-10-fall-creators-update/))
Deadboltで暗号化されたファイルを回復する方法?
今まで、暗号化された個人ファイルに何が起こったのか、それまでに破損または暗号化されていない個人ファイルを保護するために、Deadboltに関連付けられたスクリプトとペイロードを削除する方法を理解しているでしょう。ロックされたファイルを取得するために、「システムの復元」と「シャドウボリュームのコピー」に関連する深さ情報については既に説明しました。ただし、暗号化されたファイルにアクセスできない場合は、データ復旧ツールを使用してみてください。
データ復旧ツールの使用
このステップは、上記のすべてのプロセスを既に試したが、解決策を見つけられなかったすべての被害者向けです。また、PCにアクセスし、任意のソフトウェアをインストールできることが重要です。データ回復ツールは、システムのスキャンおよび回復アルゴリズムに基づいて機能します。システムパーティションを検索して、マルウェアによって削除、破損、または破損した元のファイルを見つけます。 Windows OSを再インストールしないでください。再インストールしないと、「以前の」コピーが完全に削除されます。最初にワークステーションをきれいにし、Deadbolt感染を除去する必要があります。ロックされたファイルはそのままにして、以下の手順に従ってください。
ステップ1:下の[ダウンロード]ボタンをクリックして、ワークステーションでソフトウェアをダウンロードします。
ステップ2:ダウンロードしたファイルをクリックしてインストーラーを実行します。

ステップ3:ライセンス契約のページが画面に表示されます。 「同意する」をクリックして、その条件と使用に同意します。前述の画面の指示に従い、「完了」ボタンをクリックします。

ステップ4:インストールが完了すると、プログラムが自動的に実行されます。新しく開いたインターフェースで、回復したいファイルタイプを選択し、「次へ」をクリックします。

ステップ5:ソフトウェアを実行して回復プロセスを実行する「ドライブ」を選択できます。次に、「スキャン」ボタンをクリックします。

ステップ6:スキャン用に選択したドライブに基づいて、復元プロセスが開始されます。選択したドライブのボリュームとファイルの数によっては、プロセス全体に時間がかかる場合があります。プロセスが完了すると、データエクスプローラーが画面に表示され、復元するデータのプレビューが表示されます。復元するファイルを選択します。

ステップ7。次に、回復したファイルを保存する場所を見つけます。

特別なオファー
Deadbolt は不気味なコンピューター感染である可能性があり、コンピューター上にファイルが隠されているため、その存在を何度も取り戻す可能性があります。 このマルウェアを簡単に削除するには、強力なSpyhunterマルウェア対策スキャナーを試して、このウイルスの駆除にプログラムが役立つかどうかを確認することをお勧めします。
必ずSpyHunterのEULA、脅威評価基準、およびプライバシーポリシーをお読みください。 Spyhunterの無料スキャナーは、コンピューターから現在の脅威をスキャンして検出し、ダウンロードするだけで、一度だけ削除することもできますが、次の48時間は駆除する必要があります。 検出されたラットをすぐに削除する場合は、ソフトウェアを完全にアクティブ化するライセンスバージョンを購入する必要があります。
データリカバリオファー
暗号化されたファイルを復元するために、最近作成されたバックアップファイルを選択することをお勧めしますが、そのようなバックアップがない場合は、データ回復ツールを試して、失われたデータを復元できるかどうかを確認できます。