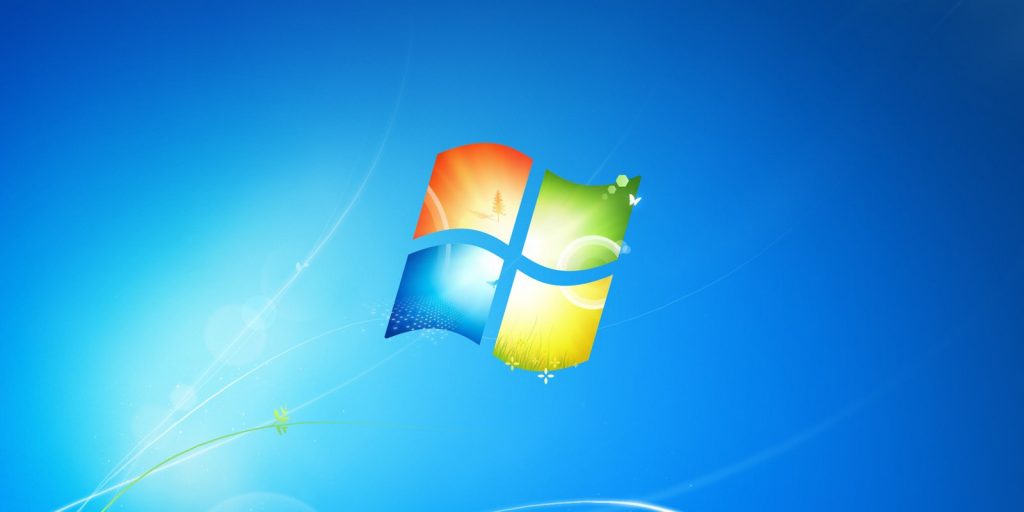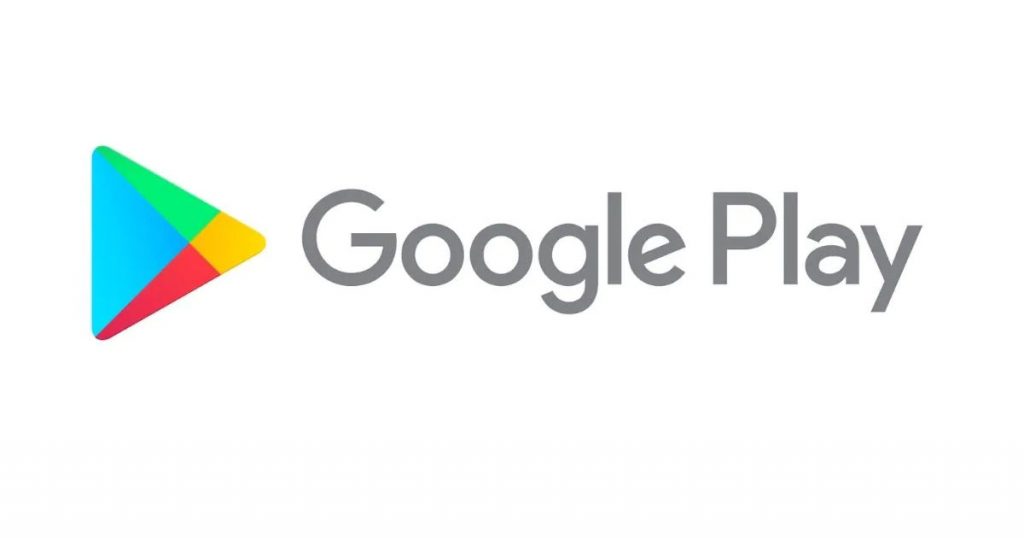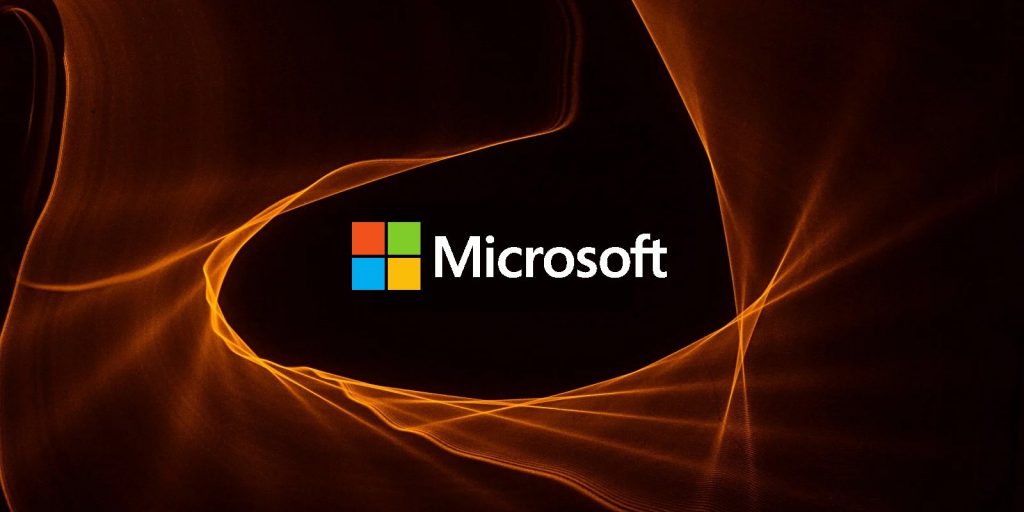カメラ0xa00f4244Nocamerasareattachedエラー、カメラエラーコード0xa00f4244
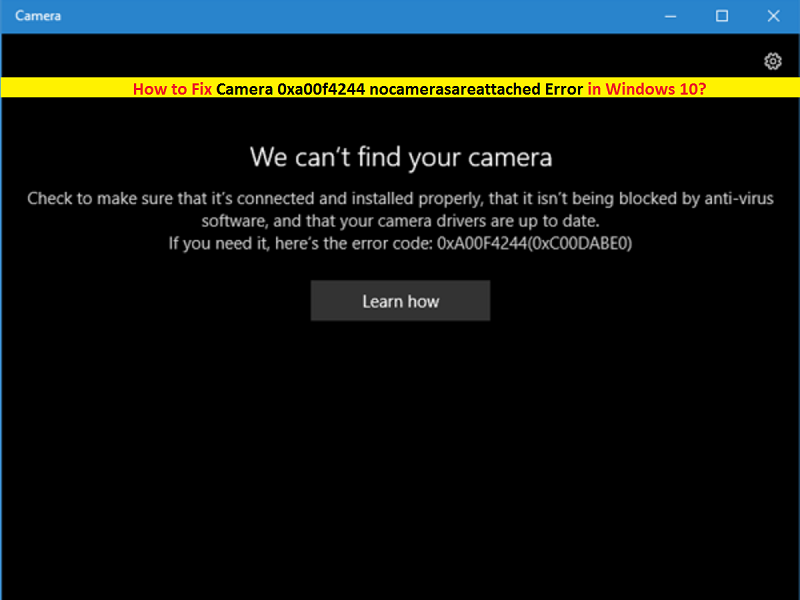
カメラエラーコード0xa00f4244:Windows10でカメラにアクセスできません
この投稿では、いくつかの簡単な方法でWindows10のCamera0xa00f4244Nocamerasareattachedエラーを修正する方法について説明します。エラーコード0xa00f4244または「カメラが見つかりません」エラーは、コンピュータにインストールされているウイルス対策ソフトウェアがカメラをブロックしたか、カメラアプリが無効になっていることが原因で発生する可能性があります。マルウェアやウイルスの攻撃も、この種の問題の背後にある主要な理由の1つです。また、コンピューターにインストールされているカメラドライバーの問題も1つの理由です。詳細に議論を始めましょう。
Windows 10のカメラエラーコード0xa00f4244とは何ですか?
エラーコード0xa00f4244は、Windows 10のカメラに関連する一般的な問題であり、Windows10コンピューターが何らかの理由でカメラを見つけることができないことを示しています。このカメラ関連のエラーは、カメラドライバーが古くなっている、見つからない、破損している、またはWindows10のカメラドライバーの互換性の問題が原因で発生する可能性があります。
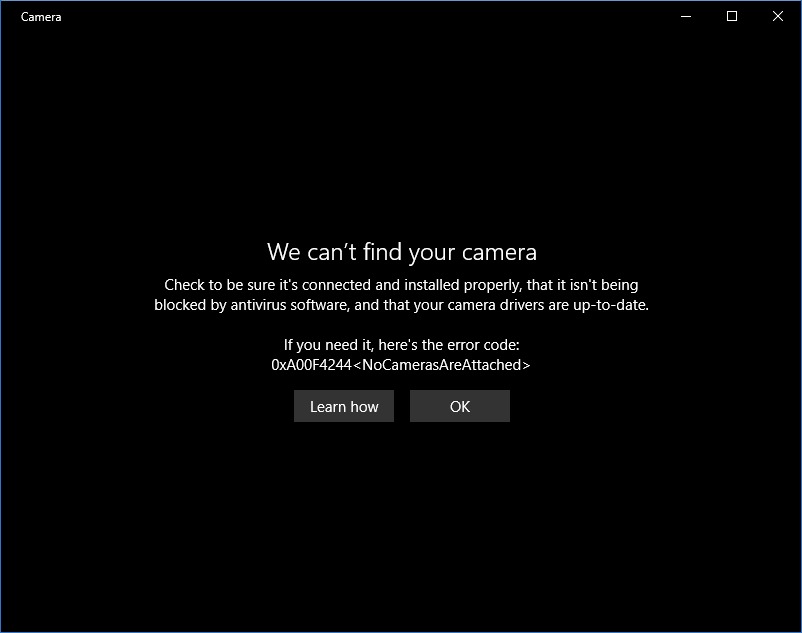
ご存じない場合、ドライバーは、ハードウェアデバイスをコンピューターにインストールされているオペレーティングシステムと通信するための重要なソフトウェアです。たとえば、Windows 10ベースのコンピューターにカメラ/ウェブカメラを接続または統合している場合は、カメラのモデルとWindows 10 64ビットなどのオペレーティングシステムアーキテクチャに従って、カメラドライバーをコンピューターに適切にインストールする必要があります。
カメラのハードウェアが良好な状態で、そのドライバーも適切にインストールされているにもかかわらず、「カメラエラーコード0xa00f4244」が発生している場合は、カメラのプライバシー設定がこの問題の背後にある理由の1つである可能性があります。カメラのプライバシー設定で「Skype」などの特定のアプリがカメラにアクセスできない場合は、カメラにアクセスしようとしているときにこのエラーが発生する可能性があります。
ただし、エラーコード0xa00f4244は、問題のあるソフトウェアまたはサードパーティのウイルス対策ソフトウェアがコンピュータにインストールされている場合にも発生する可能性があります。サードパーティのソフトウェアは、Windows 10のカメラと競合する可能性があります。そのため、サードパーティのウイルス対策ソフトウェアを一時的に無効にして、この問題を修正することができます。
Camera 0xa00f4244 Nocamerasareattachedエラーは、マルウェアまたはウイルスの問題が原因でも発生します。前述のように、コンピューターにインストールされたマルウェアやウイルスは、カメラに関連するいくつかのプロセスを破壊/ブロックすることにより、カメラへのアクセスをブロックする可能性があります。したがって、マルウェアやウイルスを削除してコンピューターをクリーンアップし、この問題が解決されているかどうかも確認する必要があります。解決策を探しましょう。
Camera 0xa00f4244 Nocamerasareattachedエラーを修正する方法は?
方法1:「Windowsストアアプリ」のトラブルシューティングを実行する
Skypeなどの特定のWindowsストアアプリからカメラにアクセスできない場合は、Windowsストアアプリのトラブルシューティングを実行してこの問題の修正を試みることができます
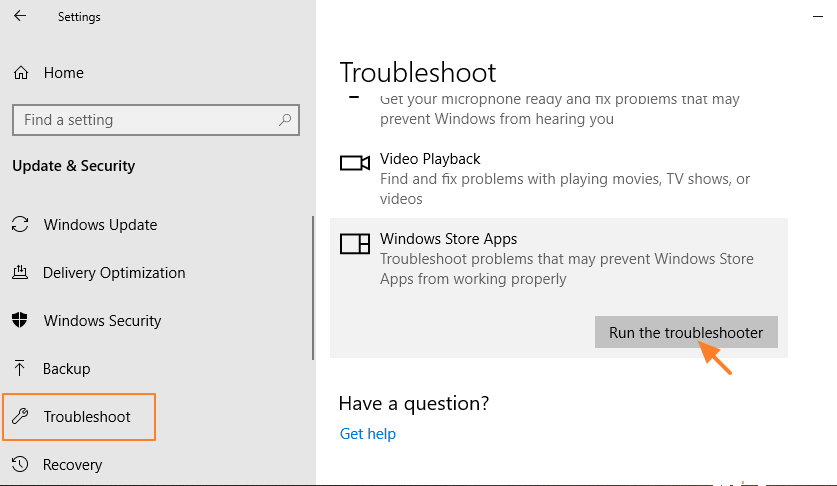
ステップ1:キーボードから「Windows + I」キーを同時に押して、「設定」アプリを開きます
ステップ2:開いた「設定」アプリで、「アップデートとセキュリティ>トラブルシューティング」をクリックします
ステップ3:[トラブルシューティング]セクションで、右ペインの[Windowsストアアプリ]オプションを選択し、[トラブルシューティングツールを実行する]をクリックします
ステップ4:プロセスが完了するのを待ちます。完了したら、問題が解決したかどうかを確認してください。
方法2:「カメラのプライバシー設定」でカメラアプリがオンになっていることを確認する
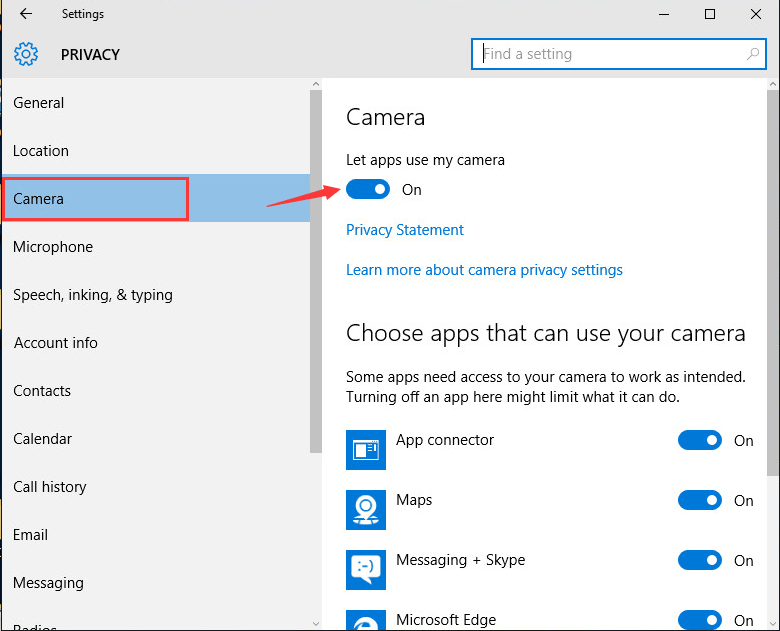
ステップ1:Windows10で「設定」アプリを開く
ステップ2:[プライバシー]> [カメラ]をクリックします
手順3:[アプリにカメラを使用させる]トグルボタンがオンになっているかどうかを確認します。オンになっていない場合は、トグルボタンを押してオンにします。完了したら、問題が解決したかどうかを確認してください。
方法3:ウイルス対策ソフトウェアを一時的に無効にする
上記のように、サードパーティのウイルス対策はWindows 10のカメラと競合する可能性があるため、ウイルス対策ソフトウェアが無効になっていることを確認する必要があります。また、ウイルス対策の設定を確認して、カメラを使用するためのアクセスまたは許可を付与することもできます。
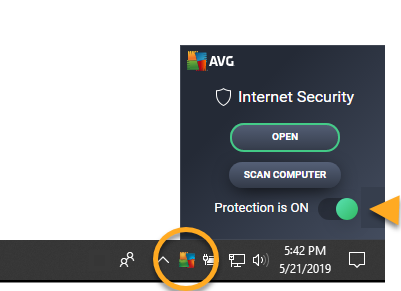
ステップ1:タスクバーのウイルス対策ソフトウェアアイコンを右クリックし、[設定の変更]をクリックします
ステップ2:「カメラの使用によるアクセスまたは許可のブロック」に関連する設定があるかどうかを確認し、それをクリックして設定を変更します。このようにして、Windows10でカメラにアクセスできます
手順3:アクセスを許可した後も問題が解決しない場合は、ウイルス対策ソフトウェアを一時的に無効にして修正できます。
方法4:Windows10でカメラ/ Webカメラドライバーを更新する
古いカメラ/ウェブカメラドライバーは、Windows 10で「カメラ0xa00f4244Nocamerasareattachedエラー」またはその他の問題を引き起こす可能性があります。したがって、カメラドライバーを更新することで、この問題を修正できます。
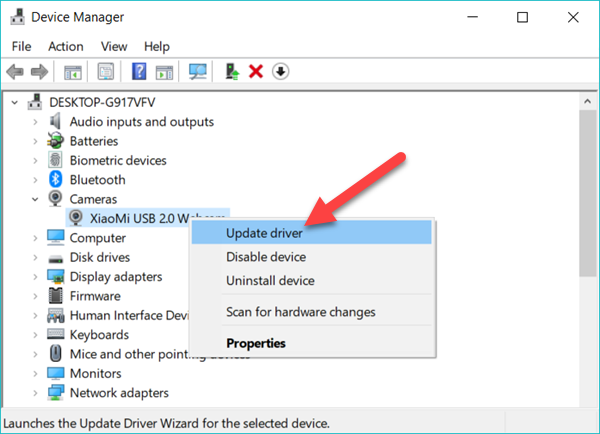
ステップ1:キーボードから「Windows + X」キーを同時に押して、「デバイスマネージャー」を選択します
ステップ2:開いた[デバイスマネージャー]ウィンドウで、[イメージングデバイス]カテゴリを見つけて展開します
ステップ3:カメラデバイスの名前を右クリックし、[ドライバーの更新]または[ドライバーソフトウェアの更新…]を選択します
ステップ4:[更新されたドライバーソフトウェアを自動的に検索する]を選択し、画面の指示に従ってインストールを完了します。
手順5:完了したら、コンピュータを再起動して変更を確認し、問題が解決したかどうかを確認します。
方法5:Windows10にカメラドライバーを再インストールする
カメラ/ウェブカメラドライバーが正しくインストールされていないか破損している場合は、カメラドライバーを再インストールすることでこの問題を修正できます。
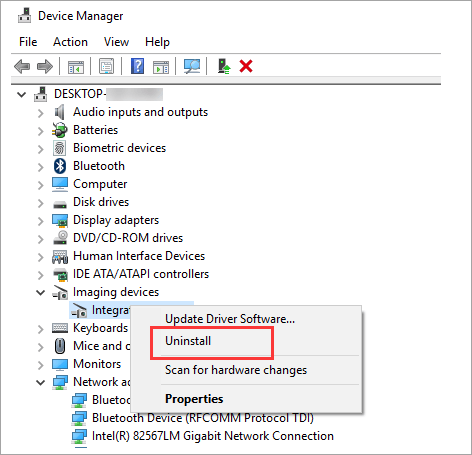
ステップ1:「デバイスマネージャー」を開き、「イメージングデバイス」カテゴリを展開します
ステップ2:カメラデバイスを右クリックし、[デバイスのアンインストール]をクリックします
ステップ3:画面の指示に従ってアンインストールプロセスを終了し、その後、コンピューターを再起動します。
ステップ4:再起動後、[デバイスマネージャー]を再度開き、[アクション]> [ハードウェアの変更をスキャン]をクリックします。これにより、カメラドライバが再度インストールされます。
方法6:Windows10でシステムレジストリを微調整する
レジストリを微調整することで、カメラエラーコード0xa00f4244エラーの修正を試みることができます。これを行うには、以下の手順に従います。
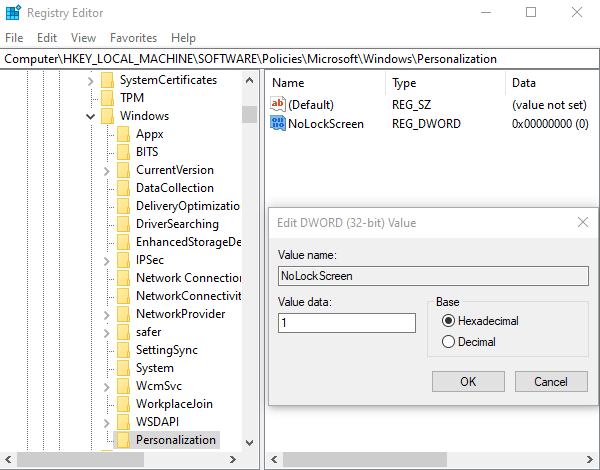
ステップ1:キーボードから「Windows + R」キーを同時に押して、「ファイル名を指定して実行」ダイアログボックスを開きます
ステップ2:開いた[ファイル名を指定して実行]ダイアログボックスで、「regedit」と入力し、「Enter」キーを押して「レジストリエディタ」ウィンドウを開きます
ステップ3:[ファイル]> [エクスポート]> [レジストリのバックアップ]をクリックします。何か問題が発生した場合でも、簡単に復元できるようにします。
ステップ4:次に、次のパスに移動します。
- Windows32ビットシステムの場合:
HKEY_LOCAL_MACHINESOFTWAREMicrosoftWindowsメディアファンデーションプラットフォーム
- Windows64ビットシステムの場合:
HKEY_LOCAL_MACHINESOFTWAREWOW6432NodeMicrosoftWindowsメディアfoundationPlatform
ステップ5:右ペインの何もない領域を右クリックして[新規]> [DWORD(32値)]を選択します
手順6:この値に「EnableFrameServerMode」という名前を付けて右クリックし、[新しく作成したレジストリ値を変更する]を選択します
ステップ7:次に、その値を「ゼロ(0)」に設定し、変更を保存します
ステップ8:完了したら、コンピューターを再起動し、「カメラエラーコード0xa00f4244」の問題が解決したかどうかを確認してください。
方法7:マルウェアとウイルスをスキャンする
前述のように、マルウェアやウイルスの攻撃は、カメラエラーコード0xa00f4244のようなWindows10でいくつかの問題を引き起こす可能性があります。したがって、この問題を修正するには、強力なウイルス対策ソフトウェアを使用してコンピューターをスキャンしてマルウェアとウイルスを検出する必要があります。
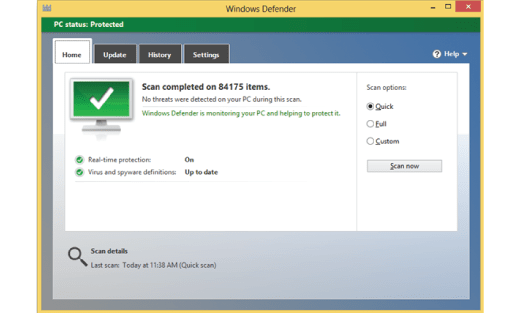
「WindowsDefender」[マルウェアとウイルスを削除するためのWindows10の無料ツール]を使用してコンピューターをスキャンします。
ステップ1:Windows10で「設定」アプリを開く
ステップ2:[更新とセキュリティ]> [Windowsセキュリティ]> [ウイルスと脅威の保護]に移動します
ステップ3:右ペインの[ウイルスと脅威からの保護]セクションの下にある[スキャンオプション]をクリックします
ステップ4:[クイックスキャン]、[フルスキャン]、[カスタムスキャン]、[Microsoft Defenderオフラインスキャン]などのオプションからスキャンオプションを選択し、[今すぐスキャン]ボタンをクリックしてスキャンプロセスを開始します。このようにして、Windows 10からマルウェアやウイルスを削除し、「カメラエラーコード0xa00f4244」の問題が解決されているかどうかを確認できます。
方法8:カメラアプリをリセットする
上記の方法を修正できない場合は、カメラの設定をリセットすることでこの問題を修正できます。
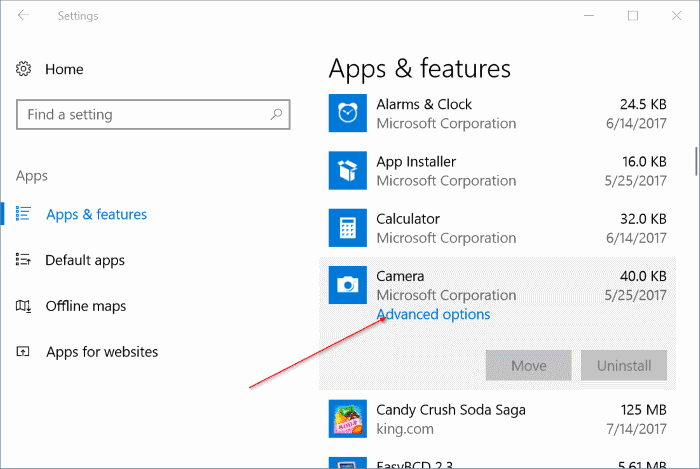
ステップ1:Windows10で「設定」アプリを開く
ステップ2:[アプリ]> [アプリと機能]をクリックします
ステップ3:[カメラ]> [詳細設定]をクリックします
ステップ4:[リセット]ボタンをクリックして、カメラアプリをリセットします
ステップ5:プロセスが完了するのを待ち、完了したら、問題が解決したかどうかを確認してください。
方法9:Windows 10PCをリセットします
Windows 10をリセットすると、行ったWindows 10設定の変更がすべて消去され、デフォルトにリセットされます。このように、PCをリセットすることで、Windows10のカメラエラーコード0xa00f4244の問題を修正できます。 「Windows10リセット」中に「すべて削除」オプションを選択した場合、このプロセスですべての個人ファイルまたはデータが削除される可能性があることに注意してください。したがって、[ファイルを保持する]オプションを選択して、すべての個人ファイルを保持できます。ただし、破損した場合にファイルを復元するのに役立つ可能性のある、安全なストレージメディア上のすべての個人ファイルの強力なバックアップがあることも確認する必要があります。
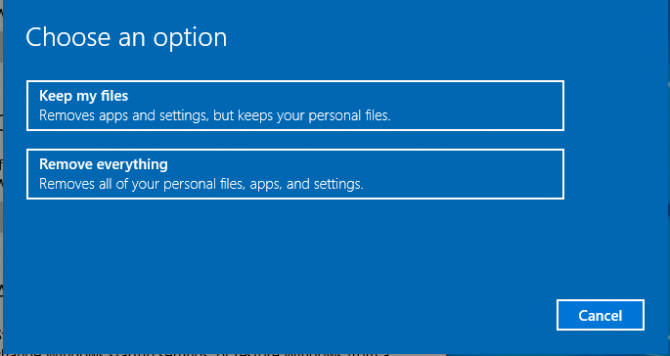
ステップ1:Windows10で「設定」アプリを開く
ステップ2:[更新とセキュリティ]> [リカバリ]をクリックします
ステップ3:[このPCをリセット]セクションの下にある[開始]ボタンをクリックします
ステップ4:次のウィンドウで[ファイルを保持する]または[すべて削除]オプションを選択します。最初のオプションでは、すべての個人ファイルまたはデータを保持できますが、2番目のオプションではすべてが削除されます
ステップ5:次のウィンドウで、「クラウド」または「ローカル再インストール」のいずれかを選択するように求められます。クラウドオプションは新しいバージョンのWindows10をダウンロードしますが、ローカルバージョンはデバイスに既に保存されているWindows10イメージを使用します。
ステップ6:[次へ>リセット]をクリックして、リセットプロセスを開始します。プロセスが完了するのを待って、問題が解決したかどうかを確認してください。
結論
この投稿は、Camera 0xa00f4244Nocamerasareattachedエラーとこの問題の修正方法を知るのに役立つと確信しています。あなたはそうするために私たちの指示を読んでそれに従うことができます。上記のすべての方法を使用して適用した後もカメラエラーコード0xa00f4244が続く場合は、マルウェアまたはウイルスがこの問題の原因である可能性があります。したがって、すべてのマルウェアまたはウイルスがWindows 10から削除されていることを確認する必要があります。強力なウイルス対策ソフトウェアを使用して、Windows 10コンピューターで最新のマルウェアを引き起こすすべての脅威を見つけて削除し、検出されたすべての脅威をシングルクリックで削除できます。