Un modo semplice per pulire l’installazione di Windows 10
Se hai le conoscenze su come eseguire un’installazione pulita di Windows 10, puoi impedire che il tuo PC da zero. Inoltre, varrà la pena se il tuo PC è sorpreso da diversi problemi o se vuoi sbarazzarti di qualsiasi rigonfiamento preinstallato o vuoi semplicemente migliorare le prestazioni del dispositivo.

L’installazione pulita di Windows 10 fornisce a Windows 10 le impostazioni di fabbrica. Per fare ciò, devi accedere al tuo PC Windows 10 perché dovrai creare l’immagine da cui stai installando. Un’altra cosa di cui hai bisogno è una chiavetta USB con 8 GB di spazio di archiviazione e ovviamente un po ‘di tempo libero e rilassare la mente.
Prima di andare, assicurati di avere una licenza valida per Windows 10. Puoi verificarlo sul tuo Windows 10 già installato nell’app “Impostazioni”. Sotto “Aggiornamento e sicurezza” e nella sezione Attivazione dalla barra laterale, controlla che il messaggio per Windows 10 sia attivato.
Se stai configurando Windows 10 su un dispositivo che non ha mai avuto un sistema operativo o se lo richiedi da Windows 8.1 o Windows 7, dovrai acquistare una licenza valida da Microsoft Store. Quando lo ottieni, ti verrà fornita una chiave di attivazione che dovrai usare durante il processo di installazione.
Dovresti prendere il tuo tempo per eseguire il backup di tutti i file e i dati importanti. Ricorda che questo processo cancellerà completamente il tuo PC. Puoi caricare i tuoi documenti, immagini e altri file importanti su OneDrive o un altro servizio di archiviazione cloud o salvarli su un disco rigido USB esterno.
Passaggi per eseguire un’installazione pulita di Windows 10
Il processo può essere suddiviso in fasi. Nella prima fase, devi scaricare le ultime immagini di Windows 10 da Microsoft e creare un driver flash avviabile per questo. La seconda fase consiste nell’utilizzare queste immagini per installare Windows 10 su PC.
Il processo completo richiederà un tempo esatto. Dipende dalla velocità della tua connessione Internet: minore è la velocità, maggiore è il tempo necessario per caricare le immagini di Windows 10 piuttosto grandi. SSD e HDD sono altri fattori che influiscono sulla velocità. Gli SSD più veloci forniranno un’installazione più rapida rispetto ai vecchi HDD.
Scarica Windows 10 Media Creation Tool
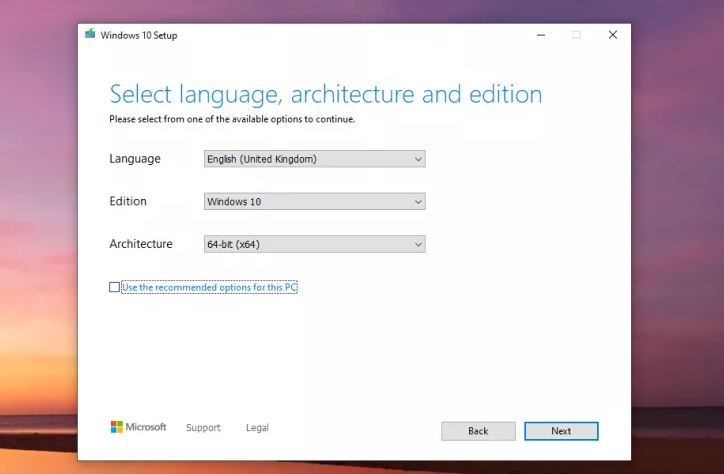
Questo strumento ti aiuterà a scaricare l’ultima immagine di Windows 10 e ti aiuterà a trasformarla nell’unità USD avviabile. Puoi ottenere questo strumento da Microsoft Store. Questo non è un download di grandi dimensioni e quindi non devi aspettare a lungo. Al termine del download, eseguilo come applicazione autonoma, non è necessario installarlo.
Crea un’unità flash avviabile
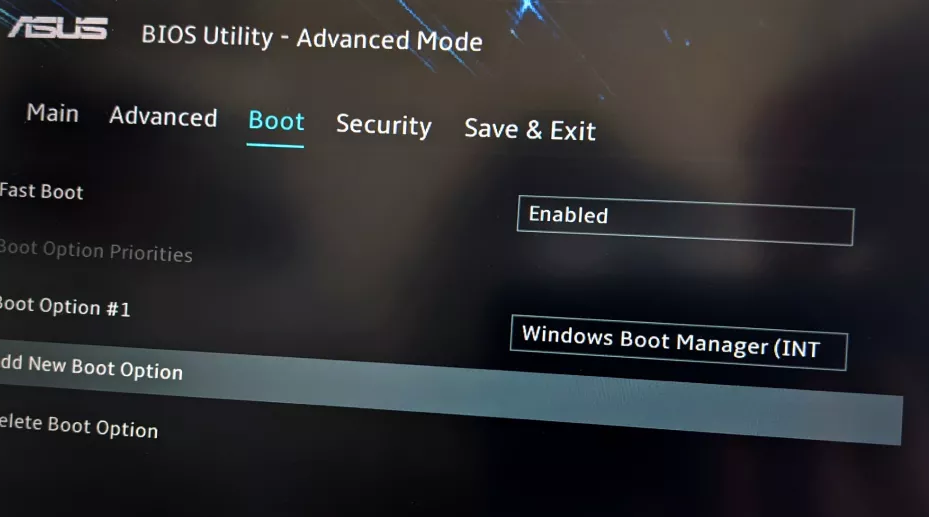
Quando ottieni Media Center Tool sul tuo PC, questo processo sarà un passaggio facile per te. Vedrai l’opzione “Crea supporto di installazione per un altro PC” al suo interno, selezionalo e accetta i termini di licenza, scegli la lingua, l’edizione e l’architettura di Windows 10.
Successivamente, fare clic sull’opzione Avanti, selezionare l’opzione Unità flash USB e fare clic sull’opzione unità flash dall’elenco. Fare clic sul pulsante Avanti e terminare il processo facendo clic sul pulsante Fine e lo strumento avvierà il processo di download di Windows 10 e la creazione dell’unità di installazione USB.
Potenzia il programma di installazione di Windows 10
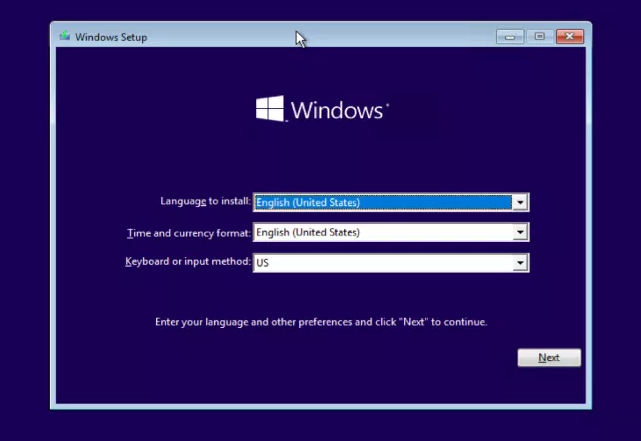
Quando la creazione del supporto ha completato la sua attività, collega le cose necessarie al PC su cui desideri eseguire l’installazione pulita di Windows 10. Per eseguire il programma di installazione, avviare il dispositivo utilizzando l’unità USB, invece di HDD o SDD.
Il modo più semplice per farlo è farlo nel BIOS. Quando accendi il PC, vedrai la pressione di un tasto per accedere al BIOS. Potrebbe essere indicato come Setup o qualcosa come F2, F12 o Delete.
Nel BIOS, nella scheda Boot e nell’elenco dei dispositivi prioritari, vedrai per prima l’unità USB. Questo dice che il dispositivo si avvierà inizialmente dall’unità USB.
(Nota: puoi ripristinare la normale priorità di avvio in qualsiasi momento dopo l’installazione di Windows 10).
Installazione di Windows 10

Una volta che il PC è stato avviato nel programma di installazione di Windows 10, il processo di installazione di Windows 10 sarà semplice. Tutto quello che devi fare è seguire ogni fase dell’installazione. In sostanza, devi scegliere dove installare Windows 10. Avrai la possibilità di inserire la chiave di attivazione durante il processo, se hai una chiave di attivazione.
Il processo di installazione richiede tempo. Tuttavia, questo processo non durerà per sempre. Quindi, mantieni la pazienza. Al termine, il sistema verrà riavviato. Qui, puoi estrarre l’unità USB da dove stavi installando o accedere all’opzione BIOS e impostare l’opzione di riavvio del PC sulla designazione dell’unità Windows 10.
Esegui la configurazione di Windows 10
L’ultimo passaggio dell’installazione pulita di Windows 10 consiste nell’eseguire la configurazione di Windows 10. Questo processo include passare attraverso le configurazioni standard di Windows 10, aggiungere le informazioni di rete, l’account Microsoft e varie preferenze.
L’ultima fase è scaricare gli ultimi aggiornamenti. Una volta fatto questo, il desktop di Windows 10 fresco di fabbrica sarà di fronte a te.
Conclusione
Finiamo qui la nostra guida su come eseguire un’installazione pulita di Windows 10. Come vedete l’intero processo non è difficile, tuttavia richiede un po ‘di tempo. Tuttavia, questo è un passaggio importante per ottenere driver interni aggiornati e una buona soluzione per sistemi lenti e gonfiati.






