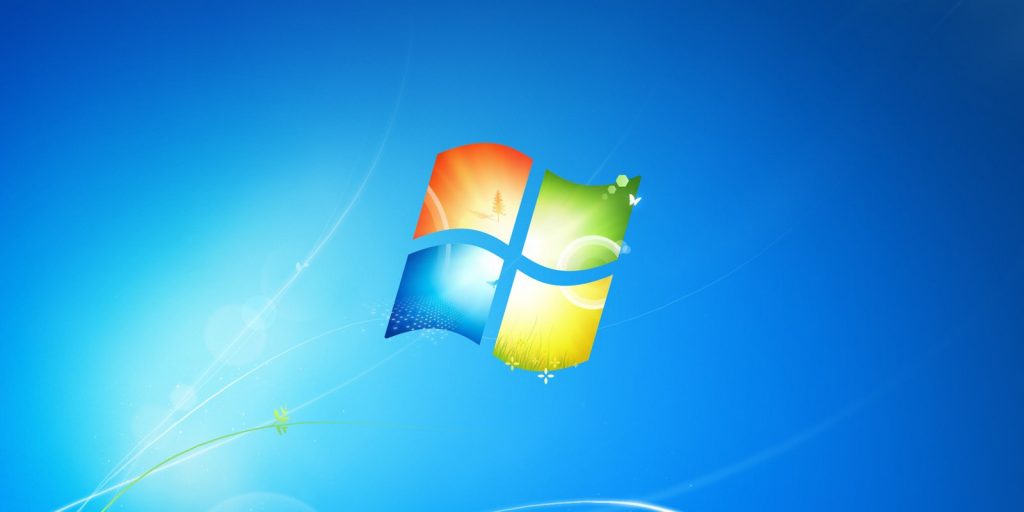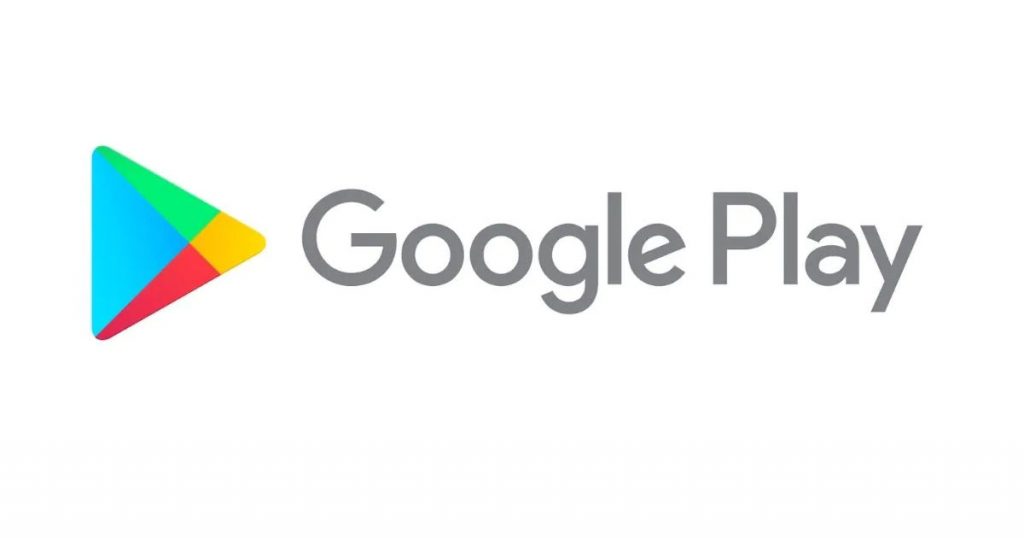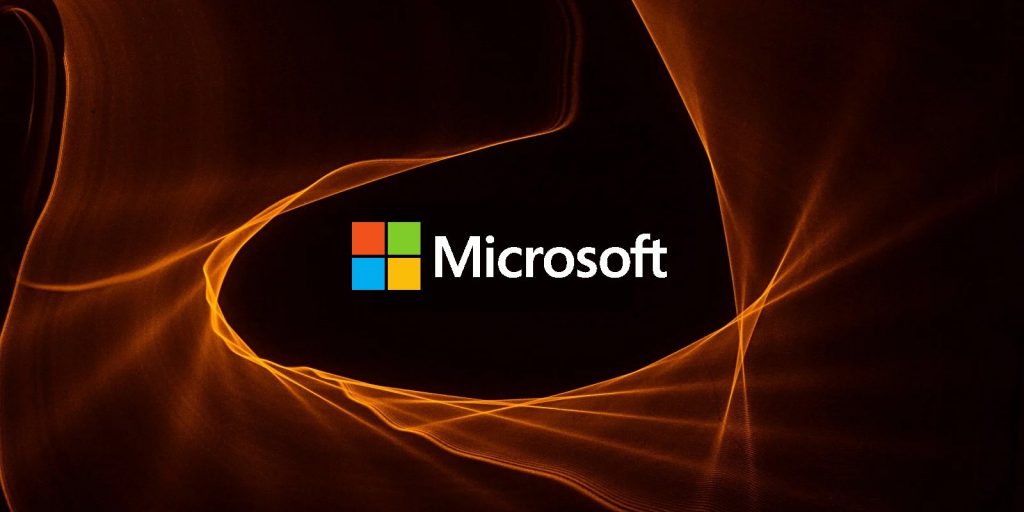Correggi l’errore della fotocamera 0xa00f4244 Nocamerasareattached in Windows 10
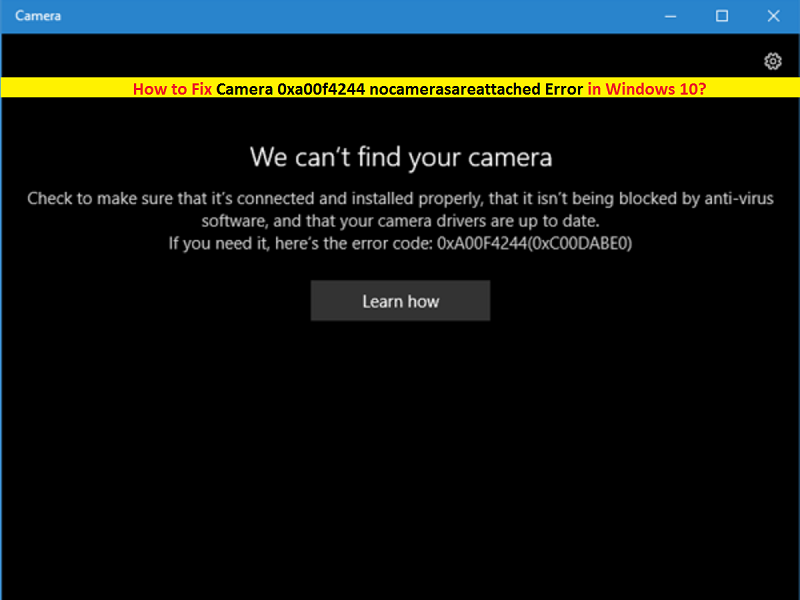
Codice di errore fotocamera 0xa00f4244: impossibile accedere alla fotocamera in Windows 10
In questo post, discuteremo su come correggere l’errore Camera 0xa00f4244 Nocamerasareattached in Windows 10 con diversi metodi semplici. Il codice di errore 0xa00f4244 o l’errore “Impossibile trovare la fotocamera” si verifica probabilmente se il software antivirus installato nel computer ha bloccato la fotocamera o a causa dell’app della fotocamera disattivata. Anche l’attacco di malware o virus può essere uno dei motivi principali alla base di questo tipo di problema. E anche il problema del driver della fotocamera installato nel computer può essere uno dei motivi. Iniziamo la discussione in dettaglio.
Che cos’è il codice di errore della fotocamera 0xa00f4244 in Windows 10?
Il codice di errore 0xa00f4244 è un problema comune associato alla fotocamera in Windows 10 che indica che il computer Windows 10 non è in grado di trovare la fotocamera per alcuni motivi. Questo errore relativo alla fotocamera si verifica probabilmente a causa di driver della fotocamera obsoleti, mancanti o danneggiati oa causa di problemi di compatibilità del driver della fotocamera in Windows 10.
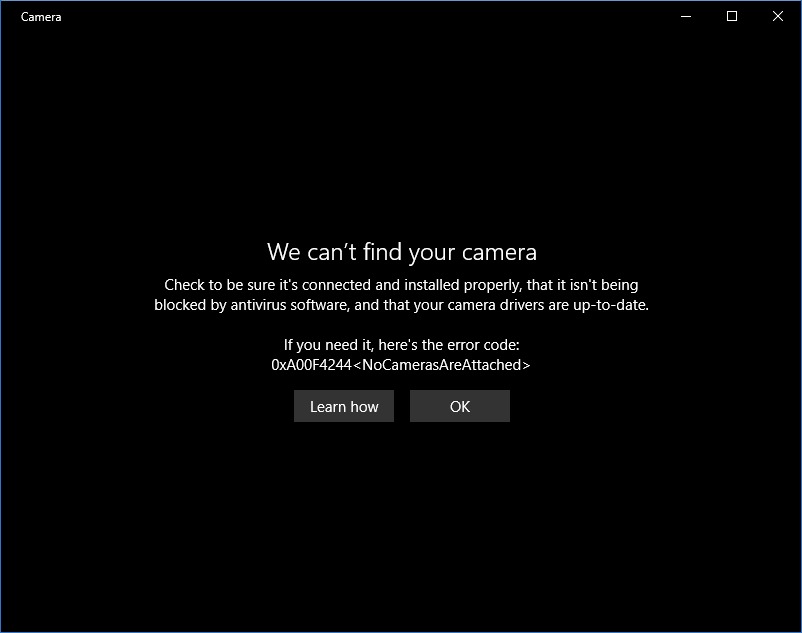
Se non sei a conoscenza, il driver è un software importante per comunicare il tuo dispositivo hardware con il sistema operativo installato nel tuo computer. Ad esempio, se hai una fotocamera / webcam collegata o integrata nel tuo computer basato su Windows 10, il driver della fotocamera deve essere installato correttamente nel tuo computer in base al modello della fotocamera e all’architettura del sistema operativo come Windows 10 a 64 bit.
Se l’hardware della fotocamera è in buone condizioni e anche il suo driver è installato correttamente, ma ti trovi ancora di fronte al “Codice errore fotocamera 0xa00f4244”, le impostazioni di privacy della fotocamera potrebbero essere una delle ragioni di questo problema. Se l’impostazione della privacy della videocamera non consente ad app specifiche come “Skype” di accedere alla videocamera, potresti riscontrare questo errore mentre provi ad accedere alla videocamera.
Tuttavia, il codice di errore 0xa00f4244 può anche verificarsi a causa di alcuni software problematici o di software antivirus di terze parti installati nel computer. Il software di terze parti può causare conflitti con la tua fotocamera in Windows 10. Pertanto, puoi disabilitare temporaneamente il software antivirus di terze parti per risolvere questo problema.
L’errore Camera 0xa00f4244 Nocamerasareattached si verifica anche a causa di un problema di malware o virus. Come accennato, malware o virus installati nel computer possono impedirti di accedere alla tua videocamera corrompendo / bloccando diversi processi associati alla videocamera. Quindi, dovresti anche provare a pulire il tuo computer rimuovendo malware o virus e verificare se questo problema è stato risolto. Andiamo per la soluzione.
Come correggere l’errore Camera 0xa00f4244 Nocamerasareattached?
Metodo 1: esegui lo strumento di risoluzione dei problemi “App di Windows Store”
Se non riesci ad accedere alla fotocamera tramite specifiche app di Windows Store come Skype o altre, puoi provare a risolvere questo problema eseguendo la risoluzione dei problemi delle app di Windows Store
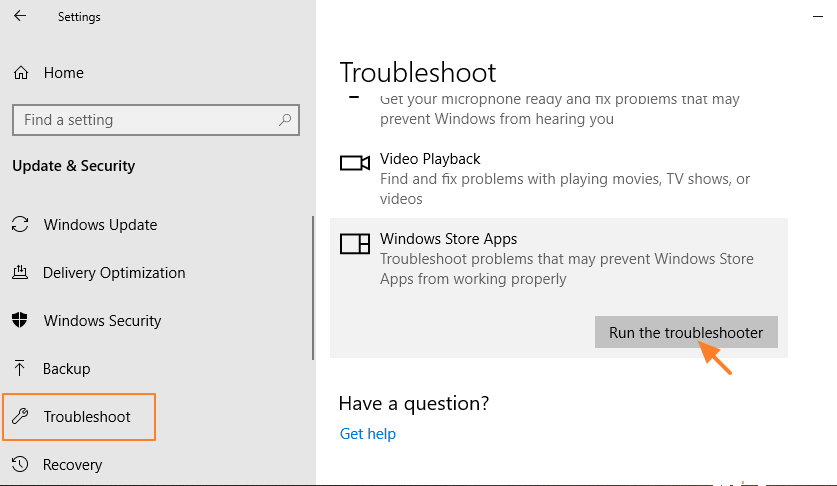
Passaggio 1: premi insieme i tasti “Windows + I” dalla tastiera per aprire l’app “Impostazioni”
Passaggio 2: nell’app “Impostazioni” aperta, fai clic su “Aggiorna e sicurezza> Risoluzione dei problemi”
Passaggio 3: nella sezione “Risoluzione dei problemi”, seleziona l’opzione “App di Windows Store” nel riquadro di destra e fai clic su “Esegui lo strumento di risoluzione dei problemi”
Passaggio 4: attendere per completare il processo. Una volta terminato, controlla se il problema è stato risolto.
Metodo 2: verifica che l’app della fotocamera sia attiva in “Impostazioni di privacy della fotocamera”
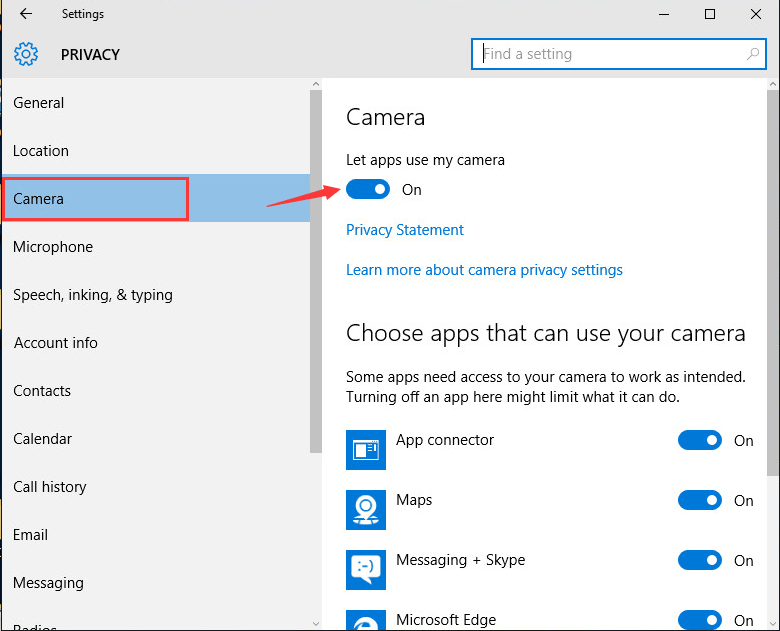
Passaggio 1: apri l’app “Impostazioni” in Windows 10
Passaggio 2: fare clic su “Privacy> Fotocamera”
Passaggio 3: controlla se il pulsante di attivazione / disattivazione “Consenti alle app di utilizzare la fotocamera” è attivato, in caso contrario, premi il pulsante di attivazione per attivarlo. Al termine, controlla se il problema è stato risolto.
Metodo 3: disabilita temporaneamente il software antivirus
Come accennato in precedenza, l’antivirus di terze parti può causare conflitti con la fotocamera in Windows 10, quindi assicurati che il software antivirus sia disabilitato. Inoltre, puoi controllare le impostazioni dell’antivirus e ottenere l’accesso o l’autorizzazione per utilizzare la fotocamera.
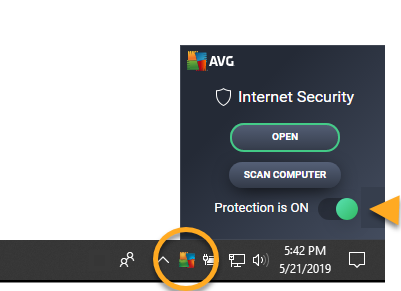
Passaggio 1: fare clic con il pulsante destro del mouse sull’icona del software antivirus nella barra delle applicazioni e fare clic su “Modifica impostazioni”
Passaggio 2: individua se sono presenti impostazioni relative al “blocco dell’accesso o dell’autorizzazione all’utilizzo della fotocamera” e fai clic su di esso per modificare le impostazioni. In questo modo, puoi accedere alla tua fotocamera in Windows 10
Passaggio 3: dopo aver concesso l’accesso, se il problema persiste, è possibile disabilitare temporaneamente il software antivirus per risolverlo.
Metodo 4: aggiorna il driver della fotocamera / webcam in Windows 10
Il driver obsoleto della fotocamera / webcam può causare “Errore fotocamera 0xa00f4244 Nocamerasareattached” o altri problemi in Windows 10. Quindi, puoi risolvere questo problema aggiornando il driver della fotocamera.
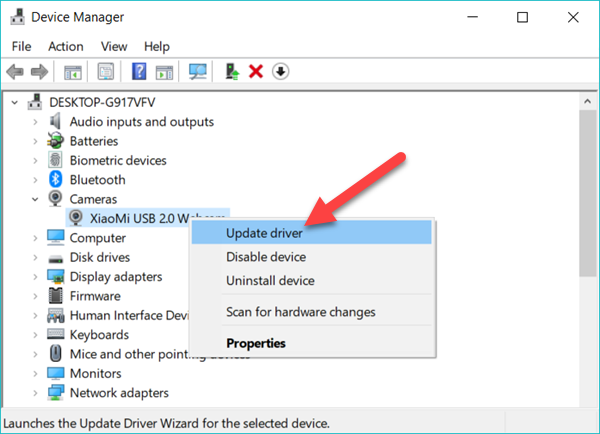
Passaggio 1: premi insieme i tasti “Windows + X” dalla tastiera e seleziona “Gestione dispositivi”
Passaggio 2: nella finestra “Gestione dispositivi” aperta, individuare ed espandere la categoria “Dispositivi di imaging”
Passaggio 3: fare clic con il pulsante destro del mouse sul nome del dispositivo della fotocamera e selezionare “Aggiorna driver” o “Aggiorna software driver …”
Passaggio 4: selezionare “Cerca automaticamente il software del driver aggiornato” e seguire le istruzioni sullo schermo per completare l’installazione.
Passaggio 5: una volta terminato, riavvia il computer per visualizzare le modifiche e verificare se il problema è stato risolto.
Metodo 5: reinstallare il driver della fotocamera in Windows 10
Se il driver della fotocamera / webcam non è installato correttamente o è danneggiato, è possibile risolvere questo problema reinstallando il driver della fotocamera.
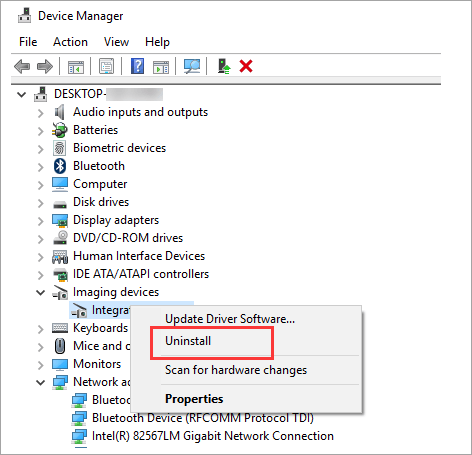
Passaggio 1: apri “Gestione dispositivi” ed espandi la categoria “Dispositivi di imaging”
Passaggio 2: fare clic con il pulsante destro del mouse sul dispositivo della fotocamera e fare clic su “Disinstalla dispositivo”
Passaggio 3: seguire le istruzioni sullo schermo per completare il processo di disinstallazione e, successivamente, riavviare il computer.
Passaggio 4: dopo il riavvio, apri di nuovo “Gestione dispositivi” e fai clic su “Azione> Rileva modifiche hardware”. Questo installerà di nuovo il driver della fotocamera.
Metodo 6: modifica del registro di sistema in Windows 10
Puoi provare a correggere l’errore 0xa00f4244 del codice di errore della fotocamera provando ad apportare alcune modifiche al registro. A tale scopo, attenersi alla procedura seguente.
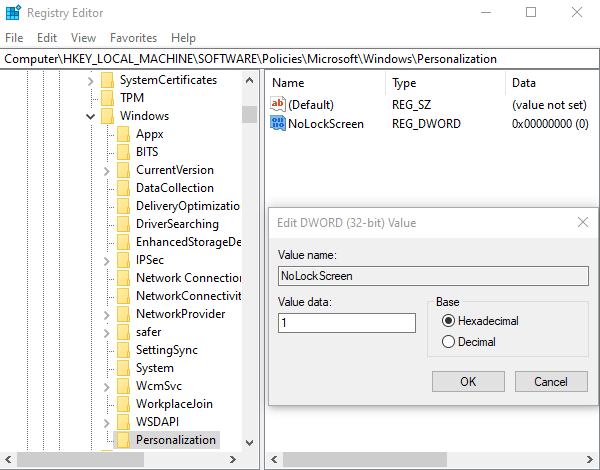
Passaggio 1: premi insieme i tasti “Windows + R” dalla tastiera per aprire la “finestra di dialogo Esegui”
Passaggio 2: nella “finestra di dialogo Esegui” aperta, digita “regedit” e premi il tasto “Invio” per aprire la finestra “Editor del registro”
Passaggio 3: fare clic su “File> Esporta> backup del registro”. In modo che se qualcosa va storto, puoi ripristinarlo facilmente.
Passaggio 4: ora, naviga nel seguente percorso:
- Per il sistema Windows a 32 bit:
HKEY_LOCAL_MACHINESOFTWAREMicrosoftWindows media foundationPlatform
- Per il sistema Windows a 64 bit:
HKEY_LOCAL_MACHINESOFTWAREWOW6432NodeMicrosoftWindows Media FoundationPiattaforma
Passaggio 5: fare clic con il pulsante destro del mouse su un’area vuota nel riquadro di destra e selezionare “Nuovo> DWORD (32 valore)”
Passaggio 6: assegna a questo valore il nome “EnableFrameServerMode”, fai clic con il pulsante destro del mouse e seleziona “Modifica il valore di registro appena creato”
Passaggio 7: quindi impostare il valore su “Zero (0)” e salvare le modifiche
Passaggio 8: una volta terminato, riavvia il computer e controlla se il problema con “Codice errore fotocamera 0xa00f4244” è stato risolto.
Metodo 7: ricerca malware e virus
Come accennato, gli attacchi di malware o virus possono causare diversi problemi in Windows 10 come il codice di errore della fotocamera 0xa00f4244. Quindi, dovresti scansionare il tuo computer alla ricerca di malware e virus con un potente software antivirus per risolvere questo problema.
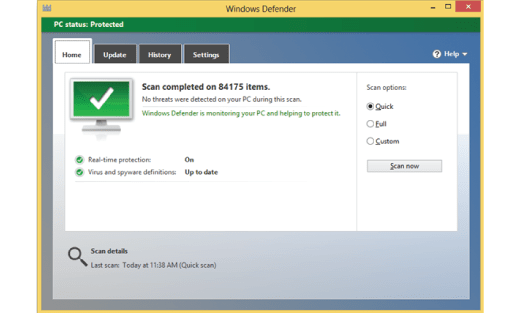
Scansiona il tuo computer tramite “Windows Defender” [strumento gratuito di Windows 10 per la rimozione di malware e virus]
Passaggio 1: apri l’app “Impostazioni” in Windows 10
Passaggio 2: vai a “Aggiornamento e sicurezza> Sicurezza di Windows> Protezione da virus e minacce”
Passaggio 3: fare clic su “Opzioni di scansione” nel riquadro di destra nella sezione “Protezione da virus e minacce”
Passaggio 4: scegliere qualsiasi opzione di scansione dalle opzioni tra cui “Scansione rapida”, “Scansione completa”, “Scansione personalizzata” e “Scansione offline di Microsoft Defender”, quindi fare clic sul pulsante “Esegui scansione” per avviare il processo di scansione. In questo modo, puoi rimuovere malware o virus da Windows 10 e quindi verificare se il problema “Codice errore fotocamera 0xa00f4244” è stato risolto.
Metodo 8: reimposta l’app della fotocamera
Se non riesci a risolvere i metodi sopra indicati, puoi risolvere questo problema ripristinando le impostazioni della fotocamera.
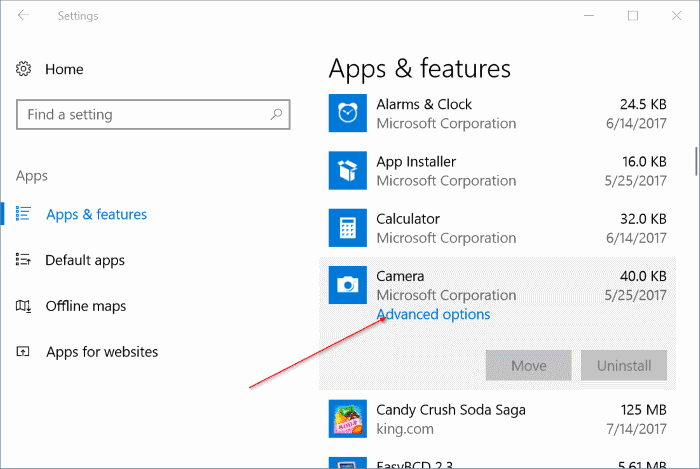
Passaggio 1: apri l’app “Impostazioni” in Windows 10
Passaggio 2: fare clic su “App> App e funzionalità”
Passaggio 3: fare clic su “Fotocamera> Impostazioni avanzate”
Passaggio 4: fare clic sul pulsante “Ripristina” per ripristinare l’app della fotocamera
Passaggio 5: attendere il completamento del processo e, una volta terminato, verificare se il problema è stato risolto.
Metodo 9: ripristina il tuo PC Windows 10
Il ripristino di Windows 10 cancellerà tutte le modifiche nelle impostazioni di Windows 10 che hai effettuato e le ripristinerà ai valori predefiniti. In questo modo, puoi risolvere il problema del codice di errore della fotocamera 0xa00f4244 in Windows 10 ripristinando il PC. Tieni presente che questo processo può eliminare tutti i tuoi file o dati personali se scegli le opzioni “Elimina tutto” durante il “Ripristino di Windows 10”. Quindi, puoi scegliere l’opzione “Conserva i miei file” per conservare tutti i tuoi file personali. Tuttavia, dovresti anche assicurarti di avere un forte backup di tutti i tuoi file personali su un supporto di archiviazione sicuro che potrebbe aiutarti a ripristinare i tuoi file in caso di danni.
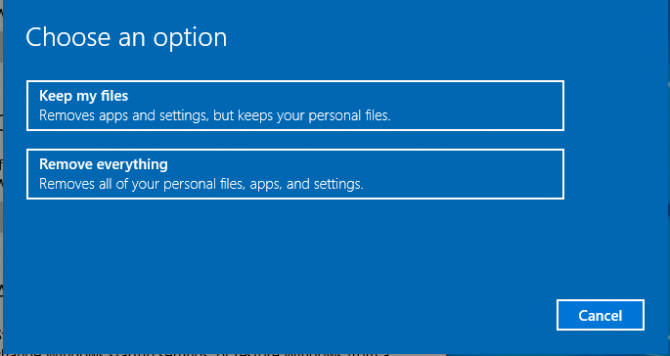
Passaggio 1: apri l’app “Impostazioni” in Windows 10
Passaggio 2: fare clic su “Aggiornamento e sicurezza> Ripristino”
Passaggio 3: fare clic sul pulsante “Inizia” nella sezione “Ripristina questo PC”
Passaggio 4: seleziona l’opzione “Conserva i miei file” o “Rimuovi tutto” nella finestra successiva. La prima opzione ti offre la possibilità di mantenere tutti i tuoi file o dati personali, mentre la seconda opzione eliminerà tutto
Passaggio 5: nella finestra successiva, ti verrà chiesto di scegliere “Cloud” o “Reinstallazione locale”. Le opzioni cloud scaricano una nuova versione di Windows 10 mentre la versione locale utilizza un’immagine di Windows 10 già archiviata sul dispositivo.
Passaggio 6: fare clic su “Avanti> Ripristina” e avviare il processo di ripristino. Attendi per terminare il processo, controlla se il problema è stato risolto.
Conclusione
Sono sicuro che questo post ti ha aiutato a conoscere l’errore Nocamerasareattached della fotocamera 0xa00f4244 e come risolvere questo problema. Puoi leggere e seguire le nostre istruzioni per farlo. Se il codice di errore della fotocamera 0xa00f4244 persiste anche dopo aver utilizzato e applicato tutti i metodi sopra menzionati, il problema potrebbe essere causato da malware o virus. Quindi, dovresti assicurarti che tutti i malware o virus vengano rimossi da Windows 10. Puoi trovare e rimuovere tutte le minacce che inducono il malware più recente nel computer Windows 10 con un potente software antivirus, quindi puoi eliminare tutte le minacce rilevate con un solo clic.