Come rimuovere MicroLauncher dirottatore dal Mac
MicroLauncher: semplice processo di eliminazione
MicroLauncher è un programma potenzialmente indesiderato (PUP) che include tratti sia di adware che di un browser hijacker. Si rivolge principalmente ai sistemi di computer Mac e modifica le impostazioni del browser non appena viene installato sui PC di destinazione. Questo brutto dirottatore imposta il proprio URL pericoloso come motore di ricerca predefinito, home page e indirizzi di nuove schede senza nemmeno chiedere alcun consenso e acquisisce il pieno controllo sull’intero browser. Ha lo scopo di promuovere prodotti, servizi e siti Web di terze parti e realizzare rapidi guadagni online per gli sviluppatori. Per raggiungere il suo scopo, questo brutto PUP esegue una serie di atti malevoli sullo sfondo dei dispositivi infetti.
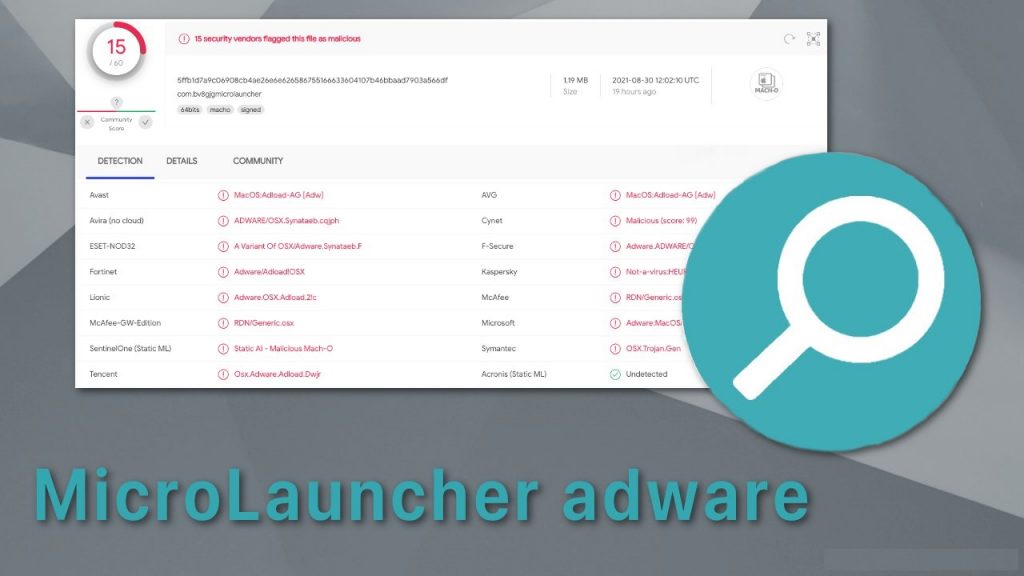
MicroLauncher mostra annunci intrusivi:
MicroLauncher mostra migliaia di fastidiosi annunci pubblicitari su ogni visita degli utenti di pagine Web e interrompe bruscamente le loro sessioni online. Questi annunci sono disponibili in diverse forme, ad esempio pop-up, offerte, coupon, banner, offerte, sconti, ecc. Si basano sullo schema pay-per-click e generano entrate per gli sviluppatori quando vengono cliccati. Tuttavia, fare clic su questi annunci può essere molto rischioso in quanto spesso reindirizzano a siti Web ingannevoli che possono contenere malware, truffe di supporto tecnico, virus di notifica push, PUP e altri contenuti dispettosi. Visitare tali domini pericolosi può causare infezioni del sistema, divulgazione di dati sensibili e altri dilemmi poco gentili.
Gli annunci MicroLauncher possono anche attivare il download e l’installazione di software dannoso eseguendo determinati script. Quindi, si consiglia vivamente di stare lontano da questi annunci, non importa quanto siano attraenti o utili a prima vista. Questo brutto PUP promuove un provider di ricerca falso che non è nemmeno in grado di fornire risultati, quindi reindirizza a Yahoo, Google o altri motori autentici. Tuttavia, i risultati forniti da esso non sono ancora rilevanti in quanto sono pieni di annunci e link affiliati.
MicroLauncher installa vari cookie di tracciamento sui browser interessati e monitora costantemente le attività degli utenti qualunque cosa facciano online. Raccoglie vari dati relativi alla navigazione come pagine visualizzate, collegamenti cliccati, query di ricerca digitate, indirizzi IP, geolocalizzazione e persino informazioni personali come password salvate, dettagli della carta di credito, ecc. Successivamente, i dati raccolti vengono venduti a terzi che quindi utilizzarli per generare annunci pubblicitari personalizzati, effettuare transazioni fraudolente, acquisti online e così via. E quindi, la presenza di questo brutto dirottatore nel tuo Mac può portare a gravi problemi di privacy, furto di identità e perdite finanziarie significative. Quindi, è altamente richiesta una rapida rimozione MicroLauncher.
Penetrazione di MicroLauncher:
I programmi potenzialmente indesiderati possono viaggiare in bundle con un altro freeware, come download manager o lettore multimediale. Se hai già installato questo adware e ora riscontri frequenti reindirizzamenti a portali discutibili, supponiamo che tu sia uno di quegli utenti che tendono ad accelerare l’installazione di freeware e continuano a fare clic sul pulsante “Avanti” senza leggere nulla. Di solito si verifica quando le persone scaricano un freeware da un sito di terze parti e quindi lo installano utilizzando il set di modalità Rapido o Consigliato.
Per evitare tale situazione in futuro, dovresti iniziare a prestare attenzione al processo di installazione. Si consiglia di leggere inizialmente EULA, Informativa sulla privacy e altre informazioni accessibili. Successivamente, dovresti optare per l’opzione di installazione avanzata o personalizzata e controllare con cautela ciò che viene fornito in ogni casella di controllo. In particolare, cerca plug-in, componenti aggiuntivi, barre degli strumenti o estensioni sospetti contrassegnati per impostazione predefinita e assicurati di deselezionarli tutti. Se il tuo Mac è già stato infettato da questo dirottatore, devi rimuovere MicroLauncher dal PC il prima possibile.
Offerta speciale (per Macintosh)
MicroLauncher può essere una inquietante infezione del computer che può riguadagnare la sua presenza ancora e ancora mentre mantiene i suoi file nascosti sui computer. Per eseguire una rimozione senza problemi di questo malware, ti consigliamo di provare con un potente scanner antimalware per aiutarti a sbarazzarti di questo virus
Rimuovi file e cartelle relativi a MicroLauncher

Apri la barra “Menu” e fai clic sull’icona “Finder”. Seleziona “Vai” e fai clic su “Vai alla cartella …”
Passaggio 1: cerca i file generati da malware sospetti e dubbi nella cartella / Library / LaunchAgents

Digitare / Library / LaunchAgents nell’opzione “Vai alla cartella”

Nella cartella “Launch Agent”, cerca tutti i file scaricati di recente e spostali in “Cestino”. Alcuni esempi di file creati da browser-hijacker o adware sono i seguenti: “myppes.download.plist”, “mykotlerino.Itvbit.plist”, installmac.AppRemoval.plist “e” kuklorest.update.plist “e così su.
Passaggio 2: Rileva e rimuovi i file generati dall’adware nella cartella di supporto “/ Libreria / Applicazione”

Nella “Vai alla cartella..bar”, digitare “/ Library / Application Support”

Cerca eventuali cartelle sospette appena aggiunte nella cartella “Supporto applicazioni”. Se rilevi uno di questi come “NicePlayer” o “MPlayerX”, inviali nella cartella “Cestino”.
Passaggio 3: cercare i file generati dal malware nella cartella / Library / LaunchAgent:

Vai alla barra delle cartelle e digita / Library / LaunchAgents

Sei nella cartella “LaunchAgents”. Qui, devi cercare tutti i file appena aggiunti e spostarli in “Cestino” se li trovi sospetti. Alcuni esempi di file sospetti generati da malware sono “myppes.download.plist”, “installmac.AppRemoved.plist”, “kuklorest.update.plist”, “mykotlerino.ltvbit.plist” e così via.
Step4: Vai su / Library / LaunchDaemons Folder e cerca i file creati da malware

Digitare / Library / LaunchDaemons nell’opzione “Vai alla cartella”

Nella cartella “LaunchDaemons” appena aperta, cerca eventuali file sospetti aggiunti di recente e spostali in “Cestino”. Esempi di alcuni file sospetti sono “com.kuklorest.net-preferenze.plist”, “com.avickUpd.plist”, “com.myppes.net-preferenze.plist”, “com.aoudad.net-preferenze.plist ” e così via.
Passaggio 5: utilizzare Combo Cleaner Anti-Malware ed eseguire la scansione del PC Mac
Le infezioni da malware potrebbero essere rimosse dal Mac PC se si eseguono tutti i passaggi sopra menzionati nel modo corretto. Tuttavia, si consiglia sempre di assicurarsi che il PC non sia infetto. Si consiglia di scansionare la stazione di lavoro con “Combo Cleaner Anti-virus”.
Offerta speciale (per Macintosh)
MicroLauncher può essere una inquietante infezione del computer che può riguadagnare la sua presenza ancora e ancora mentre mantiene i suoi file nascosti sui computer. Per eseguire una rimozione senza problemi di questo malware, ti consigliamo di provare con un potente scanner antimalware per aiutarti a sbarazzarti di questo virus
Una volta scaricato il file, fai doppio clic sul programma di installazione combocleaner.dmg nella finestra appena aperta. Il prossimo è aprire il “Launchpad” e premere sull’icona “Combo Cleaner”. Si consiglia di attendere fino a quando “Combo Cleaner” aggiorna l’ultima definizione per il rilevamento di malware. Fare clic sul pulsante “Avvia scansione combinata”.

Verrà eseguita una scansione approfondita del tuo PC Mac per rilevare malware. Se il rapporto di scansione antivirus indica “nessuna minaccia rilevata”, è possibile continuare con la guida. D’altra parte, si consiglia di eliminare l’infezione malware rilevata prima di continuare.

Ora i file e le cartelle creati dall’adware vengono rimossi, è necessario rimuovere le estensioni canaglia dai browser.
Rimuovere MicroLauncher dai browser Internet
Elimina l’estensione dubbia e dannosa da Safari

Vai su “Barra dei menu” e apri il browser “Safari”. Seleziona “Safari” e poi “Preferenze”

Nella finestra “Preferenze” aperta, seleziona “Estensioni” che hai installato di recente. Tutte queste estensioni dovrebbero essere rilevate e fare clic sul pulsante “Disinstalla” accanto ad essa. In caso di dubbi, è possibile rimuovere tutte le estensioni dal browser “Safari” in quanto nessuna di esse è importante per il corretto funzionamento del browser.
Nel caso in cui continui ad affrontare reindirizzamenti di pagine Web indesiderate o bombardamenti pubblicitari aggressivi, puoi ripristinare il browser “Safari”.
“Ripristina Safari”
Apri il menu Safari e scegli “preferenze …” dal menu a discesa.

Vai alla scheda “Estensione” e imposta il cursore di estensione sulla posizione “Off”. Ciò disabilita tutte le estensioni installate nel browser Safari

Il prossimo passo è controllare la homepage. Vai all’opzione “Preferenze …” e seleziona la scheda “Generale”. Cambia la homepage con il tuo URL preferito.

Controlla anche le impostazioni predefinite del provider del motore di ricerca. Vai alla finestra “Preferenze …” e seleziona la scheda “Cerca” e seleziona il provider del motore di ricerca che desideri, ad esempio “Google”.

Successivamente, svuota la cache del browser Safari: vai alla finestra “Preferenze …” e seleziona la scheda “Avanzate” e fai clic su “Mostra menu di sviluppo nella barra dei menu”.

Vai al menu “Sviluppo” e seleziona “Svuota cache”.

Rimuovere i dati del sito Web e la cronologia di navigazione. Vai al menu “Safari” e seleziona “Cancella dati cronologici e siti web”. Scegli “tutta la cronologia”, quindi fai clic su “Cancella cronologia”.

Rimuovi plug-in indesiderati e dannosi da Mozilla Firefox
Elimina i componenti aggiuntivi MicroLauncher da Mozilla Firefox

Apri il browser Mozilla Firefox. Fai clic sul “Menu Apri” presente nell’angolo in alto a destra dello schermo. Dal menu appena aperto, selezionare “Componenti aggiuntivi”.

Vai all’opzione “Estensione” e rileva tutti i componenti aggiuntivi installati più recenti. Seleziona ciascuno dei componenti aggiuntivi sospetti e fai clic sul pulsante “Rimuovi” accanto a loro.
Nel caso in cui si desideri “ripristinare” il browser Mozilla Firefox, seguire i passaggi indicati di seguito.
Ripristina le impostazioni di Mozilla Firefox
Apri il browser Mozilla Firefox e fai clic sul pulsante “Firefox” situato nell’angolo in alto a sinistra dello schermo.

Nel nuovo menu, vai al sottomenu “Aiuto” e scegli “Informazioni sulla risoluzione dei problemi”

Nella pagina “Informazioni sulla risoluzione dei problemi”, fai clic sul pulsante “Ripristina Firefox”.

Conferma di voler ripristinare le impostazioni predefinite di Mozilla Firefox premendo sull’opzione “Ripristina Firefox”

Il browser verrà riavviato e le impostazioni torneranno ai valori predefiniti di fabbrica
Elimina le estensioni indesiderate e dannose da Google Chrome

Apri il browser Chrome e fai clic su “Menu Chrome”. Dall’opzione a discesa, selezionare “Altri strumenti” e quindi “Estensioni”.

Nell’opzione “Estensioni”, cerca tutti i componenti aggiuntivi e le estensioni installati di recente. Selezionali e scegli il pulsante “Cestino”. Qualsiasi estensione di terze parti non è importante per il buon funzionamento del browser.
Ripristina le impostazioni di Google Chrome
Apri il browser e fai clic sulla barra a tre righe nell’angolo in alto a destra della finestra.

Vai in fondo alla finestra appena aperta e seleziona “Mostra impostazioni avanzate”.

Nella finestra appena aperta, scorri verso il basso e scegli “Ripristina impostazioni del browser”

Fai clic sul pulsante “Ripristina” nella finestra “Ripristina impostazioni del browser” aperta

Riavvia il browser e verranno applicate le modifiche apportate
Il processo manuale sopra menzionato deve essere eseguito come indicato. È un processo ingombrante e richiede molta competenza tecnica. E quindi è consigliato solo agli esperti tecnici. Per essere sicuro che il tuo PC sia privo di malware, è meglio scansionare la postazione di lavoro con un potente strumento anti-malware. È preferibile l’applicazione di rimozione automatica del malware perché non richiede ulteriori competenze e competenze tecniche.
Offerta speciale (per Macintosh)
MicroLauncher può essere una inquietante infezione del computer che può riguadagnare la sua presenza ancora e ancora mentre mantiene i suoi file nascosti sui computer. Per eseguire una rimozione senza problemi di questo malware, ti consigliamo di provare con un potente scanner antimalware per aiutarti a sbarazzarti di questo virus
Scarica l’applicazione ed eseguila sul PC per iniziare la scansione di profondità. Una volta completata la scansione, mostra l’elenco di tutti i file relativi a MicroLauncher. È possibile selezionare tali file e cartelle dannosi e rimuoverli immediatamente.




