Come rimuovere LauncherSetup Ads Adware Mac
LauncherSetup Ads Mac Virus causa download / installazione di software indesiderati
“LauncherSetup” è un’applicazione approssimativa considerata sia come adware che come dirottatore del browser. Come adware, questa dubbia applicazione fornisce campagne pubblicitarie dannose che possono causare reindirizzamenti del browser indesiderati a siti Web ombreggiati o dannosi o possono causare download / installazione di software indesiderati. In qualità di dirottatore del browser, LauncherSetup Ads ha progettato per apportare diverse modifiche indesiderate alle impostazioni del browser al fine di promuovere alcuni motori di ricerca falsi. Inoltre, questa brutta applicazione è progettata per monitorare le tue abitudini online e raccogliere i tuoi dati di navigazione o altre informazioni sensibili. Quindi, l’applicazione “LauncherSetup” non può essere considerata attendibile.
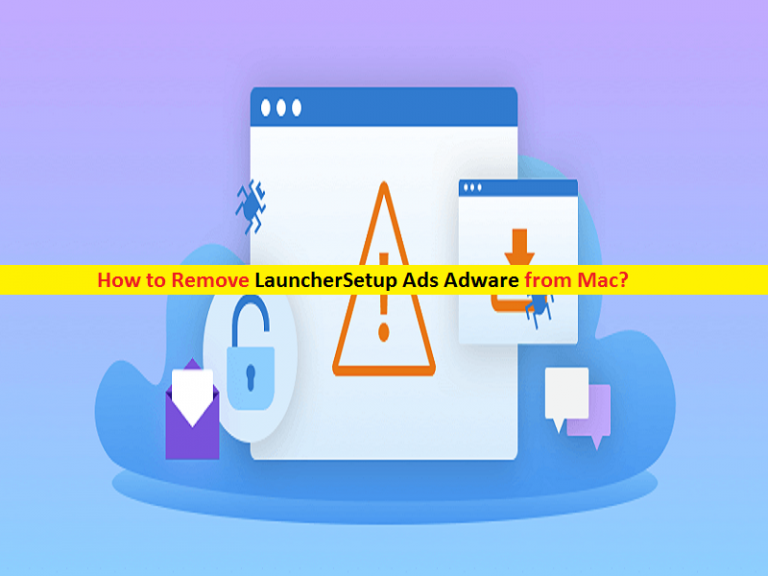
“L’applicazione approssimativa di LauncherSetup fornisce campagne pubblicitarie dannose sotto forma di banner, coupon, offerte, annunci commerciali, avvisi di aggiornamenti software falsi, avvisi di sicurezza falsi, notifiche e altri tipi di annunci pubblicitari. Non importa se il tuo browser è chiuso o aperto. LauncherSetup Ads può anche essere visualizzato sul desktop anche quando il browser è chiuso. Questa dubbia applicazione può degradare le prestazioni complessive delle tue attività online fornendo molti annunci o popup indesiderati.
Una volta cliccato, verrai reindirizzato su siti Web ombreggiati / dannosi e alcuni annunci pubblicitari possono eseguire script per scaricare / installare software di terze parti, PUA, adware o malware nel tuo computer. In altre parole, “Ads by LauncherSetup” potrebbe essere dannoso e può infettare il tuo computer attivando malware o virus dannosi. Come dirottatore del browser, LauncherSetup Ads Adware promuove gli indirizzi di alcuni motori di ricerca falsi modificando la home page predefinita, gli URL delle nuove schede e i motori di ricerca del browser. Inoltre, ti impedisce di annullare queste modifiche significa che non puoi annullare le modifiche apportate.
Questi falsi motori di ricerca web forniscono risultati sponsorizzati o i risultati generati da altri motori di ricerca, ecco perché sono chiamati falsi motori di ricerca. In parole semplici, questo falso motore di ricerca mostra risultati fasulli o contenuti fuorvianti. Tenta di indurti a visitare siti Web di terze parti o siti Web dannosi e a scaricare / installare PUA o malware.
Come accennato, l’adware LauncherSetup Ads ha capacità di tracciamento dei dati. Può tracciare la tua esperienza di navigazione e raccogliere le tue informazioni sensibili come indirizzo IP, ricerca URL, ID di accesso e password dei tuoi vari account, informazioni bancarie e altri dettagli. Quindi, è importante trovare e rimuovere l’adware LauncherSetup Ads nel computer il prima possibile.
Come hai ottenuto LauncherSetup Ads Adware nel computer Mac?
LauncherSetup è distribuito tramite falsi aggiornamenti di Adobe Flash Player. Questo strumento di attivazione illegale o un falso software di aggiornamento distribuisce non solo PUA ma anche Trojan, ransomware o altri malware. PUA, adware o malware possono essere scaricati / installati da altri pacchetti software come offerte aggiuntive. Questo falso metodo di marketing per confezionare software normale o legittimo con PUA, adware o malware è noto come Metodo di raggruppamento del software, il meccanismo maggiormente utilizzato dai criminali informatici. Pertanto, dovresti sempre scegliere l’installazione “Personalizzata / Avanzata / Manuale” se desideri evitare dirottatori del browser, adware o malware.
Il sistema è già infetto da PUA, browser hijacker o malware: come rimuovere LauncherSetup Ads Adware?
Se il tuo computer Mac è già infetto da malware o virus, puoi utilizzare il nostro metodo automatico di rimozione malware per sbarazzartene. Qui, il metodo automatico offre che puoi trovare tutte le minacce, incluso il malware più recente nel computer con alcuni potenti software antivirus, quindi puoi eliminare tutte le minacce rilevate con un solo clic. Al termine della scansione del sistema, controllare se il problema è stato risolto.
Offerta speciale (per Macintosh)
LauncherSetup Ads può essere una inquietante infezione del computer che può riguadagnare la sua presenza ancora e ancora mentre mantiene i suoi file nascosti sui computer. Per eseguire una rimozione senza problemi di questo malware, ti consigliamo di provare con un potente scanner antimalware per aiutarti a sbarazzarti di questo virus
Rimuovi file e cartelle relativi a LauncherSetup Ads

Apri la barra “Menu” e fai clic sull’icona “Finder”. Seleziona “Vai” e fai clic su “Vai alla cartella …”
Passaggio 1: cerca i file generati da malware sospetti e dubbi nella cartella / Library / LaunchAgents

Digitare / Library / LaunchAgents nell’opzione “Vai alla cartella”

Nella cartella “Launch Agent”, cerca tutti i file scaricati di recente e spostali in “Cestino”. Alcuni esempi di file creati da browser-hijacker o adware sono i seguenti: “myppes.download.plist”, “mykotlerino.Itvbit.plist”, installmac.AppRemoval.plist “e” kuklorest.update.plist “e così su.
Passaggio 2: Rileva e rimuovi i file generati dall’adware nella cartella di supporto “/ Libreria / Applicazione”

Nella “Vai alla cartella..bar”, digitare “/ Library / Application Support”

Cerca eventuali cartelle sospette appena aggiunte nella cartella “Supporto applicazioni”. Se rilevi uno di questi come “NicePlayer” o “MPlayerX”, inviali nella cartella “Cestino”.
Passaggio 3: cercare i file generati dal malware nella cartella / Library / LaunchAgent:

Vai alla barra delle cartelle e digita / Library / LaunchAgents

Sei nella cartella “LaunchAgents”. Qui, devi cercare tutti i file appena aggiunti e spostarli in “Cestino” se li trovi sospetti. Alcuni esempi di file sospetti generati da malware sono “myppes.download.plist”, “installmac.AppRemoved.plist”, “kuklorest.update.plist”, “mykotlerino.ltvbit.plist” e così via.
Step4: Vai su / Library / LaunchDaemons Folder e cerca i file creati da malware

Digitare / Library / LaunchDaemons nell’opzione “Vai alla cartella”

Nella cartella “LaunchDaemons” appena aperta, cerca eventuali file sospetti aggiunti di recente e spostali in “Cestino”. Esempi di alcuni file sospetti sono “com.kuklorest.net-preferenze.plist”, “com.avickUpd.plist”, “com.myppes.net-preferenze.plist”, “com.aoudad.net-preferenze.plist ” e così via.
Passaggio 5: utilizzare Combo Cleaner Anti-Malware ed eseguire la scansione del PC Mac
Le infezioni da malware potrebbero essere rimosse dal Mac PC se si eseguono tutti i passaggi sopra menzionati nel modo corretto. Tuttavia, si consiglia sempre di assicurarsi che il PC non sia infetto. Si consiglia di scansionare la stazione di lavoro con “Combo Cleaner Anti-virus”.
Offerta speciale (per Macintosh)
LauncherSetup Ads può essere una inquietante infezione del computer che può riguadagnare la sua presenza ancora e ancora mentre mantiene i suoi file nascosti sui computer. Per eseguire una rimozione senza problemi di questo malware, ti consigliamo di provare con un potente scanner antimalware per aiutarti a sbarazzarti di questo virus
Una volta scaricato il file, fai doppio clic sul programma di installazione combocleaner.dmg nella finestra appena aperta. Il prossimo è aprire il “Launchpad” e premere sull’icona “Combo Cleaner”. Si consiglia di attendere fino a quando “Combo Cleaner” aggiorna l’ultima definizione per il rilevamento di malware. Fare clic sul pulsante “Avvia scansione combinata”.

Verrà eseguita una scansione approfondita del tuo PC Mac per rilevare malware. Se il rapporto di scansione antivirus indica “nessuna minaccia rilevata”, è possibile continuare con la guida. D’altra parte, si consiglia di eliminare l’infezione malware rilevata prima di continuare.

Ora i file e le cartelle creati dall’adware vengono rimossi, è necessario rimuovere le estensioni canaglia dai browser.
Rimuovere LauncherSetup Ads dai browser Internet
Elimina l’estensione dubbia e dannosa da Safari

Vai su “Barra dei menu” e apri il browser “Safari”. Seleziona “Safari” e poi “Preferenze”

Nella finestra “Preferenze” aperta, seleziona “Estensioni” che hai installato di recente. Tutte queste estensioni dovrebbero essere rilevate e fare clic sul pulsante “Disinstalla” accanto ad essa. In caso di dubbi, è possibile rimuovere tutte le estensioni dal browser “Safari” in quanto nessuna di esse è importante per il corretto funzionamento del browser.
Nel caso in cui continui ad affrontare reindirizzamenti di pagine Web indesiderate o bombardamenti pubblicitari aggressivi, puoi ripristinare il browser “Safari”.
“Ripristina Safari”
Apri il menu Safari e scegli “preferenze …” dal menu a discesa.

Vai alla scheda “Estensione” e imposta il cursore di estensione sulla posizione “Off”. Ciò disabilita tutte le estensioni installate nel browser Safari

Il prossimo passo è controllare la homepage. Vai all’opzione “Preferenze …” e seleziona la scheda “Generale”. Cambia la homepage con il tuo URL preferito.

Controlla anche le impostazioni predefinite del provider del motore di ricerca. Vai alla finestra “Preferenze …” e seleziona la scheda “Cerca” e seleziona il provider del motore di ricerca che desideri, ad esempio “Google”.

Successivamente, svuota la cache del browser Safari: vai alla finestra “Preferenze …” e seleziona la scheda “Avanzate” e fai clic su “Mostra menu di sviluppo nella barra dei menu”.

Vai al menu “Sviluppo” e seleziona “Svuota cache”.

Rimuovere i dati del sito Web e la cronologia di navigazione. Vai al menu “Safari” e seleziona “Cancella dati cronologici e siti web”. Scegli “tutta la cronologia”, quindi fai clic su “Cancella cronologia”.

Rimuovi plug-in indesiderati e dannosi da Mozilla Firefox
Elimina i componenti aggiuntivi LauncherSetup Ads da Mozilla Firefox

Apri il browser Mozilla Firefox. Fai clic sul “Menu Apri” presente nell’angolo in alto a destra dello schermo. Dal menu appena aperto, selezionare “Componenti aggiuntivi”.

Vai all’opzione “Estensione” e rileva tutti i componenti aggiuntivi installati più recenti. Seleziona ciascuno dei componenti aggiuntivi sospetti e fai clic sul pulsante “Rimuovi” accanto a loro.
Nel caso in cui si desideri “ripristinare” il browser Mozilla Firefox, seguire i passaggi indicati di seguito.
Ripristina le impostazioni di Mozilla Firefox
Apri il browser Mozilla Firefox e fai clic sul pulsante “Firefox” situato nell’angolo in alto a sinistra dello schermo.

Nel nuovo menu, vai al sottomenu “Aiuto” e scegli “Informazioni sulla risoluzione dei problemi”

Nella pagina “Informazioni sulla risoluzione dei problemi”, fai clic sul pulsante “Ripristina Firefox”.

Conferma di voler ripristinare le impostazioni predefinite di Mozilla Firefox premendo sull’opzione “Ripristina Firefox”

Il browser verrà riavviato e le impostazioni torneranno ai valori predefiniti di fabbrica
Elimina le estensioni indesiderate e dannose da Google Chrome

Apri il browser Chrome e fai clic su “Menu Chrome”. Dall’opzione a discesa, selezionare “Altri strumenti” e quindi “Estensioni”.

Nell’opzione “Estensioni”, cerca tutti i componenti aggiuntivi e le estensioni installati di recente. Selezionali e scegli il pulsante “Cestino”. Qualsiasi estensione di terze parti non è importante per il buon funzionamento del browser.
Ripristina le impostazioni di Google Chrome
Apri il browser e fai clic sulla barra a tre righe nell’angolo in alto a destra della finestra.

Vai in fondo alla finestra appena aperta e seleziona “Mostra impostazioni avanzate”.

Nella finestra appena aperta, scorri verso il basso e scegli “Ripristina impostazioni del browser”

Fai clic sul pulsante “Ripristina” nella finestra “Ripristina impostazioni del browser” aperta

Riavvia il browser e verranno applicate le modifiche apportate
Il processo manuale sopra menzionato deve essere eseguito come indicato. È un processo ingombrante e richiede molta competenza tecnica. E quindi è consigliato solo agli esperti tecnici. Per essere sicuro che il tuo PC sia privo di malware, è meglio scansionare la postazione di lavoro con un potente strumento anti-malware. È preferibile l’applicazione di rimozione automatica del malware perché non richiede ulteriori competenze e competenze tecniche.
Offerta speciale (per Macintosh)
LauncherSetup Ads può essere una inquietante infezione del computer che può riguadagnare la sua presenza ancora e ancora mentre mantiene i suoi file nascosti sui computer. Per eseguire una rimozione senza problemi di questo malware, ti consigliamo di provare con un potente scanner antimalware per aiutarti a sbarazzarti di questo virus
Scarica l’applicazione ed eseguila sul PC per iniziare la scansione di profondità. Una volta completata la scansione, mostra l’elenco di tutti i file relativi a LauncherSetup Ads. È possibile selezionare tali file e cartelle dannosi e rimuoverli immediatamente.



