Come rimuovere iTerm2 Malware dal Mac
iTerm2 Malware: semplice processo di eliminazione
iTerm2 Malware è una pericolosa infezione del computer classificata come un virus trojan, che funziona come un’applicazione dannosa di tipo backdoor. Sembra quasi simile alla legittima app iTerm2, tuttavia, questo dubbio software inserisce codice malevolo sui dispositivi Mac compromessi che porta a ulteriori intrusioni di malware all’interno. Vale la pena ricordare che questo programma trojanizzato è stato diffuso attraverso siti Web presentati come sito ufficiale iTerm2. Inoltre, queste pagine Web losche sono state notate promosse da motori di ricerca specifici. A causa di questo parassita, potresti dover affrontare frequenti arresti anomali del sistema, guasti del disco rigido, errori di avvio, malfunzionamenti delle applicazioni e altri problemi pericolosi.
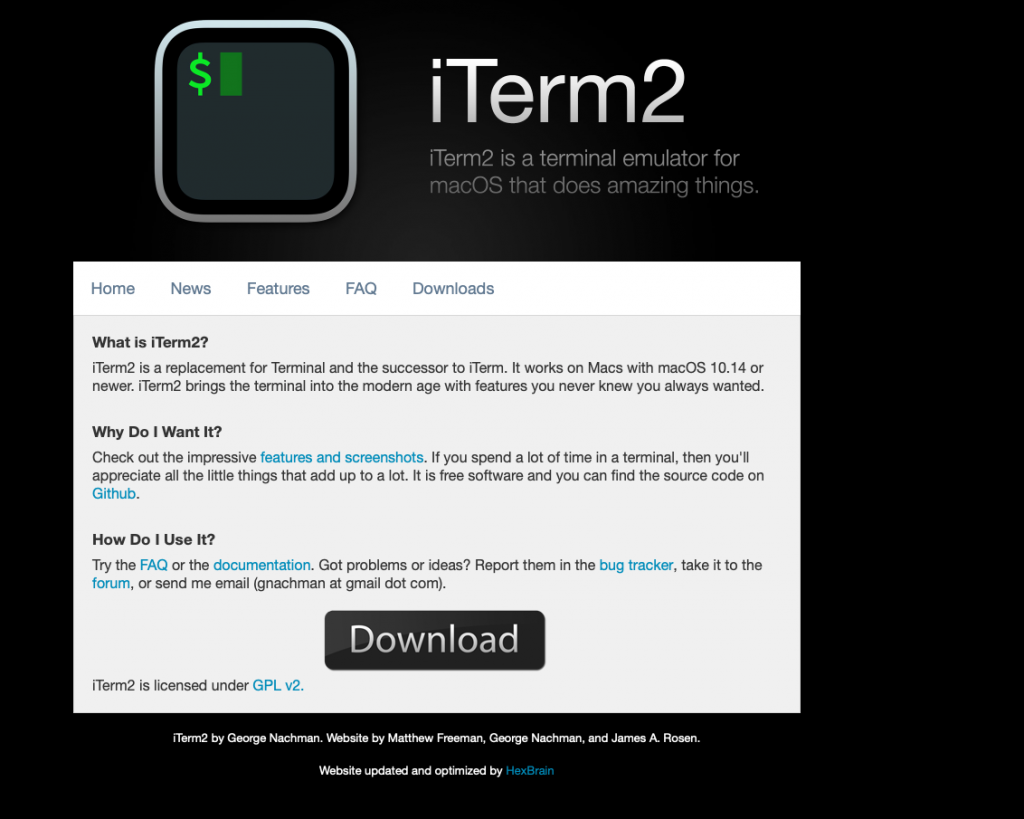
iTerm2 Malware compie diverse azioni malvagie:
iTerm2 Malware ha la capacità di inserire codice e applicazioni dannosi nei sistemi PC. A seconda dello scopo dei truffatori dietro questo famigerato trojan, inietta app dannose nella stazione di lavoro. In generale, tali virus di tipo backdoor possono contaminare i PC con ransomware, trojan, cryptominer, RAT e altri malware. Trojan è un tipo di virus informatico che include diversi tratti malevoli, ad esempio il furto di dati, l’abilitazione dell’accesso/controllo remoto sui dispositivi infetti, la disabilitazione delle applicazioni installate e così via.
iTerm2 Malware può diffondere ransomware che tende a crittografare i dati memorizzati all’interno del computer e quindi costringere le vittime a pagare agli aggressori una grossa somma di riscatto per la loro crittografia. Se questo tipo di minacce crittografiche distruttive riuscissero a intromettersi nella tua macchina, niente può essere peggio di così. Inoltre, i cryptominer vengono utilizzati per estrarre valute digitali come Bitcoin o Monero consumando enormi quantità di risorse CPU e GPU. Rallenta drasticamente le prestazioni complessive del PC e fa sì che il sistema impieghi più tempo del solito per completare qualsiasi attività,
iTerm2 Malware ha la funzione di keylogging e registra le sequenze di tasti. Estrae i dati dai browser installati e da altre applicazioni. Inoltre, spia le attività online delle vittime e raccoglie diverse informazioni relative alla navigazione come indirizzi IP, posizioni, query di ricerca digitate, siti visitati, link cliccati e persino dati privati come password salvate, carta di credito e dettagli bancari. Successivamente, le informazioni raccolte vengono condivise con terze parti e possono essere utilizzate per scopi pubblicitari, effettuare transazioni fraudolente, acquisti non autorizzati e così via. Quindi, questo pericoloso trojan può portare a gravi problemi di privacy, furto di identità e perdite finanziarie significative. Pertanto, si consiglia vivamente una rimozione iTerm2 Malware istantanea.
Penetrazione di iTerm2 Malware:
Questo software dannoso è stato diffuso tramite pagine Web che imitano il sito Web legittimo iTerm2. Le persone visitano spesso questi domini viziosi attraverso annunci ingannevoli, altri siti loschi, ecc. È stato anche osservato che i siti fuorvianti vengono promossi sul motore di ricerca Baidy quando viene cercato “iTerm2”. Tuttavia, i rapporti affermano che questo provider di ricerca ha già rimosso siti Web fraudolenti dai suoi risultati di ricerca. In genere i virus trojan vengono distribuiti attraverso canali di download loschi (ad esempio siti non ufficiali, reti di condivisione peer-to-peer, ecc.).
Le e-mail di spam sono le fonti più comunemente utilizzate per proliferare tali infezioni. Queste e-mail di phishing sono appositamente progettate per indurre i destinatari a scaricare e aprire il file dannoso allegato che attiva l’installazione del virus. Pertanto, le e-mail sospette o irrilevanti provenienti da indirizzi sconosciuti non devono essere aperte. Inoltre, tutte le applicazioni devono essere scaricate solo da fonti ufficiali e verificate. Stai lontano da annunci sospetti poiché i collegamenti inseriti in essi potrebbero reindirizzare a portali potenzialmente non sicuri. E, ultimo ma non meno importante, si consiglia espressamente di disporre di uno strumento anti-malware affidabile e di continuare ad aggiornarlo di volta in volta. Ma al momento, devi rimuovere iTerm2 Malware dal Mac il prima possibile.
Offerta speciale (per Macintosh)
iTerm2 Malware può essere una inquietante infezione del computer che può riguadagnare la sua presenza ancora e ancora mentre mantiene i suoi file nascosti sui computer. Per eseguire una rimozione senza problemi di questo malware, ti consigliamo di provare con un potente scanner antimalware per aiutarti a sbarazzarti di questo virus
Rimuovi file e cartelle relativi a iTerm2 Malware

Apri la barra “Menu” e fai clic sull’icona “Finder”. Seleziona “Vai” e fai clic su “Vai alla cartella …”
Passaggio 1: cerca i file generati da malware sospetti e dubbi nella cartella / Library / LaunchAgents

Digitare / Library / LaunchAgents nell’opzione “Vai alla cartella”

Nella cartella “Launch Agent”, cerca tutti i file scaricati di recente e spostali in “Cestino”. Alcuni esempi di file creati da browser-hijacker o adware sono i seguenti: “myppes.download.plist”, “mykotlerino.Itvbit.plist”, installmac.AppRemoval.plist “e” kuklorest.update.plist “e così su.
Passaggio 2: Rileva e rimuovi i file generati dall’adware nella cartella di supporto “/ Libreria / Applicazione”

Nella “Vai alla cartella..bar”, digitare “/ Library / Application Support”

Cerca eventuali cartelle sospette appena aggiunte nella cartella “Supporto applicazioni”. Se rilevi uno di questi come “NicePlayer” o “MPlayerX”, inviali nella cartella “Cestino”.
Passaggio 3: cercare i file generati dal malware nella cartella / Library / LaunchAgent:

Vai alla barra delle cartelle e digita / Library / LaunchAgents

Sei nella cartella “LaunchAgents”. Qui, devi cercare tutti i file appena aggiunti e spostarli in “Cestino” se li trovi sospetti. Alcuni esempi di file sospetti generati da malware sono “myppes.download.plist”, “installmac.AppRemoved.plist”, “kuklorest.update.plist”, “mykotlerino.ltvbit.plist” e così via.
Step4: Vai su / Library / LaunchDaemons Folder e cerca i file creati da malware

Digitare / Library / LaunchDaemons nell’opzione “Vai alla cartella”

Nella cartella “LaunchDaemons” appena aperta, cerca eventuali file sospetti aggiunti di recente e spostali in “Cestino”. Esempi di alcuni file sospetti sono “com.kuklorest.net-preferenze.plist”, “com.avickUpd.plist”, “com.myppes.net-preferenze.plist”, “com.aoudad.net-preferenze.plist ” e così via.
Passaggio 5: utilizzare Combo Cleaner Anti-Malware ed eseguire la scansione del PC Mac
Le infezioni da malware potrebbero essere rimosse dal Mac PC se si eseguono tutti i passaggi sopra menzionati nel modo corretto. Tuttavia, si consiglia sempre di assicurarsi che il PC non sia infetto. Si consiglia di scansionare la stazione di lavoro con “Combo Cleaner Anti-virus”.
Offerta speciale (per Macintosh)
iTerm2 Malware può essere una inquietante infezione del computer che può riguadagnare la sua presenza ancora e ancora mentre mantiene i suoi file nascosti sui computer. Per eseguire una rimozione senza problemi di questo malware, ti consigliamo di provare con un potente scanner antimalware per aiutarti a sbarazzarti di questo virus
Una volta scaricato il file, fai doppio clic sul programma di installazione combocleaner.dmg nella finestra appena aperta. Il prossimo è aprire il “Launchpad” e premere sull’icona “Combo Cleaner”. Si consiglia di attendere fino a quando “Combo Cleaner” aggiorna l’ultima definizione per il rilevamento di malware. Fare clic sul pulsante “Avvia scansione combinata”.

Verrà eseguita una scansione approfondita del tuo PC Mac per rilevare malware. Se il rapporto di scansione antivirus indica “nessuna minaccia rilevata”, è possibile continuare con la guida. D’altra parte, si consiglia di eliminare l’infezione malware rilevata prima di continuare.

Ora i file e le cartelle creati dall’adware vengono rimossi, è necessario rimuovere le estensioni canaglia dai browser.
Rimuovere iTerm2 Malware dai browser Internet
Elimina l’estensione dubbia e dannosa da Safari

Vai su “Barra dei menu” e apri il browser “Safari”. Seleziona “Safari” e poi “Preferenze”

Nella finestra “Preferenze” aperta, seleziona “Estensioni” che hai installato di recente. Tutte queste estensioni dovrebbero essere rilevate e fare clic sul pulsante “Disinstalla” accanto ad essa. In caso di dubbi, è possibile rimuovere tutte le estensioni dal browser “Safari” in quanto nessuna di esse è importante per il corretto funzionamento del browser.
Nel caso in cui continui ad affrontare reindirizzamenti di pagine Web indesiderate o bombardamenti pubblicitari aggressivi, puoi ripristinare il browser “Safari”.
“Ripristina Safari”
Apri il menu Safari e scegli “preferenze …” dal menu a discesa.

Vai alla scheda “Estensione” e imposta il cursore di estensione sulla posizione “Off”. Ciò disabilita tutte le estensioni installate nel browser Safari

Il prossimo passo è controllare la homepage. Vai all’opzione “Preferenze …” e seleziona la scheda “Generale”. Cambia la homepage con il tuo URL preferito.

Controlla anche le impostazioni predefinite del provider del motore di ricerca. Vai alla finestra “Preferenze …” e seleziona la scheda “Cerca” e seleziona il provider del motore di ricerca che desideri, ad esempio “Google”.

Successivamente, svuota la cache del browser Safari: vai alla finestra “Preferenze …” e seleziona la scheda “Avanzate” e fai clic su “Mostra menu di sviluppo nella barra dei menu”.

Vai al menu “Sviluppo” e seleziona “Svuota cache”.

Rimuovere i dati del sito Web e la cronologia di navigazione. Vai al menu “Safari” e seleziona “Cancella dati cronologici e siti web”. Scegli “tutta la cronologia”, quindi fai clic su “Cancella cronologia”.

Rimuovi plug-in indesiderati e dannosi da Mozilla Firefox
Elimina i componenti aggiuntivi iTerm2 Malware da Mozilla Firefox

Apri il browser Mozilla Firefox. Fai clic sul “Menu Apri” presente nell’angolo in alto a destra dello schermo. Dal menu appena aperto, selezionare “Componenti aggiuntivi”.

Vai all’opzione “Estensione” e rileva tutti i componenti aggiuntivi installati più recenti. Seleziona ciascuno dei componenti aggiuntivi sospetti e fai clic sul pulsante “Rimuovi” accanto a loro.
Nel caso in cui si desideri “ripristinare” il browser Mozilla Firefox, seguire i passaggi indicati di seguito.
Ripristina le impostazioni di Mozilla Firefox
Apri il browser Mozilla Firefox e fai clic sul pulsante “Firefox” situato nell’angolo in alto a sinistra dello schermo.

Nel nuovo menu, vai al sottomenu “Aiuto” e scegli “Informazioni sulla risoluzione dei problemi”

Nella pagina “Informazioni sulla risoluzione dei problemi”, fai clic sul pulsante “Ripristina Firefox”.

Conferma di voler ripristinare le impostazioni predefinite di Mozilla Firefox premendo sull’opzione “Ripristina Firefox”

Il browser verrà riavviato e le impostazioni torneranno ai valori predefiniti di fabbrica
Elimina le estensioni indesiderate e dannose da Google Chrome

Apri il browser Chrome e fai clic su “Menu Chrome”. Dall’opzione a discesa, selezionare “Altri strumenti” e quindi “Estensioni”.

Nell’opzione “Estensioni”, cerca tutti i componenti aggiuntivi e le estensioni installati di recente. Selezionali e scegli il pulsante “Cestino”. Qualsiasi estensione di terze parti non è importante per il buon funzionamento del browser.
Ripristina le impostazioni di Google Chrome
Apri il browser e fai clic sulla barra a tre righe nell’angolo in alto a destra della finestra.

Vai in fondo alla finestra appena aperta e seleziona “Mostra impostazioni avanzate”.

Nella finestra appena aperta, scorri verso il basso e scegli “Ripristina impostazioni del browser”

Fai clic sul pulsante “Ripristina” nella finestra “Ripristina impostazioni del browser” aperta

Riavvia il browser e verranno applicate le modifiche apportate
Il processo manuale sopra menzionato deve essere eseguito come indicato. È un processo ingombrante e richiede molta competenza tecnica. E quindi è consigliato solo agli esperti tecnici. Per essere sicuro che il tuo PC sia privo di malware, è meglio scansionare la postazione di lavoro con un potente strumento anti-malware. È preferibile l’applicazione di rimozione automatica del malware perché non richiede ulteriori competenze e competenze tecniche.
Offerta speciale (per Macintosh)
iTerm2 Malware può essere una inquietante infezione del computer che può riguadagnare la sua presenza ancora e ancora mentre mantiene i suoi file nascosti sui computer. Per eseguire una rimozione senza problemi di questo malware, ti consigliamo di provare con un potente scanner antimalware per aiutarti a sbarazzarti di questo virus
Scarica l’applicazione ed eseguila sul PC per iniziare la scansione di profondità. Una volta completata la scansione, mostra l’elenco di tutti i file relativi a iTerm2 Malware. È possibile selezionare tali file e cartelle dannosi e rimuoverli immediatamente.



