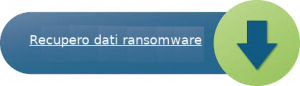Come rimuovere Deadbolt dal sistema

Guida completa per disinstallare ransomware
Deadbolt è un cripto-malware noto per crittografare i file degli utenti e renderli completamente inaccessibili. Questo viene fatto intenzionalmente per ricattare le vittime per il riscatto in cambio della chiave di decrittazione. Inizialmente, dopo essersi intrufolato nei dispositivi Windows, questo parassita pericoloso trova i file mirati che potrebbero essere in più formati e tipi. Malware come questo, Masons Ransomware, ecc. possono influenzare immagini, video, audio, presentazioni, fogli di calcolo e altri documenti e renderli completamente inaccessibili e inutilizzabili. Se il ransomware blocca così tanti file, l’intero processo potrebbe richiedere alcuni minuti, con conseguenti rallentamenti del sistema, aumento dell’utilizzo della RAM e della CPU e anche blocchi irregolari del dispositivo.
Riepilogo delle minacce
Nome: Deadbolt
Classe: ransomware, virus che blocca i file
Caratteristiche: crittografa i file importanti degli utenti in modo da estorcere loro il riscatto
Livello di pericolo: Alto
Segni: i dati risultano essere inaccessibili, richiesta di riscatto
Modi di infiltrazione: in generale penetra nel dispositivo tramite e-mail di spam
Altri fatti su Deadbolt:
Poco dopo aver completato il corso di crittografia, Deadbolt visualizza una nota di riscatto che informa gli utenti interessati su cosa è successo ai loro file e anche istruzioni su cosa devono fare per ripristinare i dati compromessi. Si dice che l’unico modo per riottenere l’accesso ai file bloccati sia pagando un riscatto agli aggressori, questo è il motivo principale per cui tali app sono considerate ransomware. In generale, gli hacker forniscono i dettagli di contatto e chiedono alle vittime di contattarli e promettono di inviare lo strumento di decrittazione una volta pagati.
Dovresti pagare il riscatto?
Potresti non essere in grado di recuperare i file bloccati da Deadbolt e potresti decidere di soddisfare le richieste dei truffatori. Ma prima di farlo, tieni presente che hai a che fare con criminali informatici e non ci si può fidare di loro. Non vi è alcuna garanzia che ti invieranno uno strumento di decrittazione anche se paghi il riscatto. Potrebbero semplicemente svanire o fornirti software dannoso invece del decryptor. Inoltre, pagare un riscatto a tali criminali rafforzerà solo l’idea che il ransomware sia un modello di business ragionevolmente redditizio che funziona, quindi l’industria crescerà.
Come recuperare i file infetti?
La prima cosa che dovresti fare in circostanze così pericolose è rimuovere Deadbolt dal computer senza perdere tempo. Per quanto riguarda il ripristino dei file contaminati, è necessario utilizzare il backup creato prima dell’attacco e archiviato su qualsiasi unità esterna o cloud. Se non disponi di un backup adeguato, tuttavia, le cose non saranno così facili. Pertanto, in tal caso, si consiglia di utilizzare il nostro software di recupero file competente che è stato appositamente predisposto per ripristinare i file infetti o persi. Ma prima, devi eliminare il cattivo intruso.
Infiltrazione di programmi ransomware:
Ransomware come Deadbolt può entrare nei sistemi PC tramite diverse tecniche ingannevoli, le e-mail di spam sono le più comuni. Quando ricevi posta di phishing da un mittente sconosciuto e apri il suo allegato dannoso, finisci per infettare il tuo dispositivo con cripto-malware. Quindi, evita di aprire gli allegati e-mail di spam, soprattutto senza scansionarli con un’app di sicurezza affidabile. Inoltre, stai lontano da siti di terze parti sospetti e affidati a canali ufficiali o verificati solo per scaricare, aggiornare o attivare il software.
Domande frequenti
Deadbolt è un’app dannosa?
Senza dubbio è tra le infezioni informatiche più terribili in circolazione. Ransomware come questo non ti lascia alcuna opzione una volta che riesce a entrare nel tuo PC. Crittografa i tuoi dati utilizzando un potente algoritmo crittografico e quindi ti costringe a pagare un’enorme somma di riscatto per la loro decrittazione.
Come evitare la crittografia dei dati?
Non lasciare mai che parassiti così pericolosi entrino nel tuo computer in primo luogo essendo molto cauti durante la navigazione in Internet. Non visitare mai siti di terze parti sospetti ed evitare di aprire allegati e-mail non pertinenti. Installa un’app di sicurezza affidabile e mantienila aggiornata.
Offerta speciale
Deadbolt può essere una inquietante infezione del computer che può riguadagnare la sua presenza ancora e ancora mentre mantiene i suoi file nascosti sui computer. Per ottenere una rimozione senza problemi di questo malware, ti consigliamo di provare con un potente scanner antimalware Spyhunter per verificare se il programma può aiutarti a sbarazzarti di questo virus.
Assicurati di leggere l’EULA, i criteri di valutazione delle minacce e l’informativa sulla privacy di SpyHunter. Lo scanner gratuito di Spyhunter ha scaricato solo scansioni e rileva minacce attuali dai computer e può anche rimuoverle una volta, tuttavia è necessario wiat per le prossime 48 ore. Se intendi rimuovere immediatamente i rilevati rilevati, dovrai acquistare la versione della sua licenza che attiverà completamente il software.
Offerta di recupero dati
Ti consigliamo di scegliere i file di backup creati di recente per ripristinare i file crittografati, tuttavia nel caso in cui non si disponga di tali backup, è possibile provare uno strumento di recupero dati per verificare se è possibile ripristinare i dati persi.
Dettagli e guida dell’utente di Antimalware
Clicca qui per Windows
Clicca qui per Mac
Passaggio 1: rimuovere Deadbolt tramite “Modalità provvisoria con rete”
Passaggio 2: eliminare Deadbolt utilizzando “Ripristino configurazione di sistema”
Passaggio 1: rimuovere Deadbolt tramite “Modalità provvisoria con rete”
Per utenti di Windows XP e Windows 7: avviare il PC in “Modalità provvisoria”. Fare clic sull’opzione “Start” e premere continuamente F8 durante il processo di avvio fino a quando il menu “Opzione avanzata di Windows” appare sullo schermo. Scegli “Modalità provvisoria con rete” dall’elenco.

Ora, un desktop di Windows appare sul desktop e la stazione di lavoro sta lavorando su “Modalità provvisoria con rete”.
Per utenti di Windows 8: vai alla “Schermata iniziale”. Nei risultati della ricerca selezionare le impostazioni, digitare “Avanzate”. Nell’opzione “Impostazioni PC generali”, selezionare l’opzione “Avvio avanzato”. Ancora una volta, fai clic sull’opzione “Riavvia ora”. La stazione di lavoro avvia il “Menu Opzioni di avvio avanzate”. Premere il pulsante “Risoluzione dei problemi” e quindi “Opzioni avanzate”. Nella “Schermata Opzioni avanzate”, premere su “Impostazioni di avvio”. Ancora una volta, fai clic sul pulsante “Riavvia”. La stazione di lavoro ora si riavvierà nella schermata “Impostazioni di avvio”. Il prossimo è premere F5 per avviare in modalità provvisoria in rete

Per utenti di Windows 10: premere sul logo di Windows e sull’icona “Accensione”. Nel menu appena aperto, selezionare “Riavvia” tenendo premuto il pulsante “Maiusc” sulla tastiera. Nella nuova finestra aperta “Scegli un’opzione”, fai clic su “Risoluzione dei problemi” e quindi su “Opzioni avanzate”. Selezionare “Impostazioni di avvio” e premere su “Riavvia”. Nella finestra successiva, fare clic sul pulsante “F5” sulla tastiera.

Passaggio 2: eliminare Deadbolt utilizzando “Ripristino configurazione di sistema”
Accedi all’account infetto da Deadbolt. Apri il browser e scarica uno strumento antimalware legittimo. Esegui una scansione completa del sistema. Rimuovi tutte le voci dannose rilevate.
Offerta speciale
Deadbolt può essere una inquietante infezione del computer che può riguadagnare la sua presenza ancora e ancora mentre mantiene i suoi file nascosti sui computer. Per ottenere una rimozione senza problemi di questo malware, ti consigliamo di provare con un potente scanner antimalware Spyhunter per verificare se il programma può aiutarti a sbarazzarti di questo virus.
Assicurati di leggere l’EULA, i criteri di valutazione delle minacce e l’informativa sulla privacy di SpyHunter. Lo scanner gratuito di Spyhunter ha scaricato solo scansioni e rileva minacce attuali dai computer e può anche rimuoverle una volta, tuttavia è necessario wiat per le prossime 48 ore. Se intendi rimuovere immediatamente i rilevati rilevati, dovrai acquistare la versione della sua licenza che attiverà completamente il software.
Offerta di recupero dati
Ti consigliamo di scegliere i file di backup creati di recente per ripristinare i file crittografati, tuttavia nel caso in cui non si disponga di tali backup, è possibile provare uno strumento di recupero dati per verificare se è possibile ripristinare i dati persi.
Nel caso in cui non sia possibile avviare il PC in “Modalità provvisoria con rete”, provare a utilizzare “Ripristino configurazione di sistema”
- Durante “Avvio”, premere continuamente il tasto F8 fino a visualizzare il menu “Opzioni avanzate”. Dall’elenco, selezionare “Modalità provvisoria con prompt dei comandi” e quindi premere “Invio”

- Nel nuovo prompt dei comandi aperto, immettere “cd restore”, quindi premere “Enter”.

- Digitare: rstrui.exe e premere “INVIO”

- Fai clic su “Avanti” nella nuova finestra

- Scegliere uno dei “Punti di ripristino” e fare clic su “Avanti”. (Questo passaggio ripristinerà la stazione di lavoro alla sua data e ora precedenti prima dell’infiltrazione Deadbolt nel PC.

- Nelle finestre appena aperte, premere su “Sì”.

Una volta ripristinato il tuo PC alla data e all’ora precedenti, scarica lo strumento anti-malware consigliato ed esegui una scansione approfondita per rimuovere i file Deadbolt se lasciati sul posto di lavoro.
Per ripristinare ciascun file (separato) da questo ransomware, utilizzare la funzione “Versione precedente di Windows”. Questo metodo è efficace quando la “Funzione di ripristino del sistema” è abilitata nella stazione di lavoro.
Nota importante: alcune varianti di Deadbolt eliminano anche le “copie del volume ombra”, quindi questa funzione potrebbe non funzionare in qualsiasi momento ed è applicabile solo a computer selettivi.
Come ripristinare singoli file crittografati:
Per ripristinare un singolo file, fai clic destro su di esso e vai su “Proprietà”. Seleziona la scheda “Versione precedente”. Selezionare un “Punto di ripristino” e fare clic sull’opzione “Ripristina”.

Per accedere ai file crittografati da Deadbolt, puoi anche provare a utilizzare “Shadow Explorer“. (Http://www.shadowexplorer.com/downloads.html). Per ottenere maggiori informazioni su questa applicazione, premere qui. (Http://www.shadowexplorer.com/documentation/manual.html)

Importante: il ransomware di crittografia dei dati è altamente pericoloso ed è sempre meglio prendere precauzioni per evitare il suo attacco alla propria postazione di lavoro. Si consiglia di utilizzare un potente strumento antimalware per ottenere protezione in tempo reale. Con questo aiuto di “SpyHunter”, “registri di gruppo” vengono impiantati nei registri per bloccare infezioni dannose come Deadbolt.
Inoltre, in Windows 10, ottieni una funzionalità davvero unica chiamata “Fall Creators Update” che offre la funzione “Accesso controllato alle cartelle” al fine di bloccare qualsiasi tipo di crittografia dei file. Con l’aiuto di questa funzione, tutti i file archiviati in posizioni come “Documenti”, “Immagini”, “Musica”, “Video”, “Preferiti” e “Desktop” sono al sicuro per impostazione predefinita.

È molto importante installare questo “Windows 10 Fall Creators Update” sul PC per proteggere file e dati importanti dalla crittografia ransomware. Maggiori informazioni su come ottenere questo aggiornamento e aggiungere un modulo di protezione aggiuntivo attacco rnasomware sono state discusse qui. (Https://blogs.windows.com/windowsexperience/2017/10/17/get-windows-10-fall-creators-update/)
Come recuperare i file crittografati da Deadbolt?
Fino ad ora, avresti capito che cosa era successo ai tuoi file personali che sono stati crittografati e come puoi rimuovere gli script e i payload associati a Deadbolt al fine di proteggere i tuoi file personali che non sono stati danneggiati o crittografati fino ad ora. Al fine di recuperare i file bloccati, le informazioni sulla profondità relative a “Ripristino configurazione di sistema” e “Copie del volume ombra” sono già state discusse in precedenza. Tuttavia, nel caso in cui non sia ancora possibile accedere ai file crittografati, è possibile provare a utilizzare uno strumento di recupero dati.
Utilizzo dello strumento di recupero dati
Questo passaggio è per tutte quelle vittime che hanno già provato tutto il processo sopra menzionato ma non hanno trovato alcuna soluzione. Inoltre è importante poter accedere al PC e installare qualsiasi software. Lo strumento di recupero dati funziona sulla base dell’algoritmo di scansione e ripristino del sistema. Cerca nelle partizioni di sistema per individuare i file originali che sono stati eliminati, danneggiati o danneggiati dal malware. Ricorda che non devi reinstallare il sistema operativo Windows, altrimenti le copie “precedenti” verranno eliminate in modo permanente. Devi prima pulire la postazione di lavoro e rimuovere l’infezione Deadbolt. Lascia i file bloccati così come sono e segui i passaggi indicati di seguito.
Passaggio 1: scaricare il software nella workstation facendo clic sul pulsante “Scarica” in basso.
Passaggio 2: eseguire il programma di installazione facendo clic sui file scaricati.

Passaggio 3: sullo schermo viene visualizzata una pagina del contratto di licenza. Fai clic su “Accetta” per concordare i termini e l’uso. Seguire le istruzioni sullo schermo come indicato e fare clic sul pulsante “Fine”.

Passaggio 4: Una volta completata l’installazione, il programma viene eseguito automaticamente. Nell’interfaccia appena aperta, selezionare i tipi di file che si desidera ripristinare e fare clic su “Avanti”.

Passaggio 5: È possibile selezionare le “Unità” su cui si desidera eseguire il software ed eseguire il processo di ripristino. Il prossimo è fare clic sul pulsante “Scansione”.

Passaggio 6: in base all’unità selezionata per la scansione, inizia il processo di ripristino. L’intero processo può richiedere del tempo a seconda del volume dell’unità selezionata e del numero di file. Una volta completato il processo, sullo schermo viene visualizzato un esploratore di dati con un’anteprima dei dati da recuperare. Seleziona i file che desideri ripristinare.

Passaggio 7. Successivamente è individuare la posizione in cui si desidera salvare i file recuperati.

Offerta speciale
Deadbolt può essere una inquietante infezione del computer che può riguadagnare la sua presenza ancora e ancora mentre mantiene i suoi file nascosti sui computer. Per ottenere una rimozione senza problemi di questo malware, ti consigliamo di provare con un potente scanner antimalware Spyhunter per verificare se il programma può aiutarti a sbarazzarti di questo virus.
Assicurati di leggere l’EULA, i criteri di valutazione delle minacce e l’informativa sulla privacy di SpyHunter. Lo scanner gratuito di Spyhunter ha scaricato solo scansioni e rileva minacce attuali dai computer e può anche rimuoverle una volta, tuttavia è necessario wiat per le prossime 48 ore. Se intendi rimuovere immediatamente i rilevati rilevati, dovrai acquistare la versione della sua licenza che attiverà completamente il software.
Offerta di recupero dati
Ti consigliamo di scegliere i file di backup creati di recente per ripristinare i file crittografati, tuttavia nel caso in cui non si disponga di tali backup, è possibile provare uno strumento di recupero dati per verificare se è possibile ripristinare i dati persi.