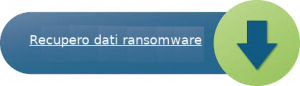Come rimuovere @BLOCKED ransomware (Apri file bloccati)

Per rimuovere @BLOCKED ransomware, è necessario utilizzare un software anti-malware affidabile per scansionare e rimuovere il malware e tutti i relativi file dannosi. Si consiglia inoltre di eseguire regolarmente il backup delle informazioni vitali per evitare la perdita di dati.
Processo completo per disinstallare il malware di blocco dei file
Una rapida occhiata
Nome: @BLOCKED ransomware
Classe: ransomware, malware che blocca i file, cripto-virus
Caratteristiche: Blocca i dati degli utenti e li costringe a pagare un riscatto per la liberazione
Estensione: .[random_string]@BLOCKED
Nota di riscatto: [random_string].txt
Livello di pericolo: Alto
Contatto degli aggressori: sito Web sulla rete Tor, [email protected]
Sintomi: i dati compromessi diventano inaccessibili, strana estensione di file, viene visualizzato un messaggio di richiesta di riscatto
Distribuzione: e-mail di spam e relativi allegati ingannevoli, siti Web compromessi
@BLOCKED ransomware: analisi della profondità
@BLOCKED ransomware è un malware altamente pericoloso che infetta i computer e crittografa i dati in essi memorizzati, rendendoli inaccessibili a meno che non venga pagato un riscatto. Come Basn Ransomware e altri cripto-virus, è progettato per estorcere denaro alle vittime minacciando di eliminare o bloccare definitivamente i loro file. L’@BLOCKED virus viene generalmente diffuso tramite e-mail di phishing o siti Web non sicuri che inducono gli utenti a scaricare ed eseguire un file contaminato. Una volta eseguito, il malware inizia a scansionare il sistema alla ricerca di file di destinazione da crittografare, inclusi video, audio, foto, documenti e altri dati preziosi.
@BLOCKED ransomware utilizza un potente algoritmo di crittografia per bloccare i file e li aggiunge anche con un’estensione “.[random_string]@BLOCKED”, rendendo quasi impossibile il recupero dei dati senza la chiave di decrittazione. Il malware crea quindi una nota di riscatto “[random_string].txt” che appare sullo schermo delle vittime, chiedendo un pagamento in cambio della chiave di decrittazione. La nota di riscatto in generale contiene istruzioni su come pagare il riscatto, solitamente sotto forma di criptovaluta, e una scadenza per il pagamento. Il mancato pagamento del riscatto entro il tempo specificato può comportare il blocco o l’eliminazione permanente dei file.
Il riscatto dovrebbe essere pagato?
Se sei una vittima di @BLOCKED ransomware, non dovresti pagare il riscatto richiesto dagli aggressori perché li incoraggia solo a continuare le loro attività criminali. Inoltre, non vi è alcuna garanzia che ti verrà inviata la chiave di decrittazione e il pagamento del riscatto alimenta solo la crescita di questo settore illegittimo. Inoltre, potrebbe anche comportare la compromissione dei tuoi dati personali e finanziari, poiché gli hacker potrebbero sfruttare l’opportunità per raccogliere più informazioni o lanciare ulteriori attacchi. Quindi, invece di pagare, rimuovi @BLOCKED ransomware dal computer una volta per tutte e poi cerca altri modi per recuperare i file.
Come recuperare i file bloccati?
Il recupero dei dati che sono stati bloccati dal ransomware può essere un processo impegnativo, ma in alcuni casi può essere possibile. Una volta eliminato il malware, puoi provare a recuperare i file crittografati utilizzando copie di backup. È importante disporre di backup regolari dei dati, in quanto ciò può rendere il ripristino molto più semplice. Alcuni strumenti anti-malware e servizi di decrittazione online potrebbero anche essere in grado di recuperare i file senza pagare il riscatto, sebbene non sia garantito che funzionino con tutti i tipi di ransomware. Se nessuna delle opzioni è disponibile, puoi provare il nostro abile software di recupero file una volta rimosso il malware.
Domande frequenti
In che modo @BLOCKED ransomware può influenzarmi?
@BLOCKED ransomware può crittografare i tuoi file e costringerti a pagare un riscatto in cambio della chiave di decrittazione. Può causare una significativa perdita di dati e danni finanziari se il riscatto non viene pagato e può anche compromettere le tue informazioni personali e finanziarie.
Devo pagare per gli aggressori del ransomware?
No, non è consigliabile pagare gli aggressori ransomware in quanto incoraggia solo la loro attività dannosa e non vi è alcuna garanzia che tu riacquisti l’accesso ai tuoi file. Invece, rimuovi il brutto intruso e poi prova a ripristinare i dati tramite alternative come backup o software di recupero dati.
Messaggio nella nota di riscatto:
I tuoi file sono stati crittografati.
Se desideri ripristinare i file, inviaci un altro file all’e-mail: [email protected]
Solo nel caso in cui non ricevi una risposta dal primo indirizzo email
entro 24 ore, vedere la corrente
e-mail nel sito shxee3mha3obdvlquppsfzunwdh4767d6a7b4mb4kg23ceswogrs2bad.onion.pet
(shxee3mha3obdvlquppsfzunwdh4767d6a7b4mb4kg23ceswogrs2bad.onion nel browser TOR)
È meglio inviare e-mail dai servizi google.com, yahoo.com o protonmail.com.
Da mail.ru o Yandex.ru la lettera potrebbe non raggiungerci.
L’utilizzo di altri strumenti potrebbe danneggiare i tuoi file, in caso di utilizzo di terze parti
software non garantiamo che sia possibile il ripristino completo, quindi utilizzalo
proprio rischio.
Passo 1. Rimuovere i dispositivi connessi e isolare il PC infetto
È molto importante interrompere il PC infetto con altri computer collegati nella stessa rete locale. Molti dei ransomware sono progettati in modo tale da diffondersi nell’ambiente di rete. Pertanto, è necessario adottare alcune misure per isolare il PC.
Esistono due passaggi di base per separare il dispositivo infetto.
- Disconnettersi da Internet
- Scollegare tutti i dispositivi di archiviazione esterni
- Disconnettersi dagli account Cloud Storage (aggiuntivo)
Scollegare il cavo Ethernet in modo che tutta la connessione Internet cablata venga interrotta. Nel caso in cui il PC infetto sia connesso a Internet wireless, è necessario disconnetterlo manualmente tramite il Pannello di controllo.
Vai al Pannello di controllo> Cerca “Centro connessioni di rete e condivisione“

Fai clic su “Modifica impostazioni adattatore“
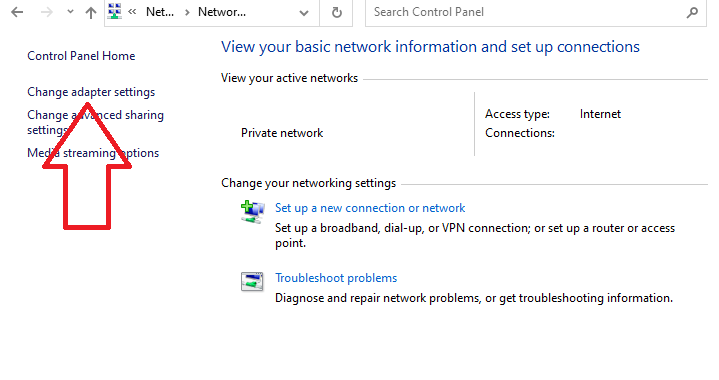
Seleziona il punto di connessione Internet, fai clic con il pulsante destro del mouse su di esso e scegli “Disabilita”. Il PC non è più connesso a Internet.
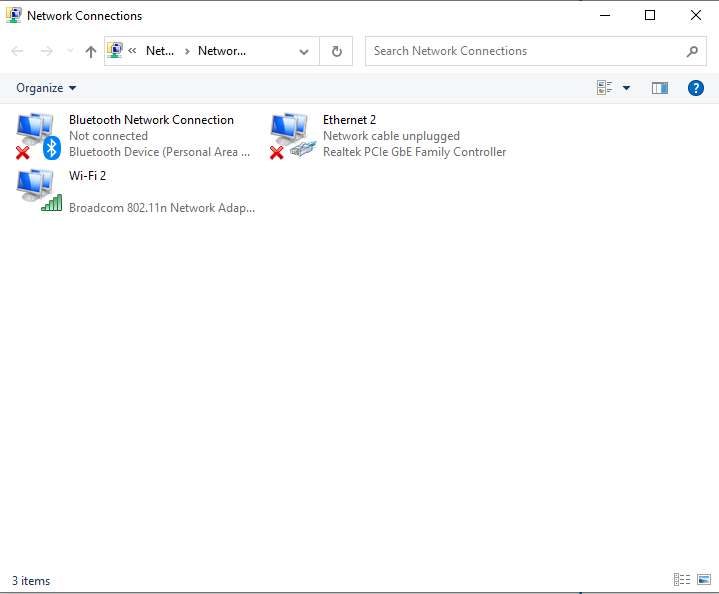
Una volta che il PC è disconnesso da Internet, il passaggio successivo consiste nello scollegare il dispositivo di archiviazione connesso per isolare completamente il computer. Tutti i tipi di dispositivi di archiviazione come dischi rigidi portatili, pen drive, unità flash ecc. Devono essere rimossi in modo che @BLOCKED ransomware non crittografi i file in essi memorizzati.
Vai su “Risorse del computer”, fai clic con il pulsante destro del mouse sul dispositivo di archiviazione collegato e seleziona “Espelli”.
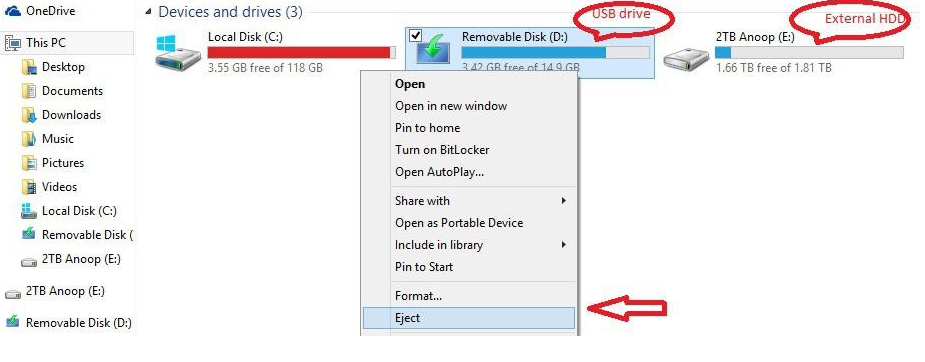
Esiste un’alta possibilità che il ransomware possa assumere il controllo del software che gestisce i dati archiviati nel “cloud storage”. Pertanto, si consiglia vivamente di disconnettersi dal proprio archivio cloud tramite browser o software di gestione cloud.
Passo 2. Identifica il ransomware che ha attaccato i tuoi file
È importante identificare il nome e il tipo di ransomware che ha attaccato la tua postazione di lavoro in modo da poter utilizzare lo strumento di decrittazione giusto per recuperare i file bloccati. Questo è importante perché gli strumenti di decrittazione per ransomware rilasciati dagli esperti di sicurezza sono esclusivi per particolari ransomware e la loro famiglia. Se utilizzi uno strumento di decrittazione errato che non è progettato per rimuovere @BLOCKED ransomware, ciò potrebbe danneggiare i file bloccati in modo permanente.
Esistono forse tre modi per identificare il ranosmware che ha infettato il tuo PC. Il primo è esaminare la nota rnasowmare e vedere se il nome è menzionato o meno. Ad esempio, nella nota sul ransomware di Cerber, il nome del ransomware è chiaramente menzionato.
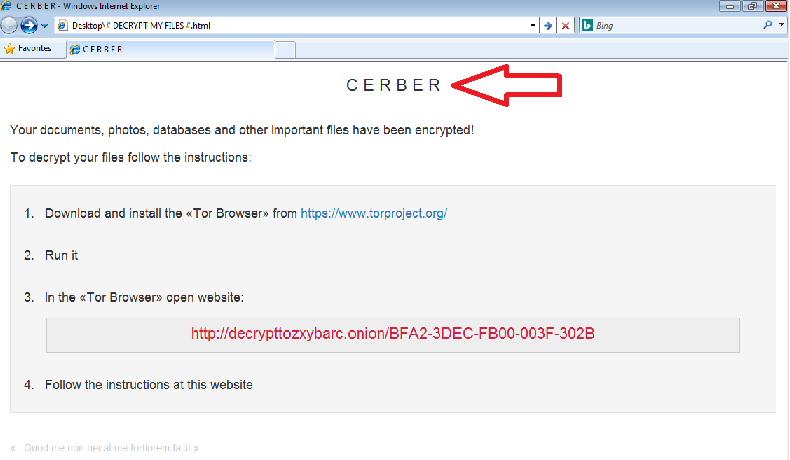
In molte occasioni, il nome del ransomware non è menzionato nella nota. Contengono un messaggio generico. Le ricerche mostrano che diversi rasnowmare possono avere la stessa richiesta di riscatto ma appartengono a famiglie o gruppi completamente diversi.
Quindi, se la nota ransomware è generica e il suo nome e tipo non sono menzionati, è necessario controllare l’estensione del file che aggiunge al file bloccato. Quando un ransomware blocca un file, vi aggiunge anche il proprio nome di estensione. Ad esempio, Locky ransomware aggiunge il nome dell’estensione .locky su tutti i file che crittografa.
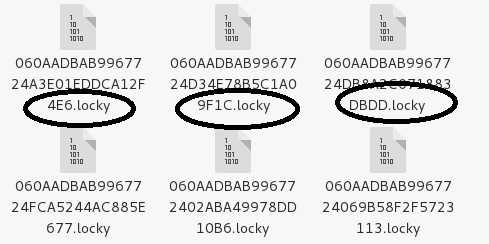
Molti ransomware utilizzano anche nomi di estensione generici come .encrypted, .locked, .crypted ecc. In questo caso, il nome dell’estensione generica non rivela nulla sul nome e sul tipo di ransomware.
Quindi, se non sei in grado di identificare il ransomware attraverso la sua nota ed estensione, è meglio visitare il sito Web ID Ransomware e caricare la richiesta di riscatto che ricevi o uno qualsiasi dei tuoi file che è stato crittografato o possibilmente entrambi.
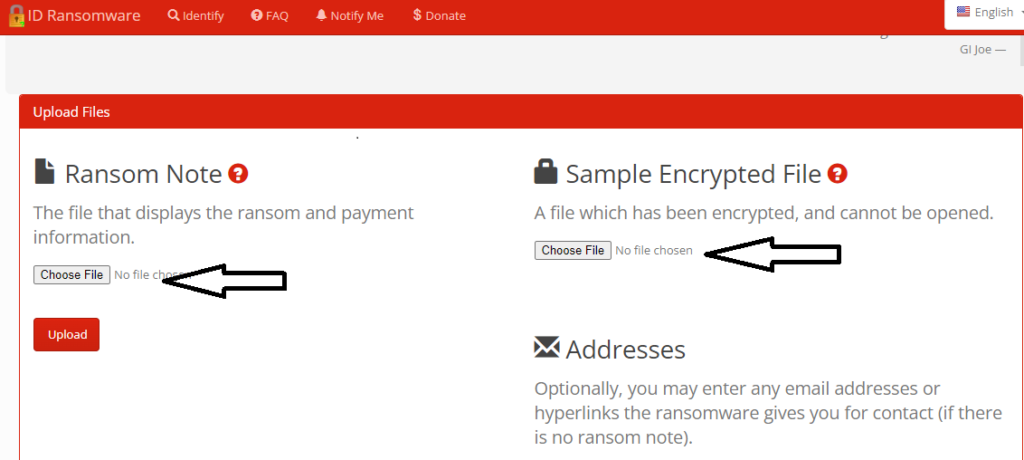
Al momento, il database ID ransowmare contiene i dettagli di circa 1100 diversi ransomware. Nel caso in cui il ransomware che ha infettato i tuoi file non sia supportato dal sito Web ID ransomware, puoi utilizzare Internet per cercare ulteriori informazioni sul ransomware utilizzando parole chiave come l’estensione del file, l’indirizzo del portafoglio crittografico o l’ID e-mail di contatto.
Passo 3. Cerca lo strumento di decrittazione @BLOCKED ransomware per recuperare i file bloccati
Lo sviluppatore dietro il ransomware utilizza una chiave di crittografia altamente avanzata per bloccare i file sul PC infetto e quindi, se riesce a crittografare correttamente il file, non può essere decrittografato senza la chiave di decrittazione corretta. La chiave di sblocco è memorizzata in un server remoto. Le famose famiglie di ransomware come Dharma, Cerber, Phobos ecc. Sono note per creare ransomware impeccabili e aggiornano la loro versione di volta in volta.
Tuttavia, ci sono così tanti tipi di ransomware che sono poco sviluppati e presentano difetti in termini di utilizzo di una chiave di decrittazione univoca per ogni vittima, la loro chiave di decrittazione viene archiviata sul PC infetto invece che sul server remoto e così via. Pertanto, la chiave di decrittazione per un ransomware così mal progettato è disponibile su Internet. Devi solo controllare alcuni forum di sicurezza e comunità online per ottenere una chiave di decrittazione identica per un ransowmare mal progettato.
Per essere più sicuri, si consiglia di utilizzare piattaforme come https://www.nomoreransom.org/en/index.html che hanno provato e testato la chiave di decrittazione per alcuni dei popolari ransomware. La sua homepage contiene una categoria “Strumenti di decrittazione” con l’opzione della barra di ricerca in cui è possibile cercare la chiave di decrittazione per un particolare ransomware.
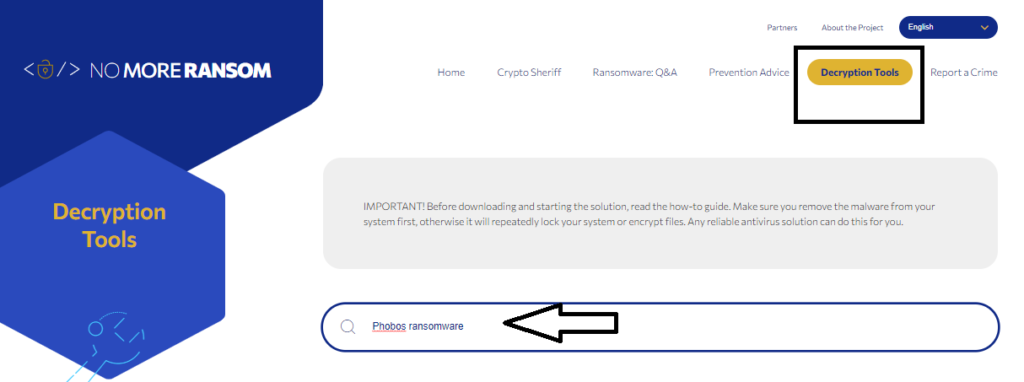
Come rimuovere @BLOCKED ransomware e recuperare i file bloccati utilizzando lo strumento di recupero dati
1: avviare il PC “Modalità provvisoria con rete”
Per gli utenti di Windows XP e Windows 7: avviare il PC in “Modalità provvisoria”. Fare clic sull’opzione “Start” e premere continuamente F8 durante il processo di avvio finché sullo schermo non viene visualizzato il menu “Opzioni avanzate di Windows”. Scegli “Modalità provvisoria con rete” dall’elenco.

Ora, sul desktop viene visualizzata una schermata iniziale di Windows e la postazione di lavoro ora funziona in “Modalità provvisoria con rete”.
Per gli utenti di Windows 8: vai alla “Schermata iniziale”. Nei risultati della ricerca selezionare le impostazioni, digitare “Avanzate”. Nell’opzione “Impostazioni generali del PC”, scegli l’opzione “Avvio avanzato”. Ancora una volta, fai clic sull’opzione “Riavvia ora”. La postazione di lavoro si avvia al “Menu delle opzioni di avvio avanzate”. Premi su “Risoluzione dei problemi” e poi sul pulsante “Opzioni avanzate”. Nella “Schermata delle opzioni avanzate”, premere su “Impostazioni di avvio”. Ancora una volta, fai clic sul pulsante “Riavvia”. La postazione di lavoro verrà ora riavviata nella schermata “Impostazioni di avvio”. Il prossimo è premere F5 per avviare in modalità provvisoria in rete.

Per gli utenti di Windows 10: premere sul logo di Windows e sull’icona “Accensione”. Nel menu appena aperto, scegli “Riavvia” mentre tieni continuamente premuto il pulsante “Maiusc” sulla tastiera. Nella nuova finestra aperta “Scegli un’opzione”, fai clic su “Risoluzione dei problemi” e quindi su “Opzioni avanzate”. Seleziona “Impostazioni di avvio” e premi su “Riavvia”. Nella finestra successiva, fare clic sul pulsante “F5” sulla tastiera.

Una volta avviato il PC in modalità provvisoria con rete, puoi utilizzare uno strumento anti-malware come “SpyHunter”. Lo strumento di rimozione automatica ha un algoritmo di scansione avanzato e logiche di programmazione, quindi non lascia alcuna traccia di ransomware.
Fare clic qui per i dettagli di SpyHunter e la guida per l’utente
Apri il browser e scarica uno strumento anti-malware legittimo. Eseguire una scansione completa del sistema. Rimuovi tutte le voci dannose rilevate, comprese quelle che appartengono al ransomware.
Offerta speciale
@BLOCKED ransomware può essere una inquietante infezione del computer che può riguadagnare la sua presenza ancora e ancora mentre mantiene i suoi file nascosti sui computer. Per ottenere una rimozione senza problemi di questo malware, ti consigliamo di provare con un potente scanner antimalware Spyhunter per verificare se il programma può aiutarti a sbarazzarti di questo virus.
Assicurati di leggere l’EULA, i criteri di valutazione delle minacce e l’informativa sulla privacy di SpyHunter. Lo scanner gratuito di Spyhunter ha scaricato solo scansioni e rileva minacce attuali dai computer e può anche rimuoverle una volta, tuttavia è necessario wiat per le prossime 48 ore. Se intendi rimuovere immediatamente i rilevati rilevati, dovrai acquistare la versione della sua licenza che attiverà completamente il software.
Offerta di recupero dati
Ti consigliamo di scegliere i file di backup creati di recente per ripristinare i file crittografati, tuttavia nel caso in cui non si disponga di tali backup, è possibile provare uno strumento di recupero dati per verificare se è possibile ripristinare i dati persi.
2: eliminare l’infezione da @BLOCKED ransomware utilizzando “Ripristino configurazione di sistema”
Nel caso in cui non riesci ad avviare il PC in “Modalità provvisoria con rete”, prova a utilizzare “Ripristino configurazione di sistema”. Durante l'”Avvio”, premere continuamente il tasto F8 finché non viene visualizzato il menu “Opzioni avanzate”. Dall’elenco, scegli “Modalità provvisoria con prompt dei comandi” e quindi premi “Invio”

Nel nuovo prompt dei comandi aperto, inserisci “cd restore” e quindi premi “Invio”.

Digitare: rstrui.exe e premere “INVIO”

Fare clic su “Avanti” nelle nuove finestre

Scegli uno dei “Punti di ripristino” e fai clic su “Avanti”. (Questo passaggio ripristinerà la postazione di lavoro all’ora e alla data precedenti all’infiltrazione di @BLOCKED ransomware nel PC.

Nelle finestre appena aperte, premi su “Sì”.

Una volta che il tuo PC viene ripristinato alla data e all’ora precedenti, scarica lo strumento anti-malware consigliato ed esegui una scansione approfondita per rimuovere i file @BLOCKED ransomware se sono rimasti nella postazione di lavoro.
Per ripristinare ogni file (separato) da questo ransomware, utilizzare la funzione “Versione precedente di Windows”. Questo metodo è efficace quando la “Funzione Ripristino configurazione di sistema” è abilitata nella postazione di lavoro.
Nota importante: alcune varianti di @BLOCKED ransomware eliminano anche le “copie del volume ombra”, quindi questa funzione potrebbe non funzionare sempre ed è applicabile solo a computer selezionati.
Come ripristinare un singolo file crittografato:
Per ripristinare un singolo file, fai clic destro su di esso e vai su “Proprietà”. Selezionare la scheda “Versione precedente”. Seleziona un “Punto di ripristino” e fai clic sull’opzione “Ripristina”.

Per accedere ai file crittografati da @BLOCKED ransomware, puoi anche provare a utilizzare “Shadow Explorer“. Per ottenere maggiori informazioni su questa applicazione, premere qui.

Importante: i ransomware di crittografia dei dati sono altamente pericolosi ed è sempre meglio prendere precauzioni attacco alla tua postazione di lavoro. Si consiglia di utilizzare un potente strumento anti-malware per ottenere protezione in tempo reale. Con questo aiuto di “SpyHunter”, gli “oggetti della politica di gruppo” vengono impiantati nei registri per bloccare infezioni dannose come @BLOCKED ransomware.
Inoltre, in Windows 10, ottieni una funzionalità davvero unica chiamata “Fall Creators Update” che offre la funzionalità “Accesso controllato alle cartelle” per bloccare qualsiasi tipo di crittografia dei file. Con l’aiuto di questa funzione, tutti i file archiviati in posizioni come “Documenti”, “Immagini”, “Musica”, “Video”, “Preferiti” e “Desktop” sono al sicuro per impostazione predefinita.

È molto importante installare questo “Windows 10 Fall Creators Update” nel tuo PC per proteggere i tuoi file e dati importanti dalla crittografia ransomware. Le ulteriori informazioni su come ottenere questo aggiornamento e aggiungere un ulteriore attacco di modulo di protezione rnasomware sono state discusse qui.
3. Come recuperare i file crittografati da @BLOCKED ransomware?
Fino ad ora, avresti capito cosa era successo ai tuoi file personali che sono stati crittografati e come puoi rimuovere gli script e i payload associati a @BLOCKED ransomware per proteggere i tuoi file personali che non sono stati danneggiati o crittografati fino ad ora. Per recuperare i file bloccati, le informazioni approfondite relative a “Ripristino configurazione di sistema” e “Copie shadow del volume” sono già state discusse in precedenza. Tuttavia, nel caso in cui non si riesca ancora ad accedere ai file crittografati, è possibile provare a utilizzare uno strumento di recupero dati.
Uso dello strumento di recupero dati
Questo passaggio è per tutte quelle vittime che hanno già provato tutto il processo sopra menzionato ma non hanno trovato alcuna soluzione. Inoltre è importante poter accedere al PC e poter installare qualsiasi software. Lo strumento di recupero dati funziona sulla base dell’algoritmo di scansione e ripristino del sistema. Cerca nelle partizioni di sistema per individuare i file originali che sono stati eliminati, corrotti o danneggiati dal malware. Ricorda che non devi reinstallare il sistema operativo Windows altrimenti le copie “precedenti” verranno eliminate in modo permanente. Devi prima pulire la postazione di lavoro e rimuovere l’infezione @BLOCKED ransomware. Lascia i file bloccati così come sono e segui i passaggi indicati di seguito.
Passaggio 1: Scarica il software nella postazione di lavoro facendo clic sul pulsante “Download” in basso.
Passaggio 2: eseguire il programma di installazione facendo clic sui file scaricati.

Passaggio 3: sullo schermo viene visualizzata una pagina del contratto di licenza. Fare clic su “Accetta” per accettarne i termini e l’utilizzo. Seguire le istruzioni sullo schermo come indicato e fare clic sul pulsante “Fine”.
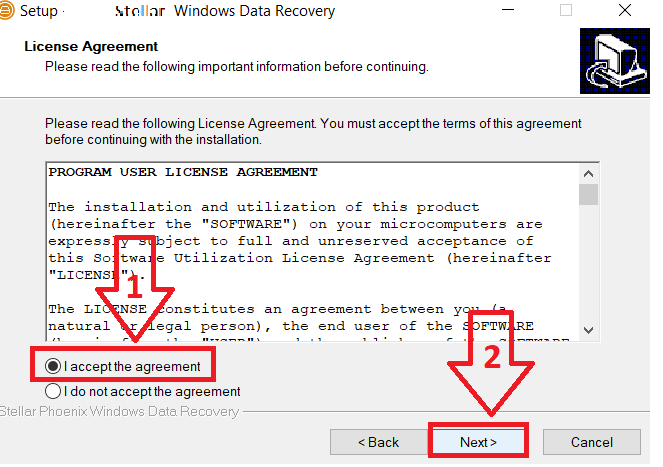
Passaggio 4: una volta completata l’installazione, il programma viene eseguito automaticamente. Nell’interfaccia appena aperta, seleziona i tipi di file che desideri recuperare e fai clic su “Avanti”.
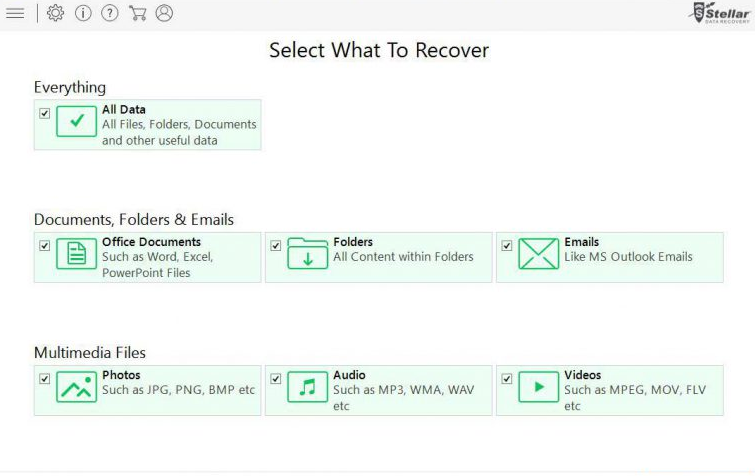
Passaggio 5: è possibile selezionare le “Unità” su cui si desidera eseguire il software ed eseguire il processo di ripristino. Il prossimo è fare clic sul pulsante “Scansione”.
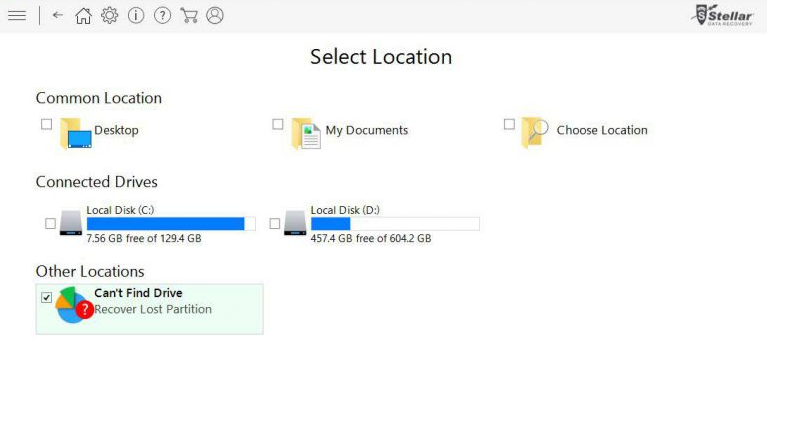
Passaggio 6: in base all’unità selezionata per la scansione, inizia il processo di ripristino. L’intero processo potrebbe richiedere del tempo a seconda del volume dell’unità selezionata e del numero di file. Una volta completato il processo, sullo schermo appare un esploratore di dati con un’anteprima dei dati che devono essere recuperati. Seleziona i file che desideri ripristinare.
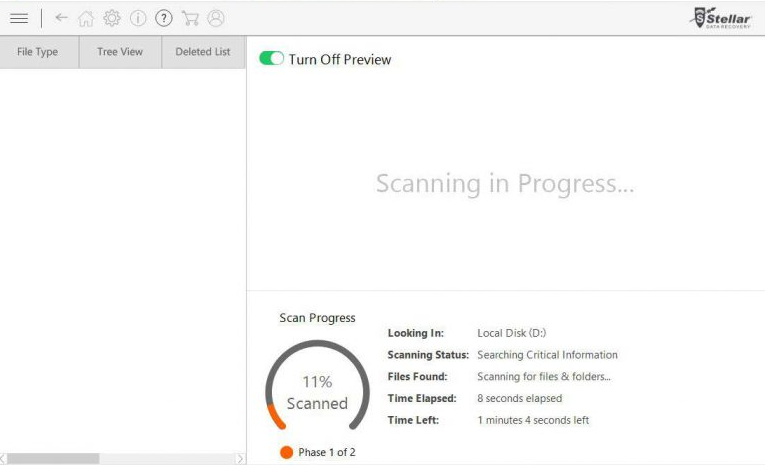
Passaggio 7: Il prossimo è individuare la posizione in cui si desidera salvare i file recuperati.
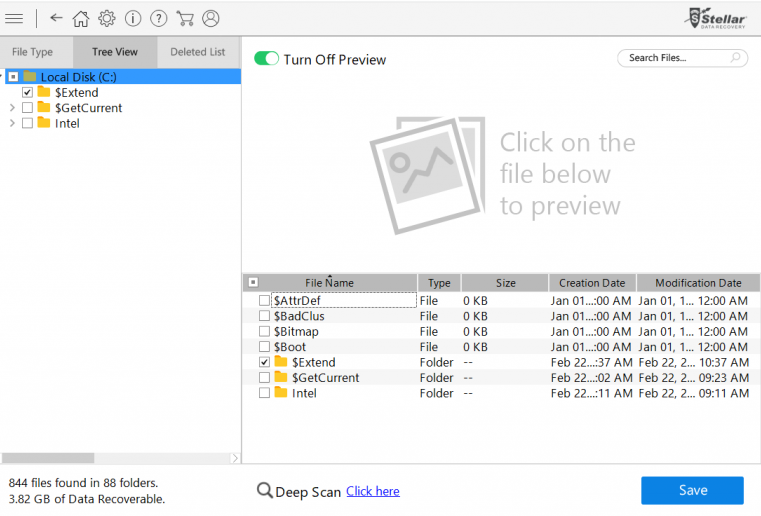
Offerta speciale
@BLOCKED ransomware può essere una inquietante infezione del computer che può riguadagnare la sua presenza ancora e ancora mentre mantiene i suoi file nascosti sui computer. Per ottenere una rimozione senza problemi di questo malware, ti consigliamo di provare con un potente scanner antimalware Spyhunter per verificare se il programma può aiutarti a sbarazzarti di questo virus.
Assicurati di leggere l’EULA, i criteri di valutazione delle minacce e l’informativa sulla privacy di SpyHunter. Lo scanner gratuito di Spyhunter ha scaricato solo scansioni e rileva minacce attuali dai computer e può anche rimuoverle una volta, tuttavia è necessario wiat per le prossime 48 ore. Se intendi rimuovere immediatamente i rilevati rilevati, dovrai acquistare la versione della sua licenza che attiverà completamente il software.
Offerta di recupero dati
Ti consigliamo di scegliere i file di backup creati di recente per ripristinare i file crittografati, tuttavia nel caso in cui non si disponga di tali backup, è possibile provare uno strumento di recupero dati per verificare se è possibile ripristinare i dati persi.
Alcune FAQ correlate
Come posso aprire i file crittografati da @BLOCKED ransomware? Posso accedervi da solo?
Non è possibile accedere a un file bloccato dal ransomware a meno che non venga prima decrittografato utilizzando la chiave di decrittografia.
Cosa posso fare per accedere ai file bloccati?
Nel caso in cui tu abbia file di backup, usalo e non preoccuparti dei file che sono stati crittografati poiché puoi usarlo dal backup. Tuttavia, ricorda che per utilizzare i file di backup sullo stesso PC, devi prima rimuovere completamente l’infezione da ransomware, altrimenti anche il file di backup verrà crittografato. Per rimuovere il riscatto, si consiglia di utilizzare un potente strumento anti-malware.
Nel caso in cui il backup non sia disponibile, puoi provare “Punto di ripristino” per ripristinare il sistema al punto in cui il PC era libero da attacchi ransomware. Se queste opzioni non funzionano, puoi tentare la fortuna con qualsiasi potente strumento di recupero dati.
Inoltre, c’è un’alta possibilità che i file crittografati siano ancora con te, quindi puoi controllare tutte le possibili posizioni come e-mail inviate o ricevute, contattare i tuoi amici, familiari per ottenere file come immagini, video, ecc. Che sarebbero stati condivisi in precedenza . Controlla il tuo cloud storage e piattaforme di social media, vecchi dispositivi tra cui laptop, PC, telefoni cellulari e così via.
Devo pagare il riscatto per ottenere la chiave di decrittazione?
Non è mai consigliabile pagare denaro perché non vi è alcuna garanzia di ricevere la chiave di decrittazione corretta dai criminali informatici anche dopo il pagamento dell’importo del riscatto. L’identità dei criminali informatici è spesso una chiave anonima, quindi non puoi fare nulla molto più tardi.
Dove posso segnalare l’attacco ransowmare?
Esistono agenzie di sicurezza informatica in ogni paese in cui è possibile segnalare attacchi ransomware. I link per le rispettive autorità sono i seguenti. Puoi visitare il link in base al tuo paese e segnalare l’attacco.
- USA– Internet Crime Complaint Centre IC3 or On Guard Online;
- In Canada- Canadian Anti-Fraud Centre;
- United Kingdom– Action Fraud
- Australia – Australian High Tech Crime Center
- In Ireland- An Garda Síochána
- Greece – Cyber Crime Unit (Hellenic Police)
- New Zealand- Consumer Affairs Scams
- Spain– Policía Nacional
- Poland– Policja
- Portugal– Polícia Judiciária
- France– Ministère de l’Intérieur
- Germany– Polizei
- Italy– Polizia di Stato
- The Netherlands– Politie
- India – CyberCrime Investigation Cell
L’antivirus può proteggere dal ransomware?
Un potente antivirus può proteggere, rilevare e rimuovere il ransomware. È sempre buona norma utilizzare un’applicazione di sicurezza per ottenere protezione dal ransomware in tempo reale. Inoltre, è altrettanto importante seguire buone pratiche di sicurezza informatica.