Come eliminare DiscoveryUnit Adware da Mac
DiscoveryUnit: processo di disinstallazione completo
DiscoveryUnit è un programma supportato da pubblicità che, entrando nei computer Mac, serve pubblicità intrusive. Può agire sia come adware che come dirottatore del browser e apportare modifiche alle impostazioni del browser predefinito per promuovere un motore di ricerca fraudolento. Simile a RotatorBox e ad altre infezioni da adware, generalmente si infiltra anche nei dispositivi Mac senza il consenso degli utenti tramite tecniche illusive e quindi, considerato come un’applicazione potenzialmente indesiderata (PUA). Ha lo scopo di aumentare il traffico per i siti Web di terze parti e realizzare rapidamente entrate online per gli sviluppatori. E così, subito dopo essere entrato nel tuo PC, inizia a interrompere le tue sessioni online con fastidiose pubblicità e frequenti reindirizzamenti.
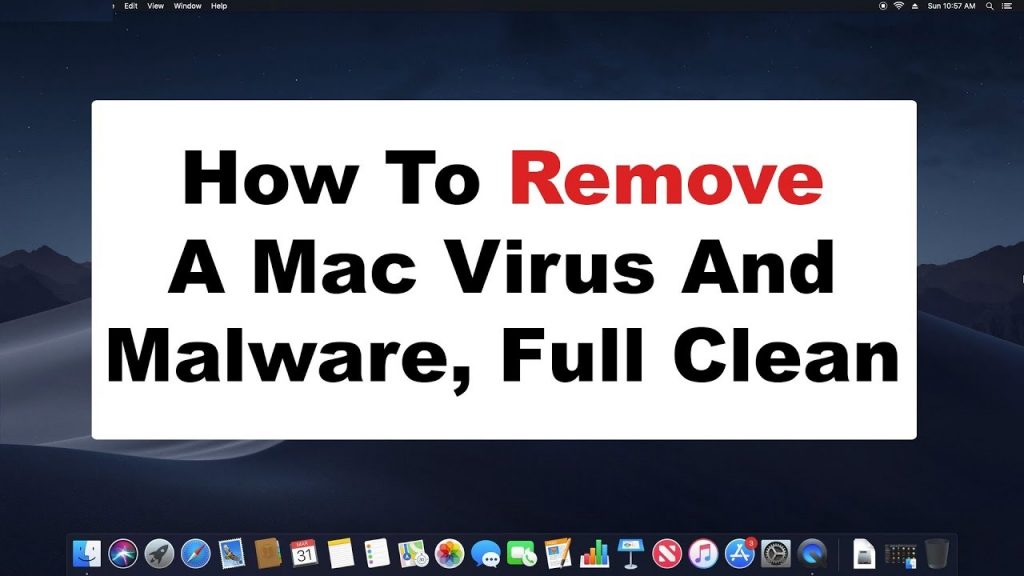
Gli annunci DiscoveryUnit sono disponibili in vari formati:
Gli annunci DiscoveryUnit sono in più forme, inclusi pop-up, offerte, coupon, banner, offerte, sconti ecc. Questi annunci sono progettati in modo da generare entrate per gli sviluppatori quando vengono cliccati tramite lo schema del costo per clic. Tuttavia, è normale che tali annunci contengano solitamente collegamenti dannosi e reindirizzino gli utenti a siti potenzialmente pericolosi che possono ospitare ransomware, trojan o altre minacce informatiche. In alcune pagine, ai visitatori vengono presentati falsi avvisi di sicurezza, messaggi di errore, notifiche di aggiornamento ecc. E poi indotti con l’inganno a installare software canaglia.
DiscoveryUnit assegna il proprio pericoloso URL come nuova home page, motore di ricerca e nuovi indirizzi di scheda e acquisisce il controllo completo sull’intero browser. Questi falsi strumenti di ricerca non sono in grado di produrre risultati da soli e quindi spesso reindirizzano a Yahoo, Google, Bing e altri legittimi. Ma i risultati non sono ancora organici in quanto spesso contengono annunci e link sponsorizzati che si trovano proprio in alto. Tali PUP monitorano le attività web delle vittime e raccolgono informazioni relative alla navigazione come query di ricerca inserite, URL delle pagine visitate, indirizzi IP, geolocalizzazione e così via.
DiscoveryUnit può anche raccogliere i tuoi dati personali, nonché i dettagli della carta di credito e bancari e tutti i dati raccolti vengono successivamente venduti a terzi per scopi monetari. Le tue preferenze di navigazione sono molto utili per generare annunci pubblicitari accattivanti per ottenere il massimo dei clic su di essi. Inoltre, i truffatori possono utilizzare le tue informazioni sensibili per effettuare transazioni o acquisti ingannevoli. E quindi, la presenza di questo brutto PUP nel tuo Mac può portare a gravi problemi di privacy, furto di identità e enormi perdite finanziarie. E quindi, una rapida rimozione di DiscoveryUnit è fortemente raccomandata.
Modi per diffondere DiscoveryUnit:
Secondo una ricerca, questa famigerata minaccia è diffusa principalmente come programma di installazione per Adobe Flash Player che viene promosso attraverso siti inaffidabili. Potresti vedere pop-up su domini di phishing che affermano che il tuo Adobe Flash Player deve essere aggiornato rapidamente. Ti viene anche fornito un link di aggiornamento ma una volta cliccato, porta all’intrusione di un programma indesiderato. Inoltre, puoi anche finire con l’installazione di adware se scegli le opzioni di installazione Rapida o Consigliata dopo aver scaricato un freeware da un sito non affidabile.
Suggerimenti per prevenire l’intrusione di adware:
E quindi, per evitare queste intrusioni, dovresti aggiornare, attivare o scaricare qualsiasi software utilizzando solo siti ufficiali e non fidarti di pagine di terze parti. Inoltre, scegli sempre le impostazioni di configurazione Personalizzata o Avanzata per installare l’applicazione in cui puoi deselezionare i componenti che non desideri vengano installati. Facendo clic su annunci viziosi o collegamenti ipertestuali durante la navigazione sul Web, potresti essere reindirizzato a pagine contenenti malware, quindi evita di interagire con tali contenuti sospetti. Nel caso in cui il tuo computer sia già stato infettato da questo PUP, devi rimuovere DiscoveryUnit dal Mac il prima possibile.
Offerta speciale (per Macintosh)
DiscoveryUnit può essere una inquietante infezione del computer che può riguadagnare la sua presenza ancora e ancora mentre mantiene i suoi file nascosti sui computer. Per eseguire una rimozione senza problemi di questo malware, ti consigliamo di provare con un potente scanner antimalware per aiutarti a sbarazzarti di questo virus
Rimuovi file e cartelle relativi a DiscoveryUnit

Apri la barra “Menu” e fai clic sull’icona “Finder”. Seleziona “Vai” e fai clic su “Vai alla cartella …”
Passaggio 1: cerca i file generati da malware sospetti e dubbi nella cartella / Library / LaunchAgents

Digitare / Library / LaunchAgents nell’opzione “Vai alla cartella”

Nella cartella “Launch Agent”, cerca tutti i file scaricati di recente e spostali in “Cestino”. Alcuni esempi di file creati da browser-hijacker o adware sono i seguenti: “myppes.download.plist”, “mykotlerino.Itvbit.plist”, installmac.AppRemoval.plist “e” kuklorest.update.plist “e così su.
Passaggio 2: Rileva e rimuovi i file generati dall’adware nella cartella di supporto “/ Libreria / Applicazione”

Nella “Vai alla cartella..bar”, digitare “/ Library / Application Support”

Cerca eventuali cartelle sospette appena aggiunte nella cartella “Supporto applicazioni”. Se rilevi uno di questi come “NicePlayer” o “MPlayerX”, inviali nella cartella “Cestino”.
Passaggio 3: cercare i file generati dal malware nella cartella / Library / LaunchAgent:

Vai alla barra delle cartelle e digita / Library / LaunchAgents

Sei nella cartella “LaunchAgents”. Qui, devi cercare tutti i file appena aggiunti e spostarli in “Cestino” se li trovi sospetti. Alcuni esempi di file sospetti generati da malware sono “myppes.download.plist”, “installmac.AppRemoved.plist”, “kuklorest.update.plist”, “mykotlerino.ltvbit.plist” e così via.
Step4: Vai su / Library / LaunchDaemons Folder e cerca i file creati da malware

Digitare / Library / LaunchDaemons nell’opzione “Vai alla cartella”

Nella cartella “LaunchDaemons” appena aperta, cerca eventuali file sospetti aggiunti di recente e spostali in “Cestino”. Esempi di alcuni file sospetti sono “com.kuklorest.net-preferenze.plist”, “com.avickUpd.plist”, “com.myppes.net-preferenze.plist”, “com.aoudad.net-preferenze.plist ” e così via.
Passaggio 5: utilizzare Combo Cleaner Anti-Malware ed eseguire la scansione del PC Mac
Le infezioni da malware potrebbero essere rimosse dal Mac PC se si eseguono tutti i passaggi sopra menzionati nel modo corretto. Tuttavia, si consiglia sempre di assicurarsi che il PC non sia infetto. Si consiglia di scansionare la stazione di lavoro con “Combo Cleaner Anti-virus”.
Offerta speciale (per Macintosh)
DiscoveryUnit può essere una inquietante infezione del computer che può riguadagnare la sua presenza ancora e ancora mentre mantiene i suoi file nascosti sui computer. Per eseguire una rimozione senza problemi di questo malware, ti consigliamo di provare con un potente scanner antimalware per aiutarti a sbarazzarti di questo virus
Una volta scaricato il file, fai doppio clic sul programma di installazione combocleaner.dmg nella finestra appena aperta. Il prossimo è aprire il “Launchpad” e premere sull’icona “Combo Cleaner”. Si consiglia di attendere fino a quando “Combo Cleaner” aggiorna l’ultima definizione per il rilevamento di malware. Fare clic sul pulsante “Avvia scansione combinata”.

Verrà eseguita una scansione approfondita del tuo PC Mac per rilevare malware. Se il rapporto di scansione antivirus indica “nessuna minaccia rilevata”, è possibile continuare con la guida. D’altra parte, si consiglia di eliminare l’infezione malware rilevata prima di continuare.

Ora i file e le cartelle creati dall’adware vengono rimossi, è necessario rimuovere le estensioni canaglia dai browser.
Rimuovere DiscoveryUnit dai browser Internet
Elimina l’estensione dubbia e dannosa da Safari

Vai su “Barra dei menu” e apri il browser “Safari”. Seleziona “Safari” e poi “Preferenze”

Nella finestra “Preferenze” aperta, seleziona “Estensioni” che hai installato di recente. Tutte queste estensioni dovrebbero essere rilevate e fare clic sul pulsante “Disinstalla” accanto ad essa. In caso di dubbi, è possibile rimuovere tutte le estensioni dal browser “Safari” in quanto nessuna di esse è importante per il corretto funzionamento del browser.
Nel caso in cui continui ad affrontare reindirizzamenti di pagine Web indesiderate o bombardamenti pubblicitari aggressivi, puoi ripristinare il browser “Safari”.
“Ripristina Safari”
Apri il menu Safari e scegli “preferenze …” dal menu a discesa.

Vai alla scheda “Estensione” e imposta il cursore di estensione sulla posizione “Off”. Ciò disabilita tutte le estensioni installate nel browser Safari

Il prossimo passo è controllare la homepage. Vai all’opzione “Preferenze …” e seleziona la scheda “Generale”. Cambia la homepage con il tuo URL preferito.

Controlla anche le impostazioni predefinite del provider del motore di ricerca. Vai alla finestra “Preferenze …” e seleziona la scheda “Cerca” e seleziona il provider del motore di ricerca che desideri, ad esempio “Google”.

Successivamente, svuota la cache del browser Safari: vai alla finestra “Preferenze …” e seleziona la scheda “Avanzate” e fai clic su “Mostra menu di sviluppo nella barra dei menu”.

Vai al menu “Sviluppo” e seleziona “Svuota cache”.

Rimuovere i dati del sito Web e la cronologia di navigazione. Vai al menu “Safari” e seleziona “Cancella dati cronologici e siti web”. Scegli “tutta la cronologia”, quindi fai clic su “Cancella cronologia”.

Rimuovi plug-in indesiderati e dannosi da Mozilla Firefox
Elimina i componenti aggiuntivi DiscoveryUnit da Mozilla Firefox

Apri il browser Mozilla Firefox. Fai clic sul “Menu Apri” presente nell’angolo in alto a destra dello schermo. Dal menu appena aperto, selezionare “Componenti aggiuntivi”.

Vai all’opzione “Estensione” e rileva tutti i componenti aggiuntivi installati più recenti. Seleziona ciascuno dei componenti aggiuntivi sospetti e fai clic sul pulsante “Rimuovi” accanto a loro.
Nel caso in cui si desideri “ripristinare” il browser Mozilla Firefox, seguire i passaggi indicati di seguito.
Ripristina le impostazioni di Mozilla Firefox
Apri il browser Mozilla Firefox e fai clic sul pulsante “Firefox” situato nell’angolo in alto a sinistra dello schermo.

Nel nuovo menu, vai al sottomenu “Aiuto” e scegli “Informazioni sulla risoluzione dei problemi”

Nella pagina “Informazioni sulla risoluzione dei problemi”, fai clic sul pulsante “Ripristina Firefox”.

Conferma di voler ripristinare le impostazioni predefinite di Mozilla Firefox premendo sull’opzione “Ripristina Firefox”

Il browser verrà riavviato e le impostazioni torneranno ai valori predefiniti di fabbrica
Elimina le estensioni indesiderate e dannose da Google Chrome

Apri il browser Chrome e fai clic su “Menu Chrome”. Dall’opzione a discesa, selezionare “Altri strumenti” e quindi “Estensioni”.

Nell’opzione “Estensioni”, cerca tutti i componenti aggiuntivi e le estensioni installati di recente. Selezionali e scegli il pulsante “Cestino”. Qualsiasi estensione di terze parti non è importante per il buon funzionamento del browser.
Ripristina le impostazioni di Google Chrome
Apri il browser e fai clic sulla barra a tre righe nell’angolo in alto a destra della finestra.

Vai in fondo alla finestra appena aperta e seleziona “Mostra impostazioni avanzate”.

Nella finestra appena aperta, scorri verso il basso e scegli “Ripristina impostazioni del browser”

Fai clic sul pulsante “Ripristina” nella finestra “Ripristina impostazioni del browser” aperta

Riavvia il browser e verranno applicate le modifiche apportate
Il processo manuale sopra menzionato deve essere eseguito come indicato. È un processo ingombrante e richiede molta competenza tecnica. E quindi è consigliato solo agli esperti tecnici. Per essere sicuro che il tuo PC sia privo di malware, è meglio scansionare la postazione di lavoro con un potente strumento anti-malware. È preferibile l’applicazione di rimozione automatica del malware perché non richiede ulteriori competenze e competenze tecniche.
Offerta speciale (per Macintosh)
DiscoveryUnit può essere una inquietante infezione del computer che può riguadagnare la sua presenza ancora e ancora mentre mantiene i suoi file nascosti sui computer. Per eseguire una rimozione senza problemi di questo malware, ti consigliamo di provare con un potente scanner antimalware per aiutarti a sbarazzarti di questo virus
Scarica l’applicazione ed eseguila sul PC per iniziare la scansione di profondità. Una volta completata la scansione, mostra l’elenco di tutti i file relativi a DiscoveryUnit. È possibile selezionare tali file e cartelle dannosi e rimuoverli immediatamente.




